为什么要进行电脑硬盘分区?
在电脑的使用中,对硬盘分区是将硬盘划分成一块块独立的逻辑区域,每个这样的区域即被称之为一个分区。操作系统会将每一个分区视作单独的存储位置,能在其上建立文件系统以进行数据的管理与存储,以下是电脑硬盘分区的优点:
- 合理分配数据:在进行电脑硬盘分区后,可以将各类数据(如操作系统文件、应用程序文件、个人文件等)储存在不同的分区上。如此一来,我们就能更容易的管理数据。
- 安装多个操作系统:对硬盘分区还能让你在同一硬盘上安装多个操作系统(如Windows和Linux),每个操作系统占据一个独立的分区。这种方法使得各个操作系统的文件和设置互不影响,同时也提供了更多的灵活性和选择。
- 提高性能:通过将某些分区设定为系统分区,或者使用更好的硬盘,可以提升操作系统和应用程序的运行速度。此外,对特定分区的文件系统设置和簇大小的调整也能优化数据的访问速度。
- 增强电脑的安全性和稳定性:硬盘分区还可以帮助保护数据的安全,提升系统的稳定性。例如,你可以将系统文件和重要数据分别储存在不同的分区里,再出现问题时不会同时被影响。
电脑磁盘分区方法
那么,如何实现电脑硬盘分区重新分配?接下来本文将向你介绍3个电脑硬盘重新分区的方法,你可以先阅读这些方法,然后根据情况选择合适的方法进行操作。
方法1. 利用磁盘管理进行分区
Windows系统自带的磁盘管理工具能实现分区的删除、新建、压缩和格式化,具体的操作步骤如下:
1. 按下“Win + X”打开菜单,然后选择“磁盘管理”。
2. 在磁盘管理工具中,你会看到电脑中的所有硬盘和分区,选择你需要分区的硬盘。
3. 选择当前硬盘中的分区,选择“压缩卷”,并按照提示操作。
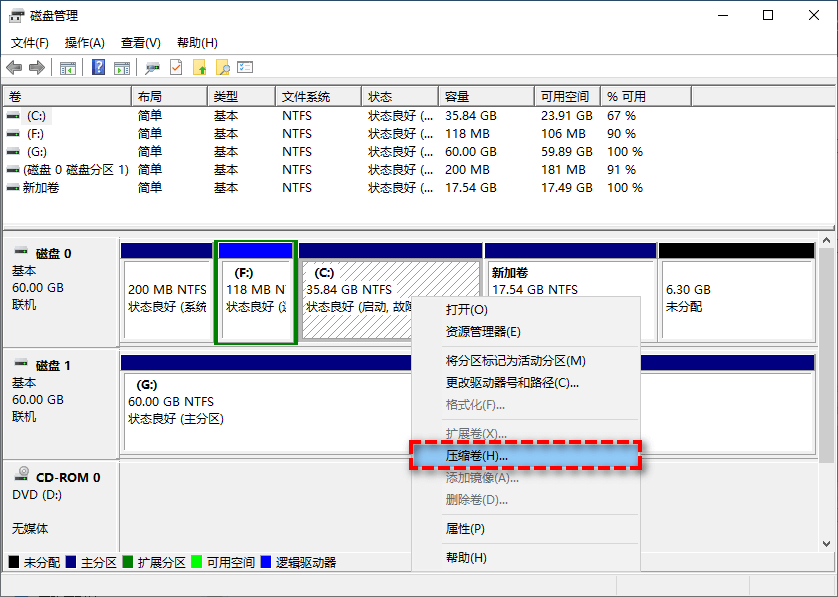
4. 压缩完成后,你会看到一个“未分配的空间”,右键点击该空间,选择“新建简单卷”。然后根据提示完成操作即可。
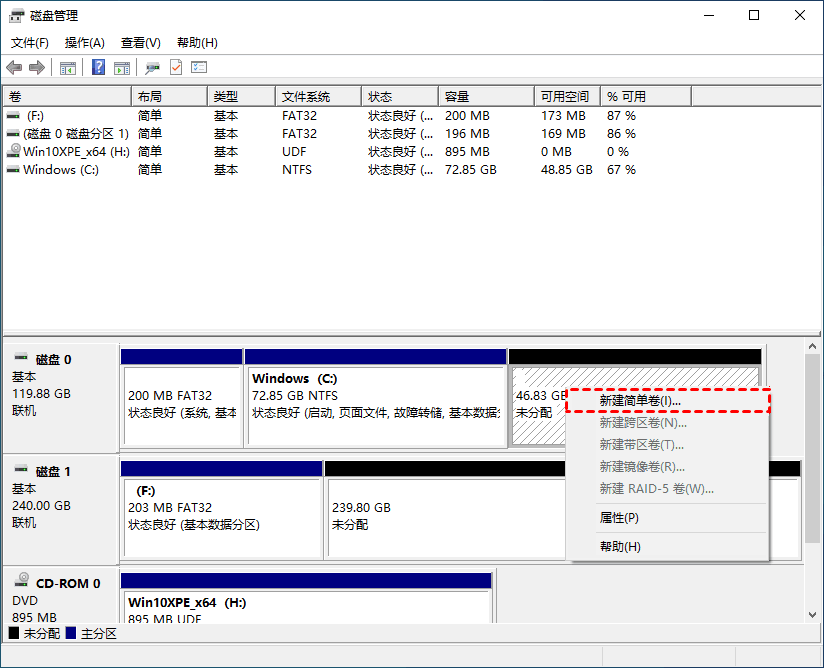
方法2. 通过Diskpart对Windows硬盘进行分区
Diskpart是Windows系统自带的命令提示符工具,在管理磁盘分区方面,能实现分区的创建、删除、合并、扩展等。对Windows硬盘进行分区的具体操作步骤如下:
1. 按下键盘“Windows + R”键,会弹出一个“运行”对话框,在这个对话框中输入“diskpart”,然后按“回车”。
2. 输入“list disk”命令,可以查看电脑所有的磁盘情况。
3. 输入“select disk A”命令,这里的A表示你打算创建分区的磁盘号。
4. 根据实际需求输入以下命令。
- create partition primary size=n(创建主分区,n为分区大小)
- create partition extended size=n(创建扩展分区,n为分区大小)
- create partition logical size=n(创建逻辑分区,n为分区大小)
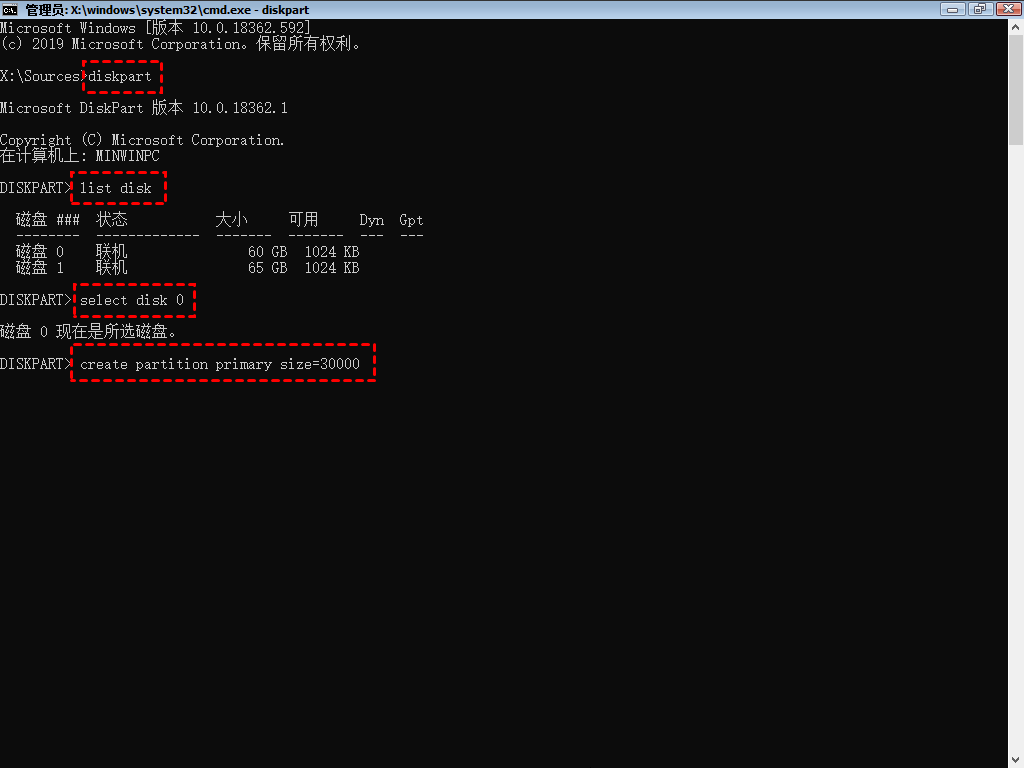
方法3. 使用傲梅分区助手进行分区
傲梅分区助手是一款专业的磁盘管理工具,它功能全面,操作简单。它可以一次性设置划分几个分区、每个分区的大小、硬盘的磁盘分区类型、是否分区对齐等。
1. 打开傲梅分区助手,点击硬盘,然后选择左侧的“快速分区”。
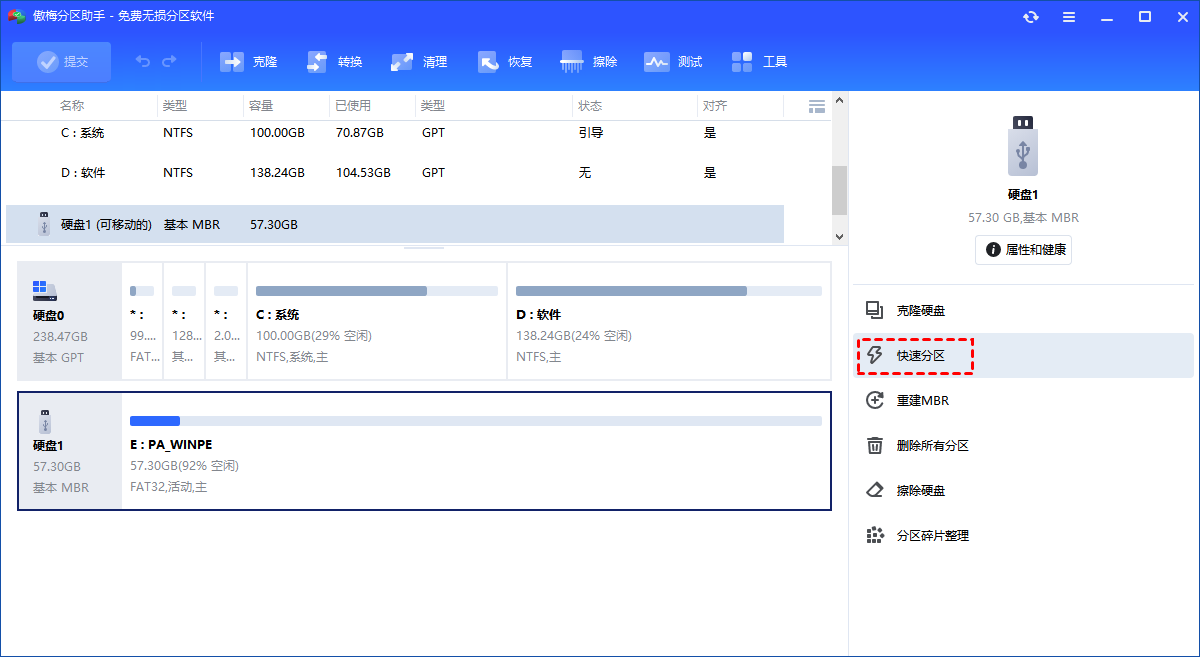
2.进入快速分区后,通过鼠标单击选择分区数量。
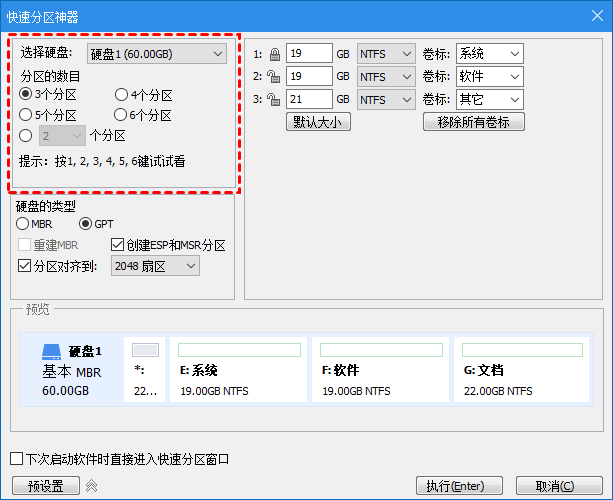
3. 然后设置硬盘的类型。可以选择“MBR”或“GPT”磁盘类型。
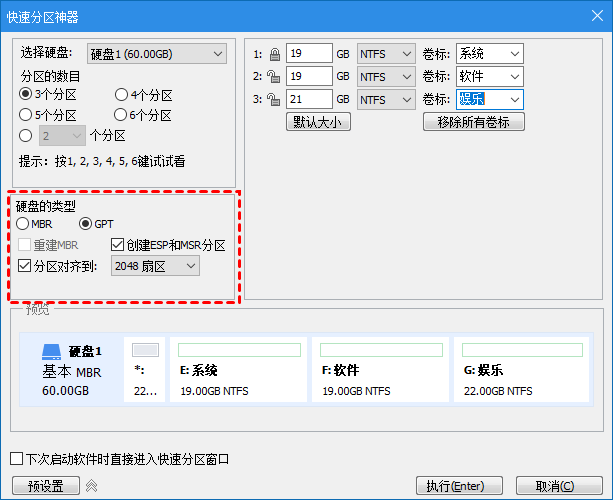
4. 硬盘类型设置完成后,在分区参数中设置各分区的基本参数,包括分区类型、大小、卷标、是否为主分区等。
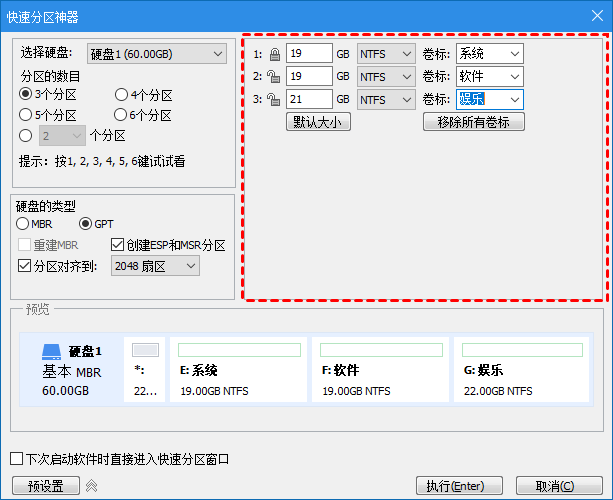
5. 设置完成检查无误后,点击下方“执行”按钮开始快速分区新硬盘。
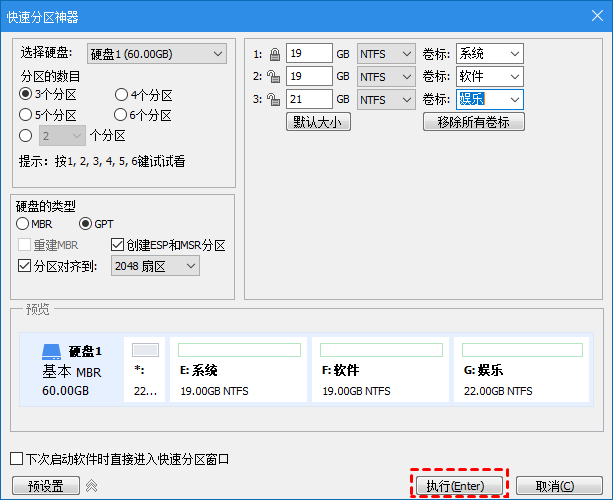
总结
以上3个是电脑硬盘分区的方法,你可以根据具体情况选择适合你的分区方法。在进行磁盘分区操作前请提前备份重要数据,避免意外情况导致数据丢失。傲梅分区助手除了可以分区外,还拥有拆分分区、克隆磁盘、检测磁盘速度等功能,快来试试吧!
