案例
“我的惠普笔记本电脑出现了一些问题,所以我就重启了电脑。电脑开机时却显示正在更新,更新到30%时又提示更新出现了问题。然后我再次尝试重启,却一直卡在那里不动,这是怎么回事?为什么Win10更新后无法开机?有什么解决办法?”
Win10更新后电脑无法启动?
一般来说,Win10会定期为您检查更新,以使您的设备通过互联网获得新出的一些功能。Windows更新将自动下载和安装,以确保您的设备安全且是新版本,这意味着您将收到新更新的修复程序和安全更新,以帮助您的设备高效运行并受到保护。
更新完成后,还需重新启动以完成Windows更新。但有时Win10更新后无法启动,那遇到这种情况后我们应该怎么办?我们接着往下阅读。
Win10更新后无法开机的6种解决方法!
若您Win10更新后无法开机或其他原因导致Win10无法启动,您可以按照以下的6种方法修复Win10更新后计算机无法启动的问题。
✔ 方法1. 启动修复
Win10更新无法启动您可以通过“启动修复”进行自动修复,操作步骤如下:
1. 准备一个U盘启动盘或Windows安装光盘。
2. 更改BIOS中的启动顺序并从U盘启动盘或安装光盘启动您的计算机。
3. 电脑启动后,在Windows设置窗口单击“下一步”,然后选择“修复计算机”。
4. 再依次选择“疑难解答” > “高级选项” > “启动修复”,进行自动修复。
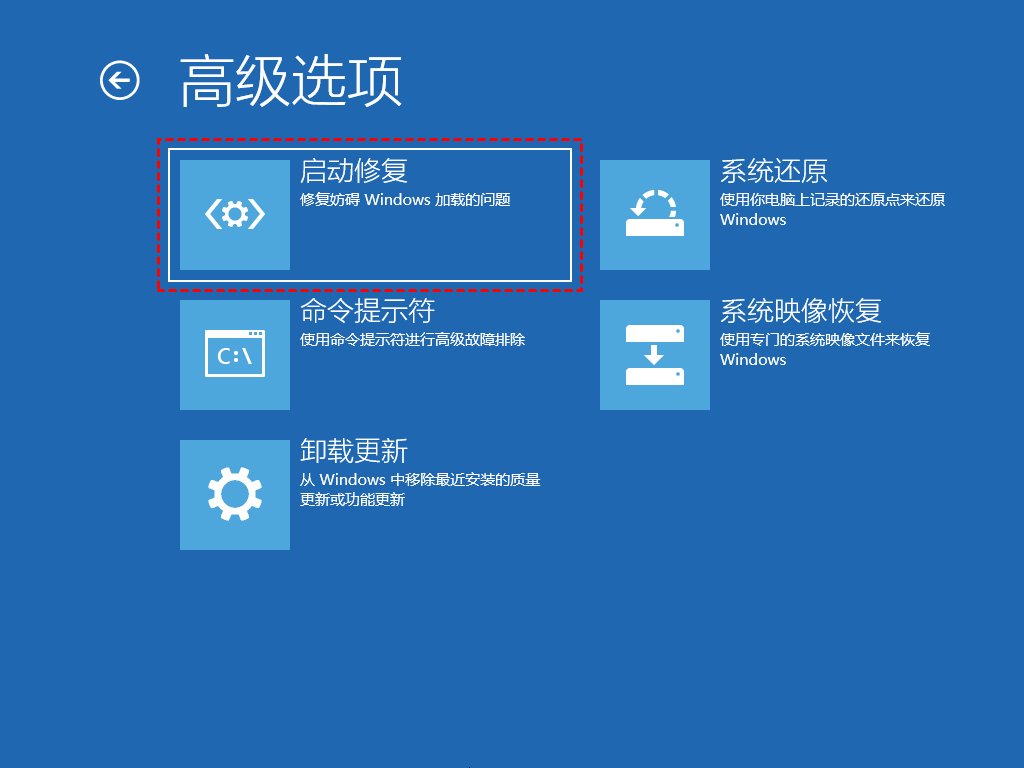
✔ 方法2. 通过命令提示符检查和修复
1. 进入修复计算机选项后,选择“疑难解答” > “高级选项” > “命令提示符”。
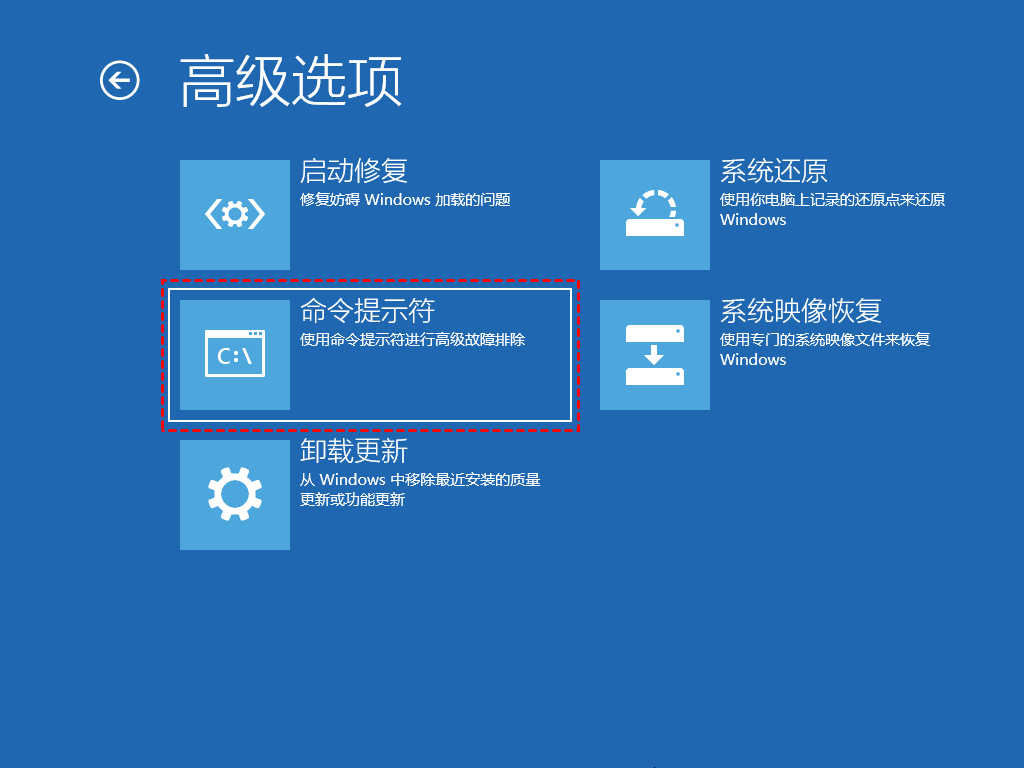
2. 输入命令“sfc /scannow”,并按“Enter”键。此命令将扫描系统文件并修复错误或损坏文件。执行完成后,您可以重新启动计算机以检查问题是否解决。
✔ 方法3. 在安全模式下卸载Win10更新
要修复电脑无法启动的问题,您可以进入安全模式以卸载Windows更新。
1. 使用Windows安装盘启动计算机,然后跳转到该路径:“修复计算机” > “疑难解答” > “高级选项” > “命令提示符”。
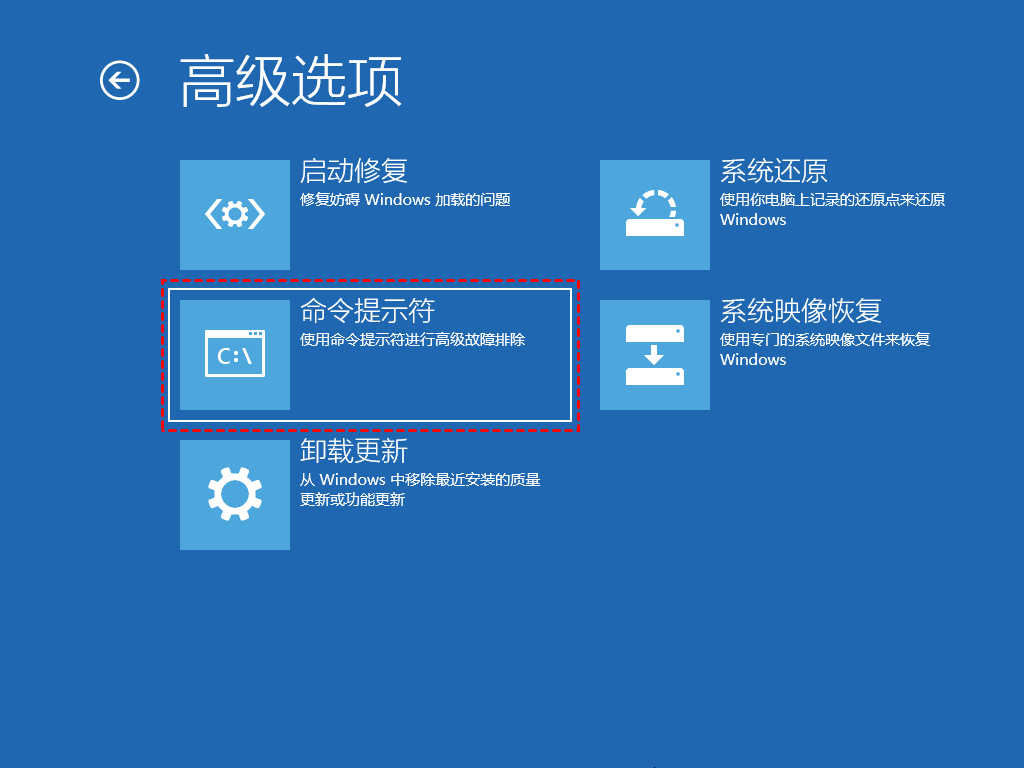
2. 然后输入“bcdedit /set {default} safeboot minimal”,并按下回车键。
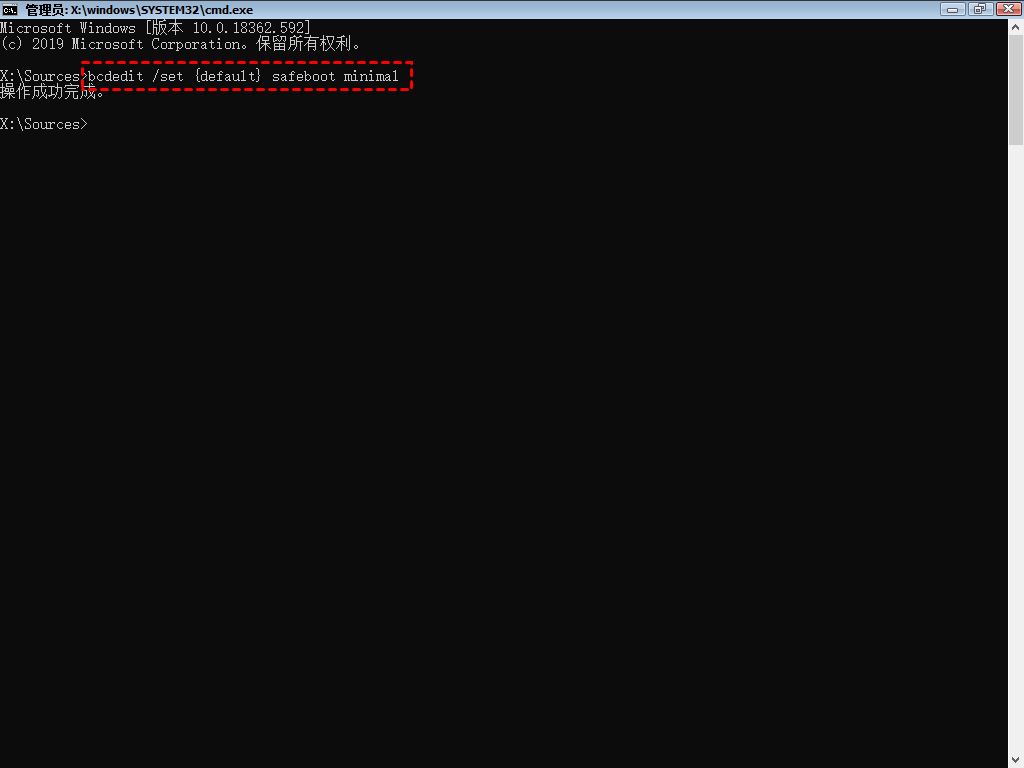
3. 关闭命令提示符并在命令完成后选择“继续”,电脑将重新启动,您的Windows 10将自动进入安全模式。
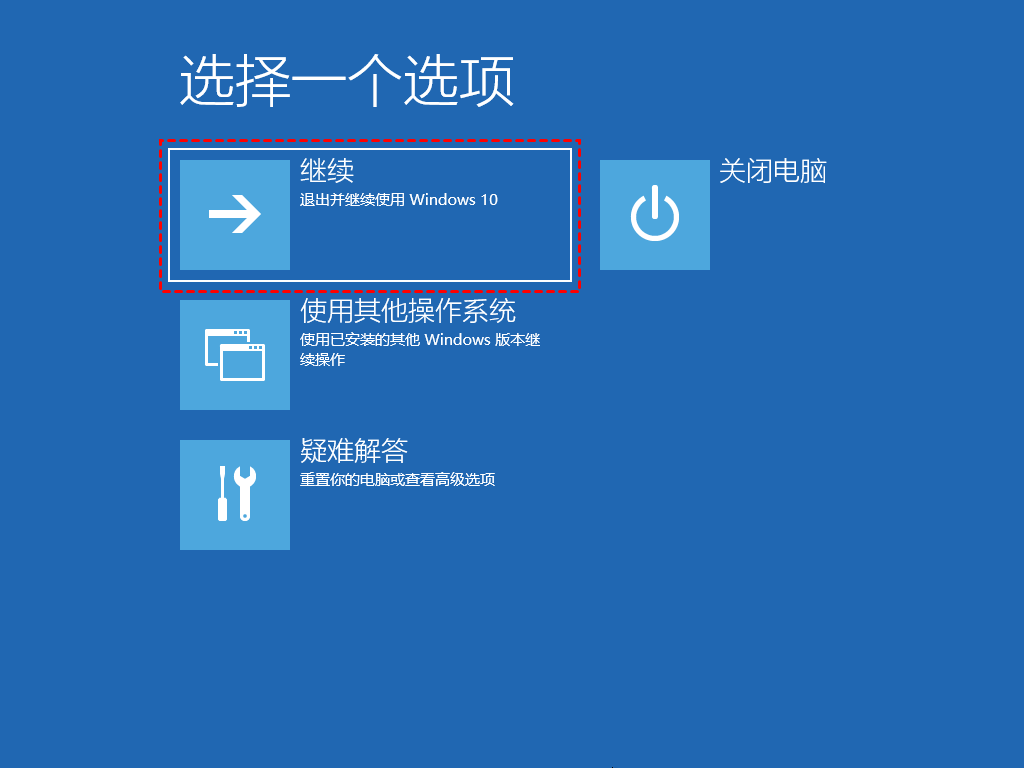
4. 进入安全模式后点击“开始”按钮,然后依次选择“设置”> “更新和安全” > “Windows 更新” > “查看更新历史记录” > “卸载更新”,选择要删除的更新,然后右键选择“卸载”。
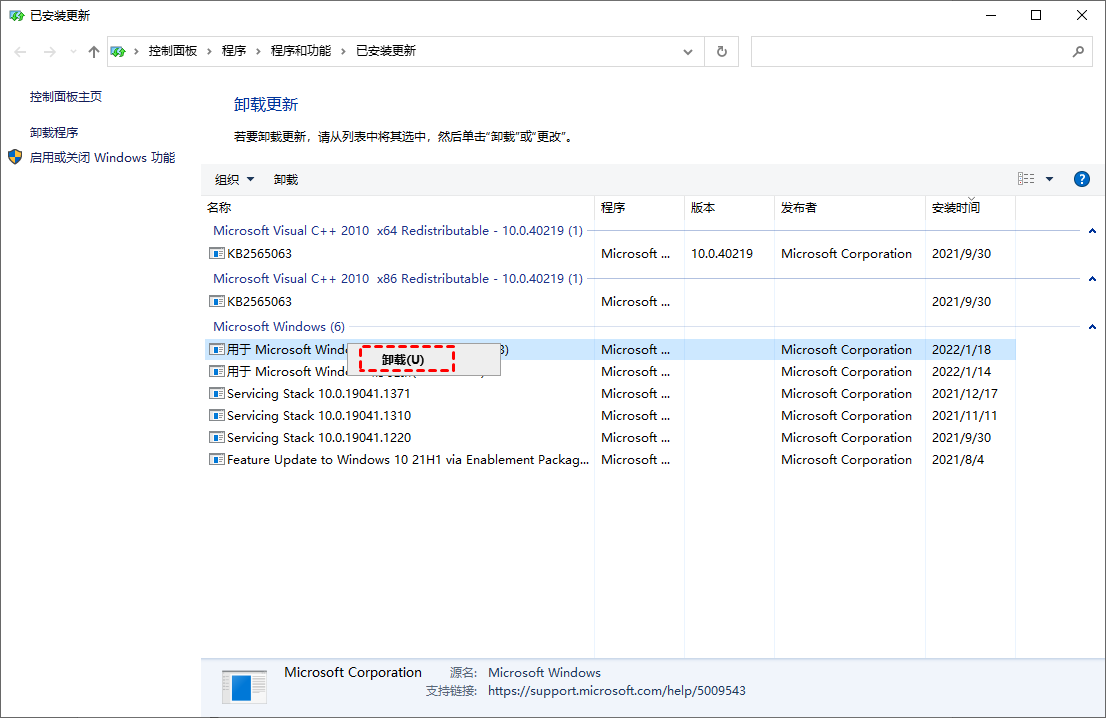
✔ 方法4. 修复MBR
在Windows 10中更新后,若MBR损坏计算机也将无法启动。这里我们为您提供了两种方法以修复MBR。
✦ 1. 使用命令提示符修复MBR
进入命令提示符后输入这些命令,然后在完成后重新启动机器。
Bootrec /fixmbr
Bootrec /fixboot
Bootrec /rebuildbcd
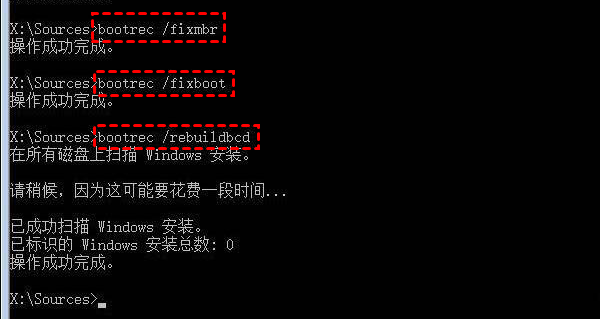
✦ 2. 使用傲梅分区助手修复MBR(免费)
您可以使用傲梅分区助手来修复MBR,傲梅分区助手是一个可以管理您的硬盘和分区的一款免费软件,您可以使用此软件轻松修复Win10更新后无法启动的问题。
此外,您还可以使用傲梅分区助手将系统迁移到固态硬盘、MBR与GPT之间相互转换, RAW格式为NTFS/FAT32等。若您感兴趣的话,您可以点击下方下载按钮进行下载。
接下来我们将为您介绍如何使用傲梅分区助手来修复MBR,不过在此之前,您首先需要使用一台能正常启动的Win10电脑创建WinPE可启动媒体,然后从该媒体启动您的计算机,然后修复MBR。以下具体操作步骤:
1. 在向导下的左侧面板中选择“制作启动光盘”,然后再点击“下一步”。
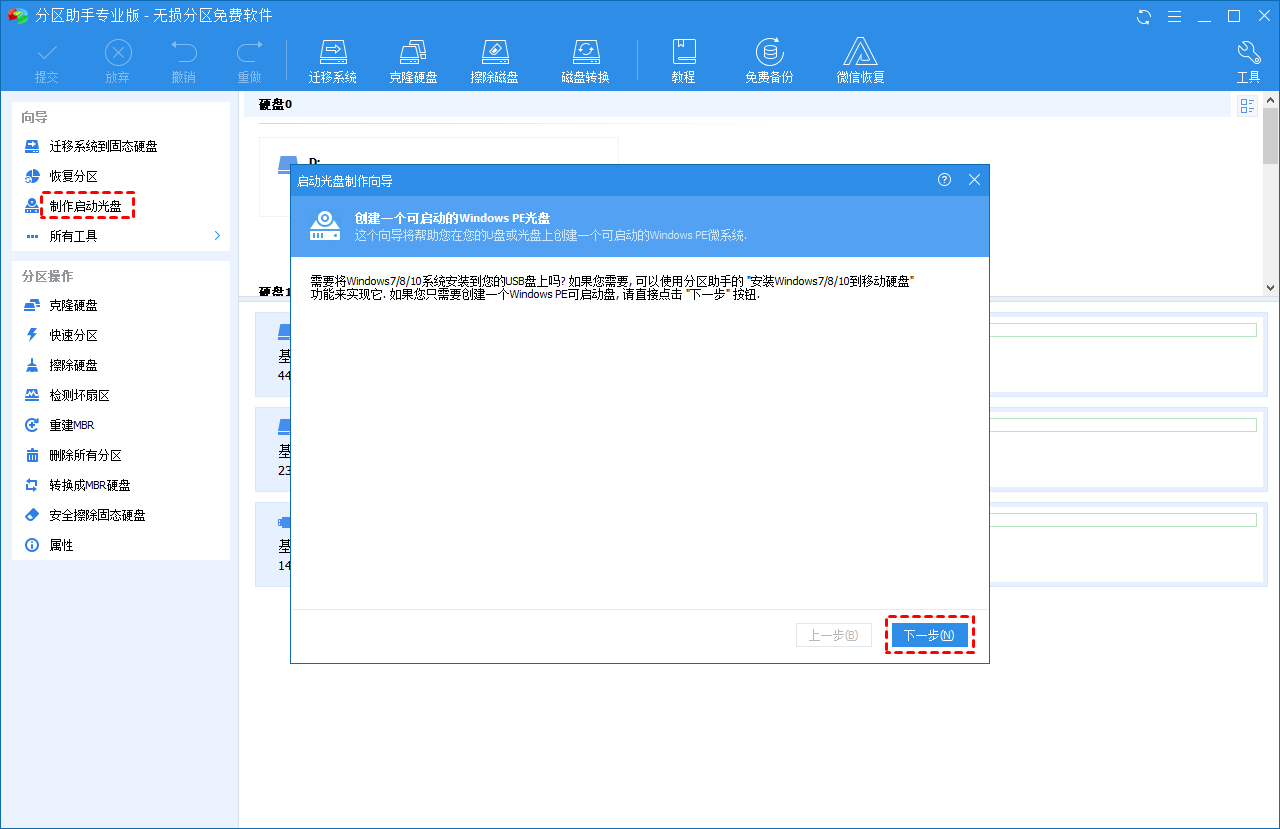
2. 勾选“USB启动设备”,点击“执行”,根据操作提示创建WinPE可启动媒体。
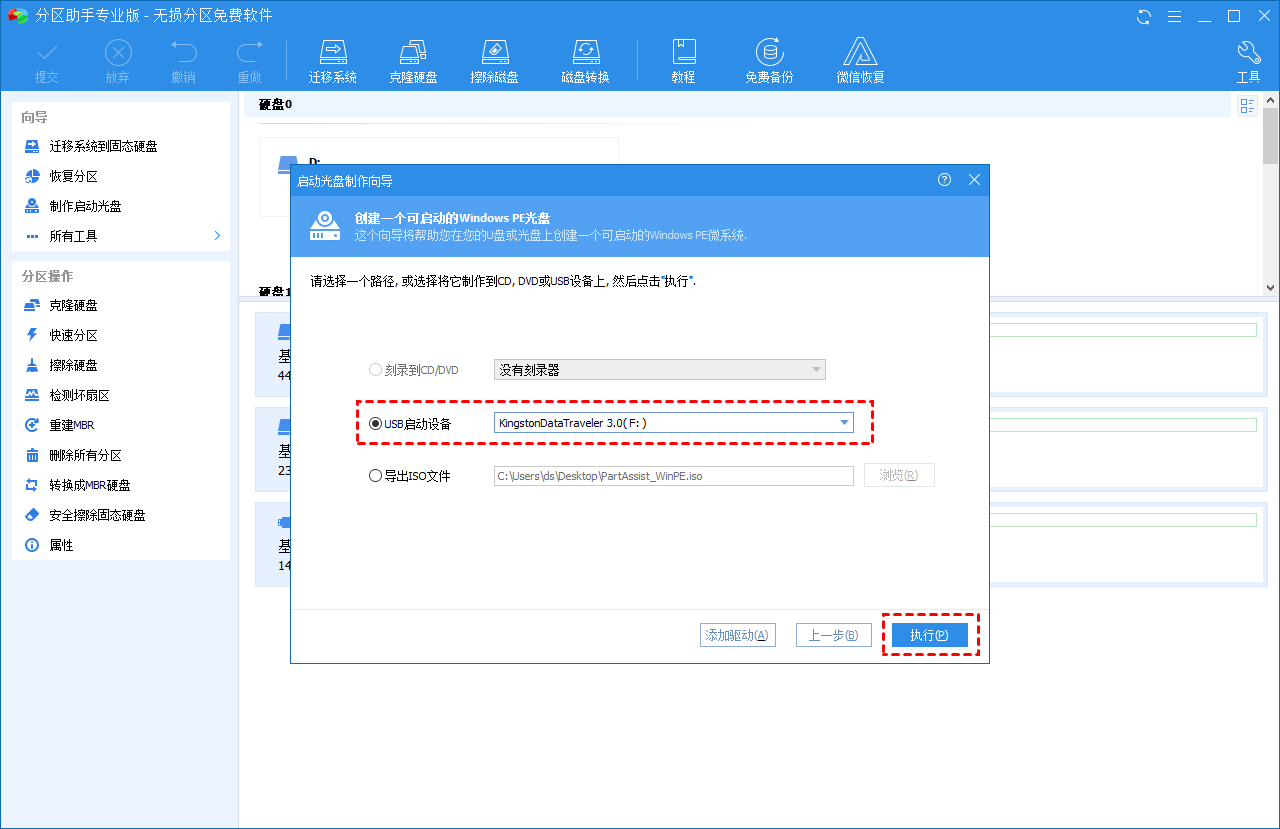
3. 然后将可启动媒体连接到您无法启动的Win10电脑,并从可启动媒体启动电脑,启动后傲梅分区助手将会自动运行。
4. 在傲梅分区助手主界面,右键单击系统硬盘并选择“重建MBR”。
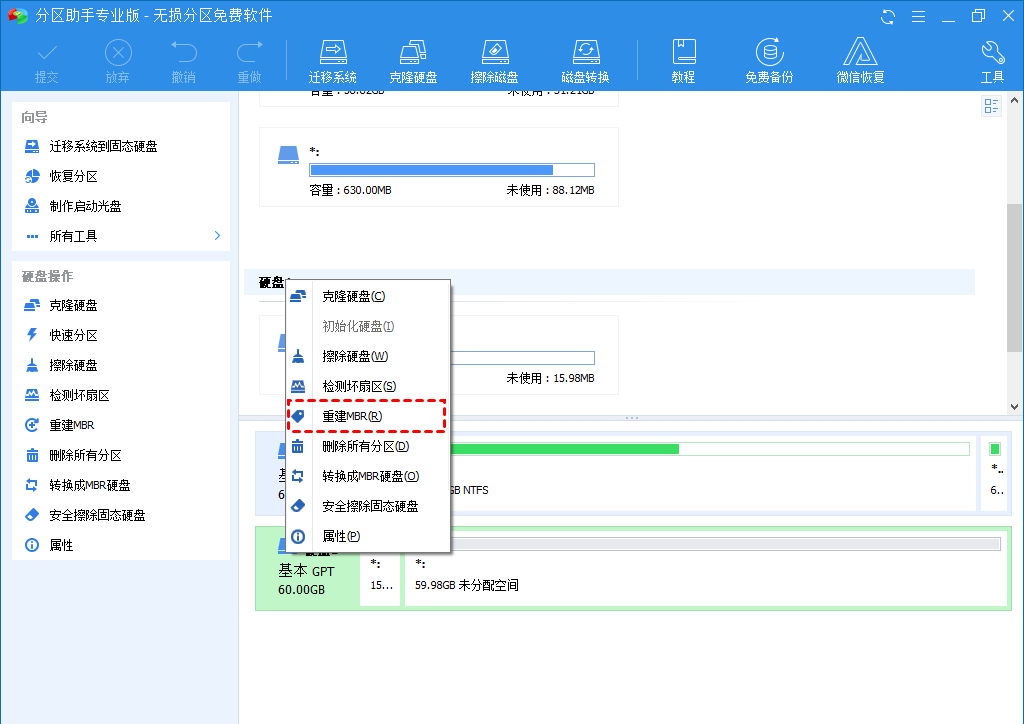
5. 为您当前的操作系统选择合适的MBR类型,然后单击“确定”。
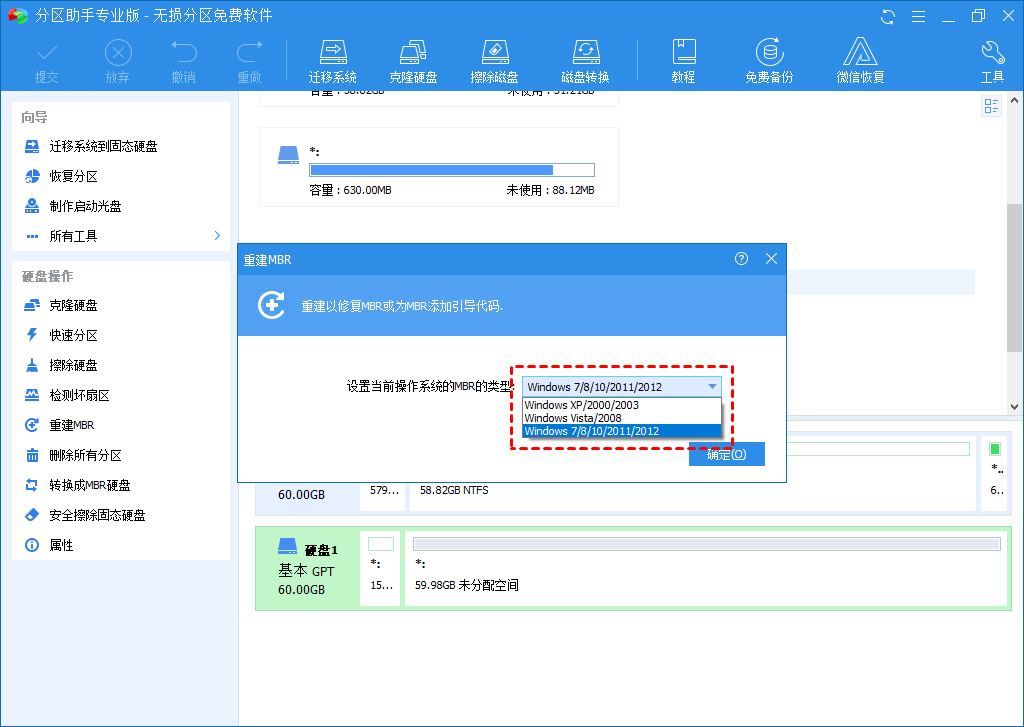
6. 返回主界面后,依次单击“提交” > “执行”。
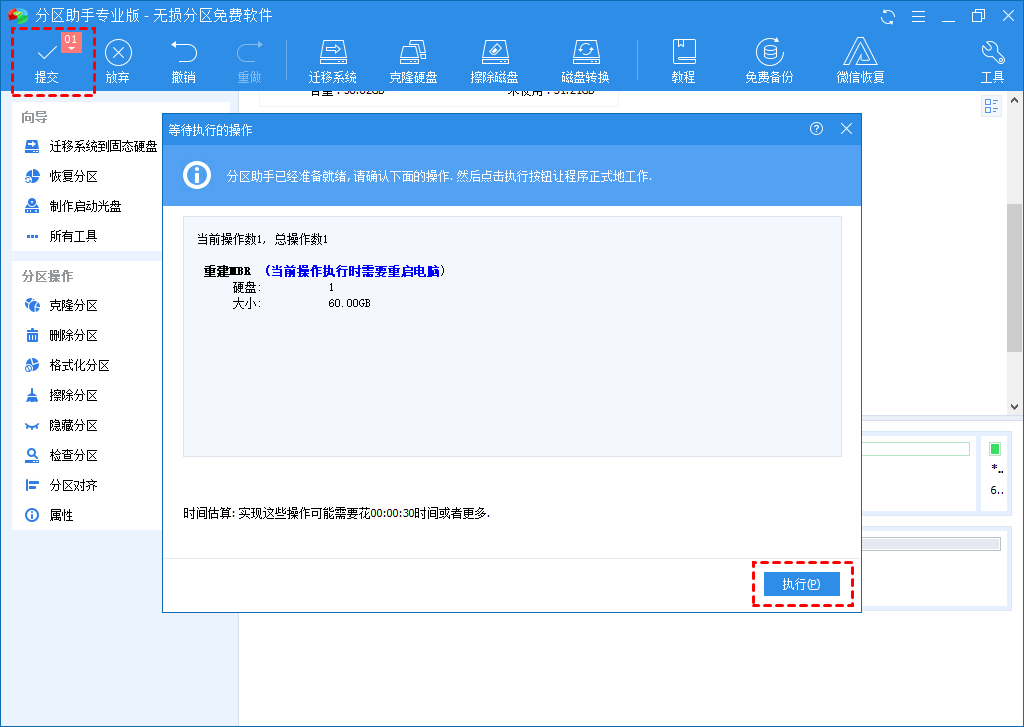
以上的方法您都尝试之后,依然无法解决问题,您可以迁移系统到固态硬盘或将磁盘复制到另一个固态硬盘以保存文件、安装的程序和操作系统等数据,然后再重装系统。
✔ 方法5. 检查系统盘是否有坏扇区并进行修复
系统盘中的坏扇区也可能是Win10更新后无法开机的原因之一,您可以进行检查并修复:
1. 用Windows安装盘启动您的电脑,然后依次选择“修复计算机” > “疑难解答” > “高级选项” > “命令提示符”。
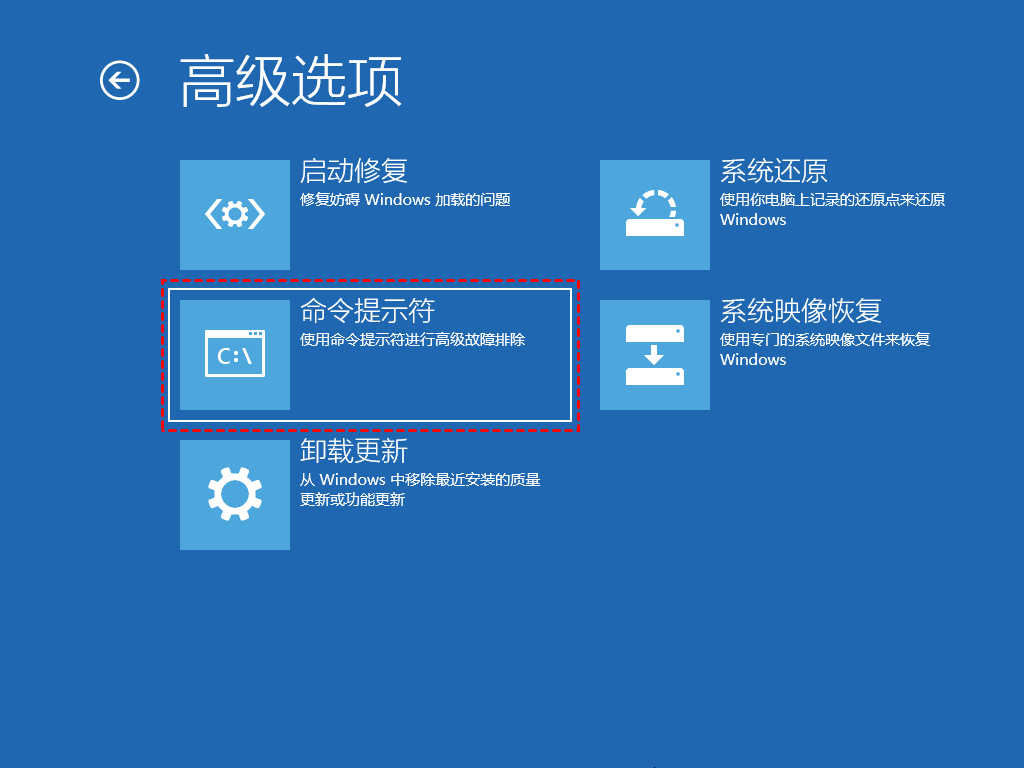
2. 输入“chkdsk /?”查看支持的命令。chkdsk命令的语法是: chkdsk [卷[[路径]文件名]]] [/F] [/V] [/R] [/X] [/I] [/C] [/L[:size]]
说明:/R定位坏扇区并恢复可读信息(隐含 /F);/F修复磁盘上的错误。例如,要查找并修复在 E 驱动器中发现的错误,请使用以下命令:chkdsk E: /f。
3. 根据说明输入相应的命令进行修复,执行完成后,重启电脑查看问题是否解决。
✔ 方法6. 系统还原
如果上述方法都不起作用,您可以进行系统恢复。从可启动媒体或安装光盘启动您的计算机,选择“修复计算机”而不是“现在安装”。
再依次选择“疑难解答” > “高级选项” > “系统还原”,选择一个Windows 10备份点(如果您已创建一个)来还原您的计算机,那么问题就可以轻松地解决了。
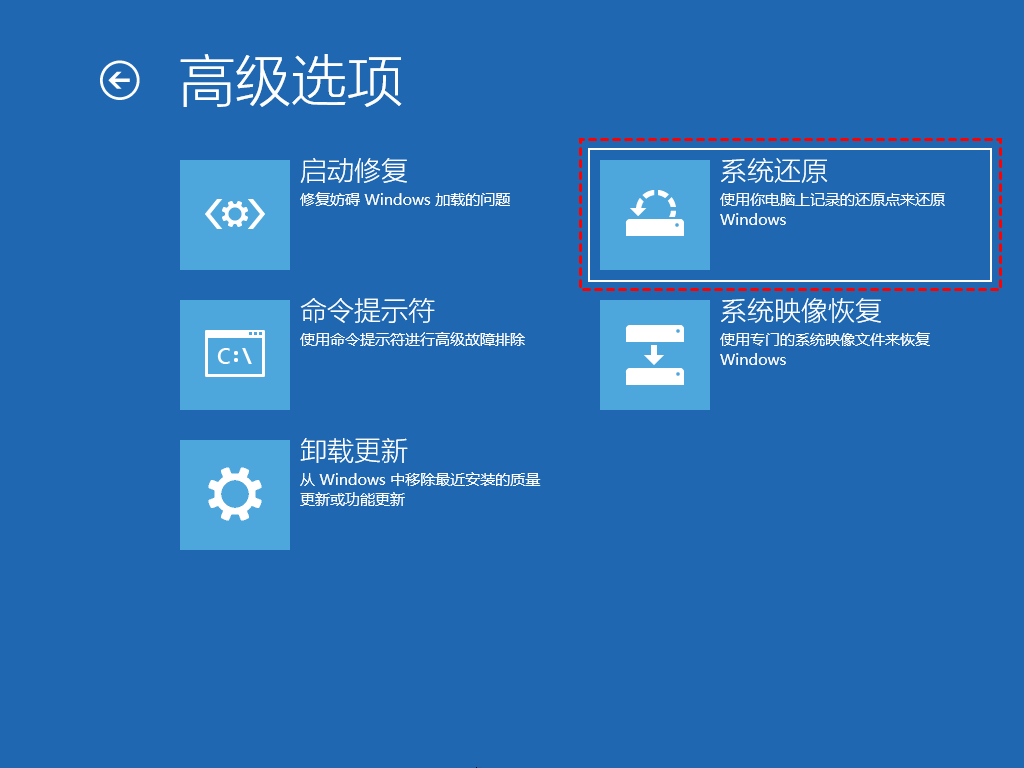
概括
以上就是有Win10更新后无法开机的全部内容了,希望这6种方法能够帮助到您。傲梅分区助手除了本文提到的功能之外,您还可以把D盘空间分给C盘,将系统盘转移到固态硬盘、将FAT32转换为NTFS等,如果您感兴趣的话,快来下载体验吧!
