大磁盘克隆到小磁盘免费Windows软件推荐
在对拷磁盘时,你可能知道将小硬盘克隆到较大的磁盘一般是没有问题的。但是,将更大的硬盘克隆到较小的硬盘可能吗?是的,通过功能多的磁盘克隆软件时,轻轻松松就能实现!
既然有缘看到这篇文章,那么小编在此推荐使用傲梅分区助手专业版。软件兼容Windows 10/8/7/Vista/XP,支持从一个磁盘复制到另一个磁盘,实现磁盘对拷,只要源磁盘的已用空间小于目标磁盘的总可用空间,就可以实现将大磁盘克隆到小磁盘。
因此,如果你遇到与文章开头用户相同的情况:旧硬盘的已用空间约为200GB,新硬盘的大小为250GB,则就能够通过下面的步骤将较大的HDD克隆到另一个较小的HDD或固态硬盘上。
在Windows 11/10/8/7中将大硬盘克隆到小硬盘的简单步骤:
在将较大的HDD磁盘克隆到较小的HDD或SSD之前,请注意以下事项:
①将较小的磁盘连接到计算机,需要计算机能正确识别(傲梅分区助手中能显示出来)。如果有重要数据,建议进行备份,克隆过程中将删除目标磁盘上所有内容。
②建议在源磁盘上删除不需要的应用程序,这样可以克隆到更小的磁盘。
③如果打算将MBR系统磁盘克隆到GPT或将GPT系统磁盘克隆到MBR,则需要检查BIOS支持相应的启动模式,这样才能在克隆后在BIOS和UEFI之间更改引导模式,Windows能正常引导启动。
④如果不清除如何修改引导模式,好用的方式检查目标磁盘的分区相同,如若不同,则可以进行格式转化。傲梅分区助手专业版允许你在不删除分区的情况下转换MBR和GPT。
现在,点击下方按钮下载傲梅分区助手专业版,我们一起来看如何将大硬盘克隆到小硬盘吧。
1. 启动傲梅分区助手。在主界面中,单击“所有工具”,然后转到“磁盘克隆向导”。
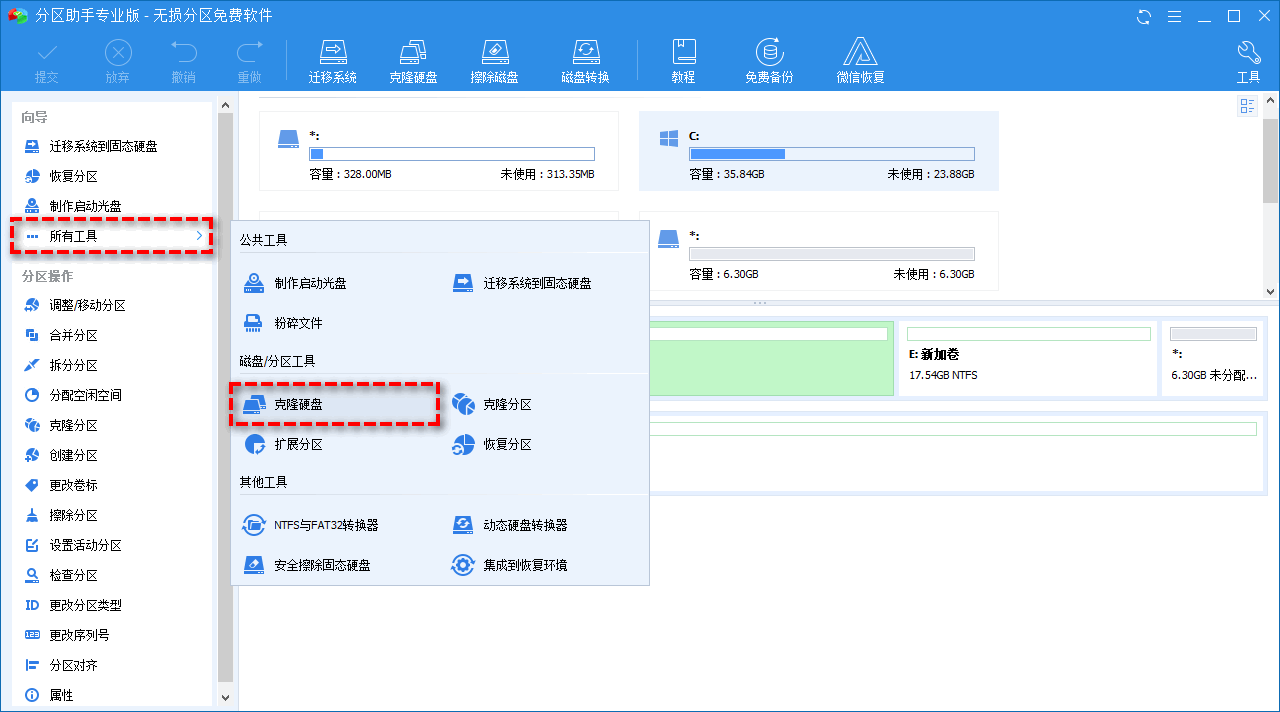
2. 在此窗口中,有两种克隆方法。为了将大磁盘克隆到小磁盘,请选择“快速克隆磁盘”,它复制源磁盘的已使用空间。然后单击“下一步”。
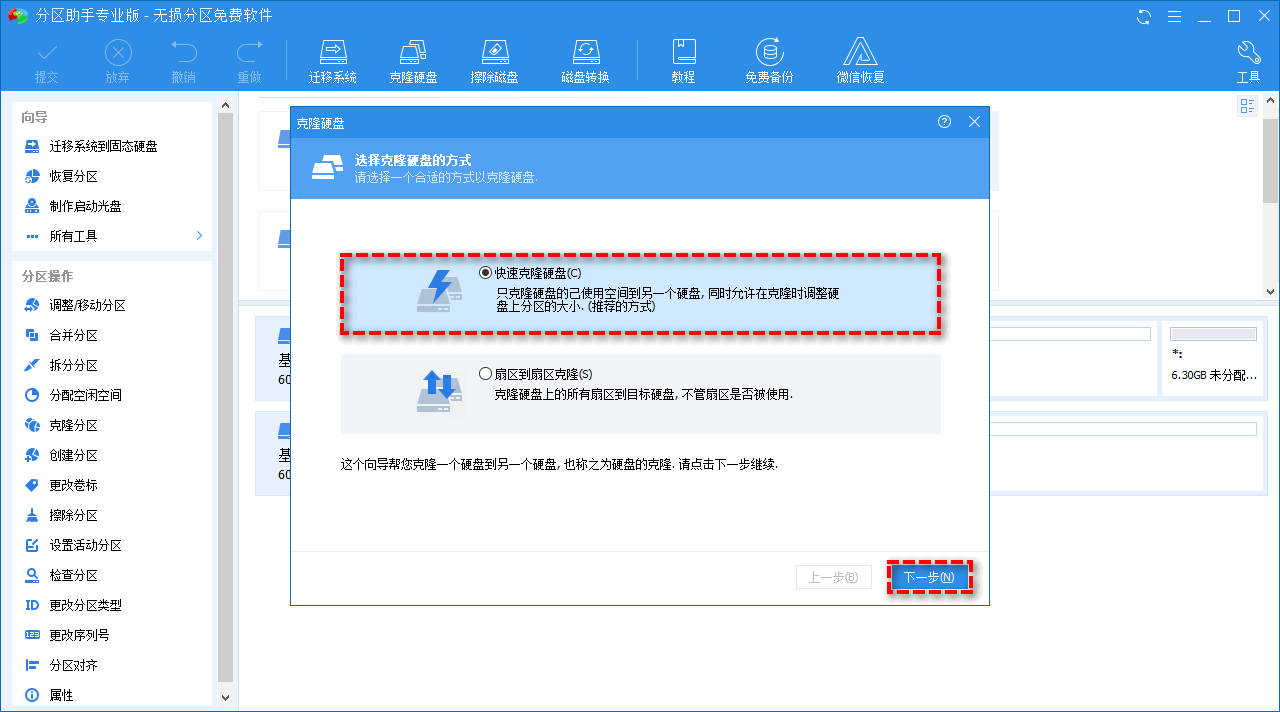
3. 选择要克隆到较小磁盘的源磁盘。然后点击“下一步”。这里以磁盘1为例:
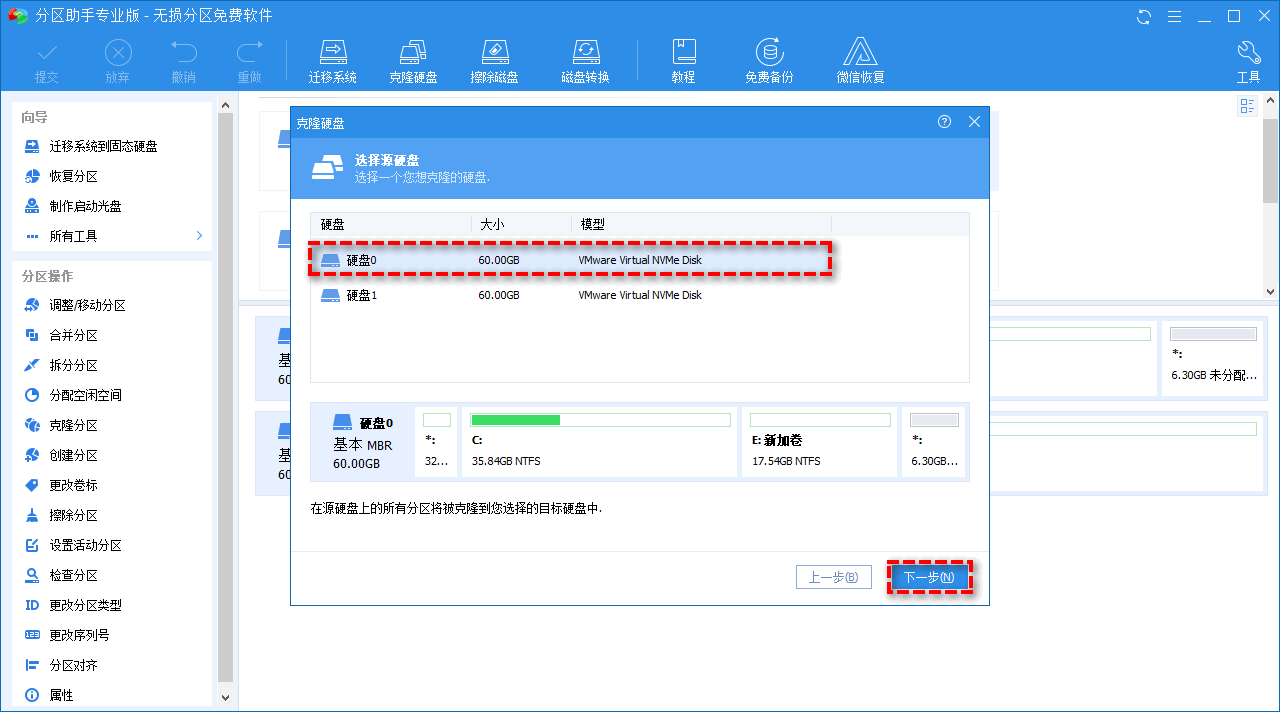
4. 选择目标磁盘, 然后将出现有关目标磁盘上数据丢失的提示,单击“是”将其关闭,然后单击“下一步”继续。在这里,你可以在目标磁盘上编辑分区大小。指定选项不可用,因为目标磁盘小于源磁盘。
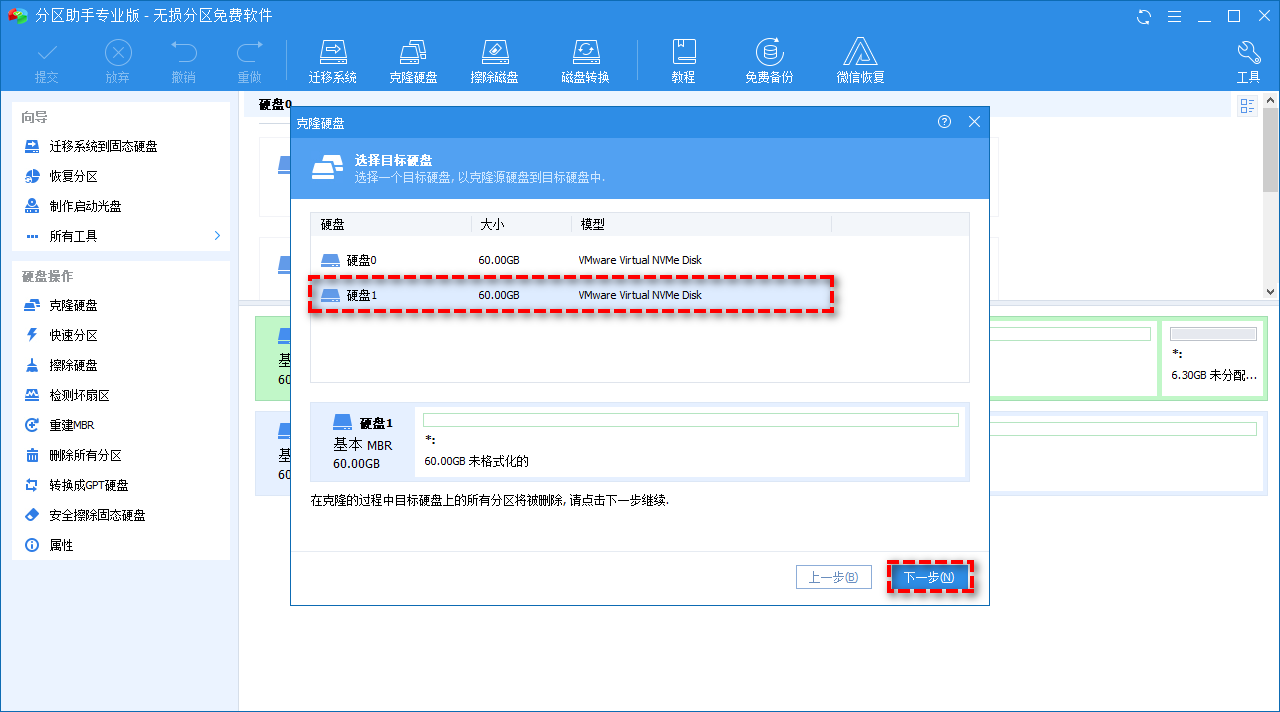
注意:如果要将较大的HDD克隆到较小的SSD,则可以勾选“优化SSD的性能 ”以提高其读写性能。
5. 然后,你会看到有关如何从克隆磁盘启动的提示。阅读后单击“完成”。
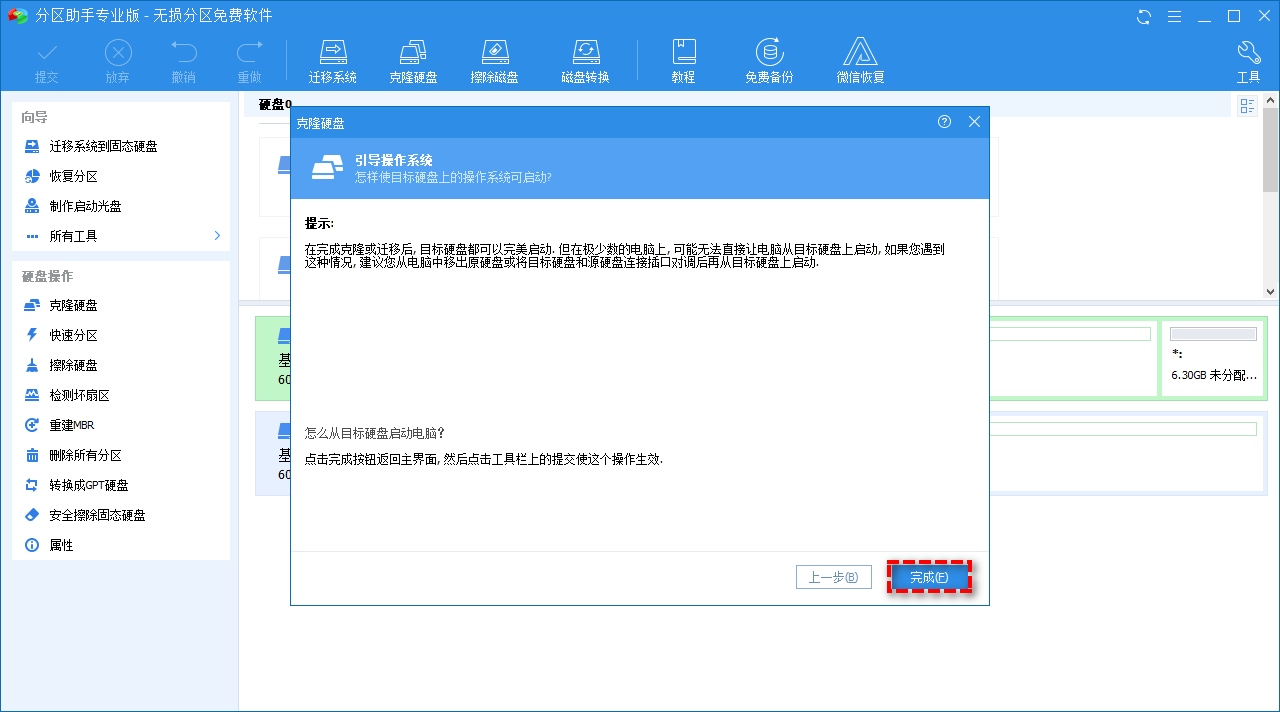
6. 返回主界面,单击“执行”进行操作。由于它涉及系统分区,因此将在重启模式下进行,并且需要重新启动。
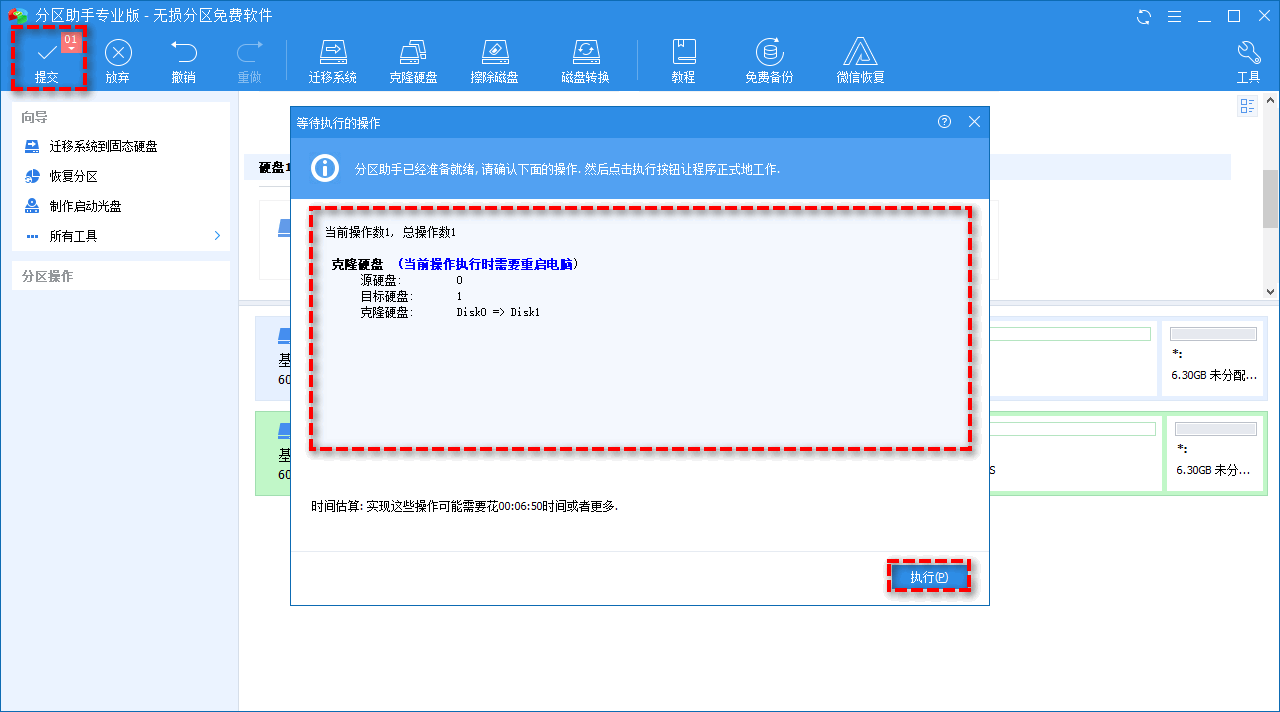
从克隆的HDD引导
将大硬盘克隆到小磁盘之后,你需要从小磁盘启动,在启动时,按F1/F2/F12/ESC或其他特定键进入BIOS,访问“Boot”(引导)选项卡修改引导顺序,将小磁盘改为优先位即可。
总结
以上是磁盘对拷的方法,当你从小磁盘正常启动后,你还可以格式化或擦除旧的磁盘作为数据盘继续使用。除磁盘克隆外,傲梅分区助手还可以帮你调整分区大小、在不丢失数据的情况下切割分区,在不重启计算机的情况下扩展NTFS系统分区等。赶紧下载来试试吧。
