当你试图扩展计算机中的C盘磁盘空间时,有时会遇到无法直接扩展的情况。这可能是由于磁盘分区结构、系统限制或其他因素所致。虽然这可能令人沮丧,但有几种方法可以尝试解决这个问题。让我们来看看如何克服磁盘管理C盘无法扩展的障碍,并扩大C盘空间。
为什么磁盘管理C盘无法扩展?
磁盘管理无法扩展C盘可能有几个常见的原因:
- 未分配空间不相邻: 磁盘管理器要求未分配的空间必须直接相邻于需要扩展的分区。如果空间不在相邻位置,就无法将其添加到C盘。
- 系统文件限制: 系统文件或重要数据可能被存储在C盘末尾,阻止了对其进行扩展,因为这些文件无法直接移动。
- 系统保护或恢复分区: Windows系统会创建一些特殊分区,如系统保护分区或恢复分区。这些分区通常无法直接删除或合并到C盘中。
这些因素可能单独或联合导致了磁盘管理器C盘无法扩展。解决这些问题可能需要使用专业的磁盘管理软件,但需要小心操作,以免造成数据丢失。
阶段一:清理磁盘空间
磁盘管理C盘无法扩展怎么解决?尝试清理C盘上的临时文件、下载内容和不必要的程序。使用系统自带的磁盘清理工具或专业软件来释放空间。删除不再需要的大文件或将它们移至其他分区。
阶段二:使用分区助手扩展C盘
使用磁盘管理合并分区有诸多限制,在没有未分配空间的情况下还需要删除相邻右侧分区。是否有方法可以无损合并分区呢?可以使用傲梅分区助手的“合并分区”功能一次性合并同一硬盘上2个相邻分区或多个未分配的空间。
1. 下载安装启动傲梅分区助手,在主界面中右键单击你想要合并的分区(比如C分区),点击“高级操作”然后选择“合并分区”。
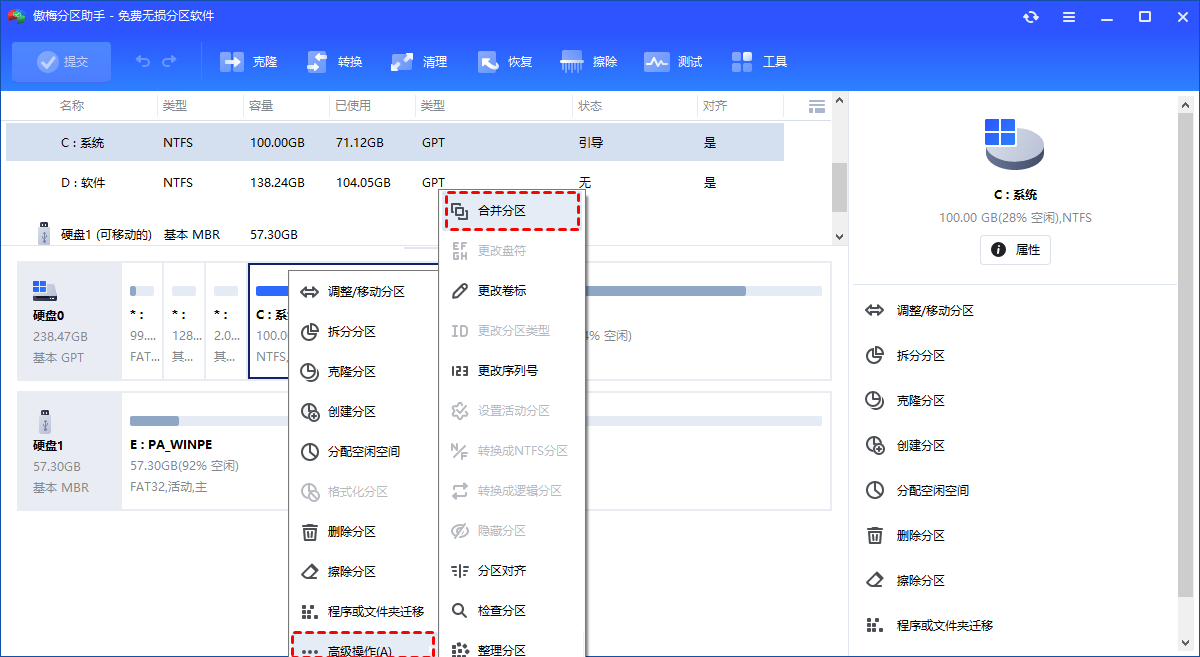
2. 在弹出窗口中勾选你想要与之合并的分区(比如D分区),在“合并上面选择的分区到这个目标分区”后选择C盘,设置将D盘数据分区合并到C盘系统分区,然后单击“确定”。
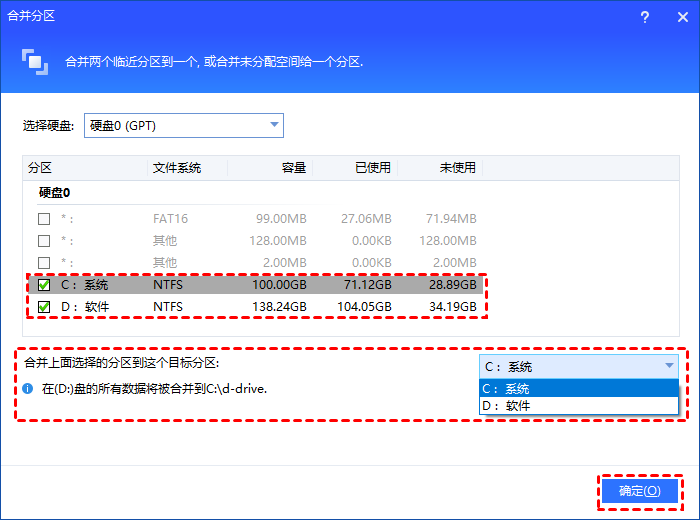
3. 返回主界面,单击左上角“提交”按钮以预览即将进行的任务,确认无误后单击“执行”开始合并分区。
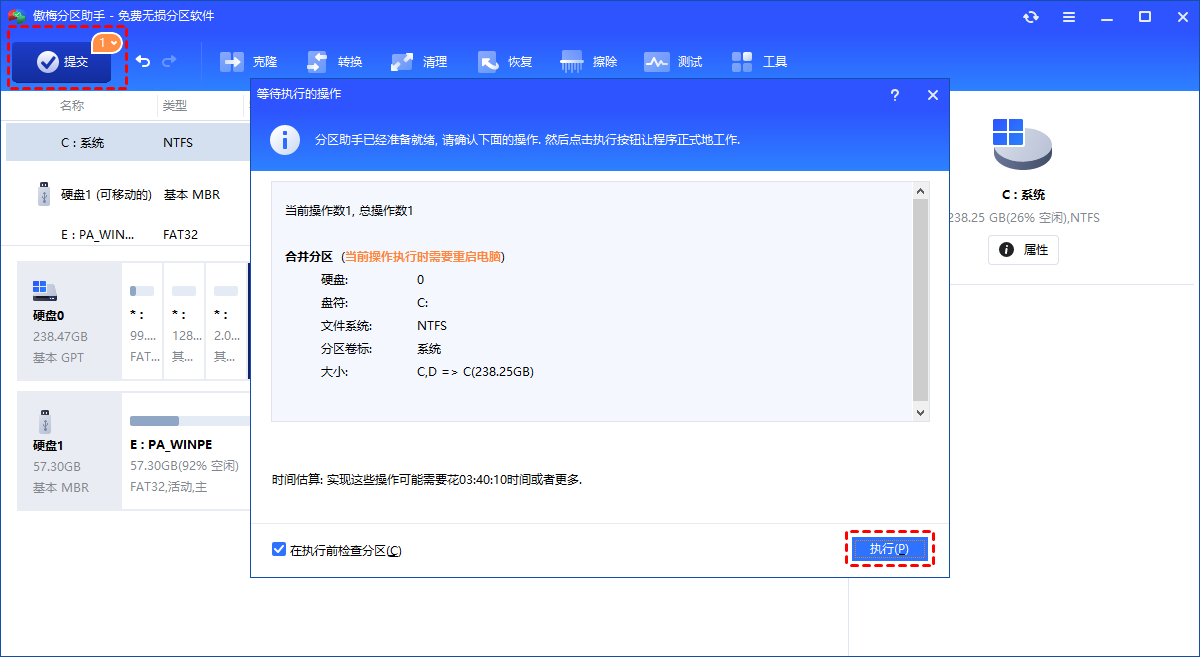
✍ 注意:分区助手会将D盘的已有数据存储在C盘下新创建的文件夹中。因此如果C盘剩余空间不够存储D盘文件,合并分区功可能会导致C盘文件系统损坏或D盘数据丢失,而使系统无法正常启动。
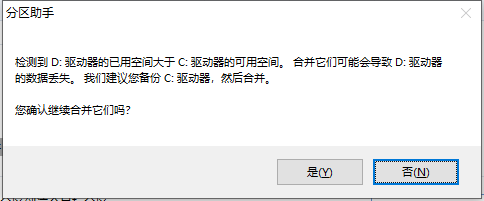
结语
在面对磁盘管理C盘无法扩展的情况时,需要考虑不同的限制和系统设定。备份数据是进行任何磁盘操作前的重要步骤,这能在操作出现意外时保护你的数据免受损失。如果磁盘管理器无法解决问题,可以考虑使用专业的分区管理工具,但在操作时要格外谨慎。
