为什么电脑只有一个C盘?
电脑中的硬盘被分区为不同的驱动器,C盘只是其中一个分区的名称。通常情况下,C盘是主要的系统分区,包含操作系统和程序文件。其他分区(比如D盘、E盘等)可以用来存储数据、安装程序或者进行备份。虽然大多数电脑默认只有一个C盘,但你可以在安装操作系统时选择分区大小,也可以后期使用工具对硬盘进行分区,创建额外的驱动器来存储文件和数据。那么电脑只有一个C盘怎样增加一个D盘?以下是详细步骤。
只有一个C盘怎样增加一个D盘?
当只有一个C盘时,增加一个D盘是一种常见的需求,特别是当C盘空间不足或需要更好地组织文件时。以下是几种方法来增加D盘:
方法一:使用磁盘管理增加D盘
Windows自带的磁盘管理工具提供了一个便捷的方式来增加新的D盘。通过缩小C盘来释放一部分空间,你可以在硬盘上创造出一块未分配的空间。接着,利用磁盘管理工具的“新建简单卷”功能,在这块未分配的空间上建立新的卷,并设置所需的盘符和文件系统。
1. 同时按Win+R输入diskmgmt.msc并按回车键打开磁盘管理。

2. 右键单击C盘选择“压缩卷”。
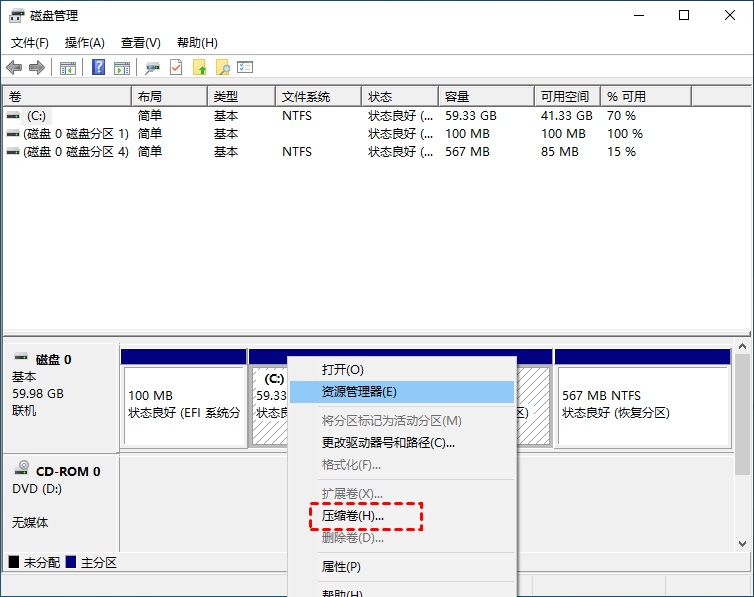
3. 输入压缩空间量后点击“压缩”即可。
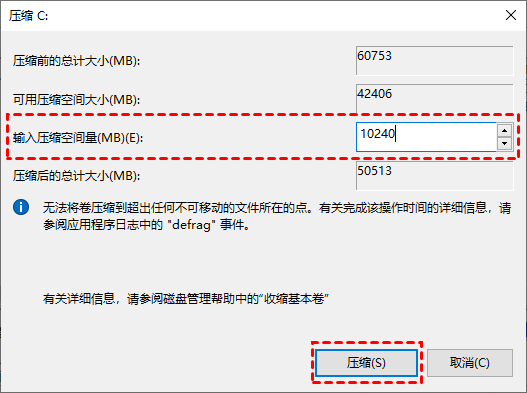
4. 右键点击未分配空间并选择“新建简单卷”以打开新建简单卷向导,按照向导依次点击“下一步”。
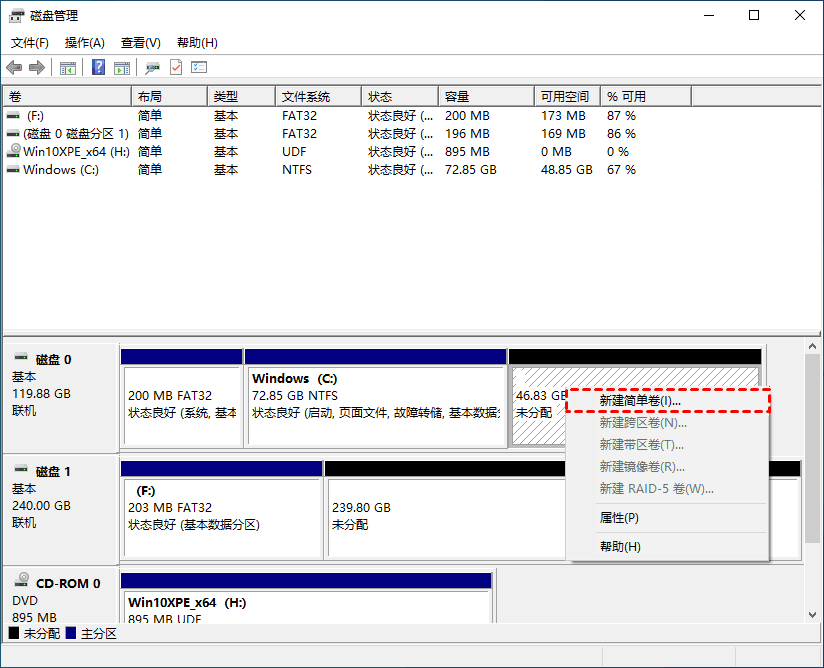
5. 选择分区盘符,然后点击“下一步”。
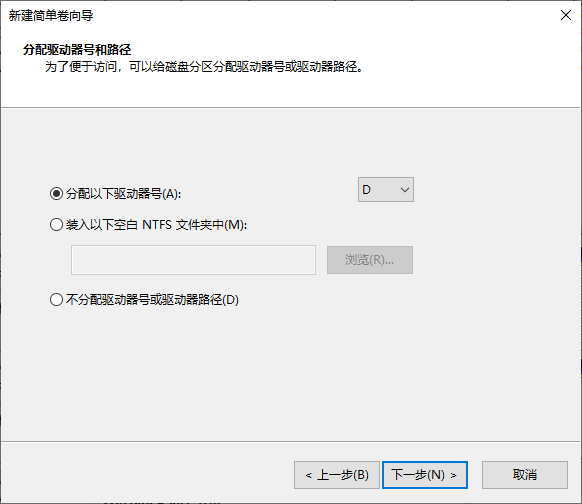
6. 选择文件系统格式,勾选“执行快速格式化”选项,然后点击“下一步”。
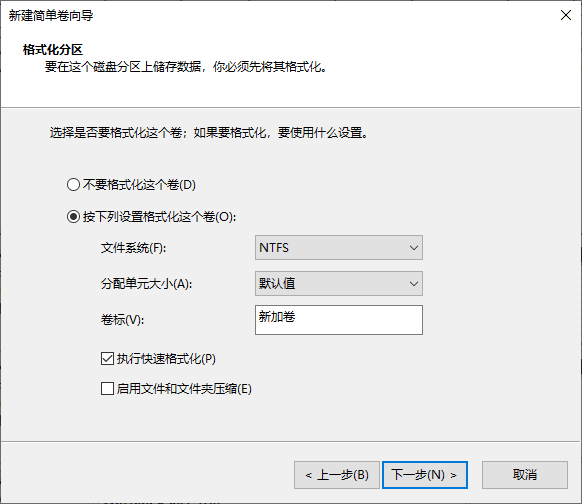
7. 点击“完成”即可创建新分区。
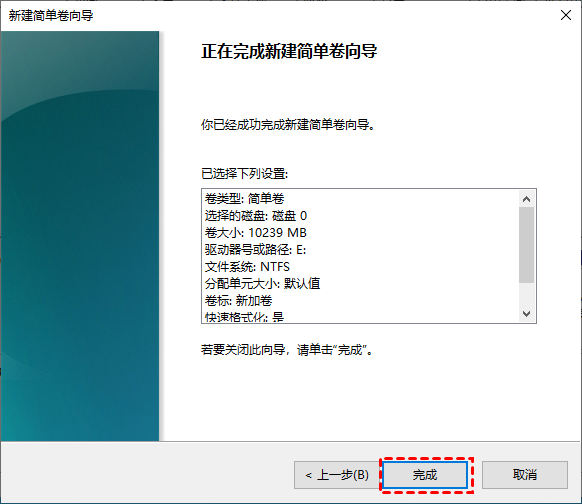
方法2. 使用分区助手增加D盘
如果你觉得磁盘管理增加D盘步骤太多,只有一个C盘怎样增加一个D盘?可以使用免费的磁盘分区管理软件--傲梅分区助手,它的“拆分分区”功能可以直接拆分C盘,创建新的分区。轻松的将大分区拆分为一个或多个小分区。
1. 下载安装启动傲梅分区助手,右键单击有多余空间的C盘,选择“拆分分区”。
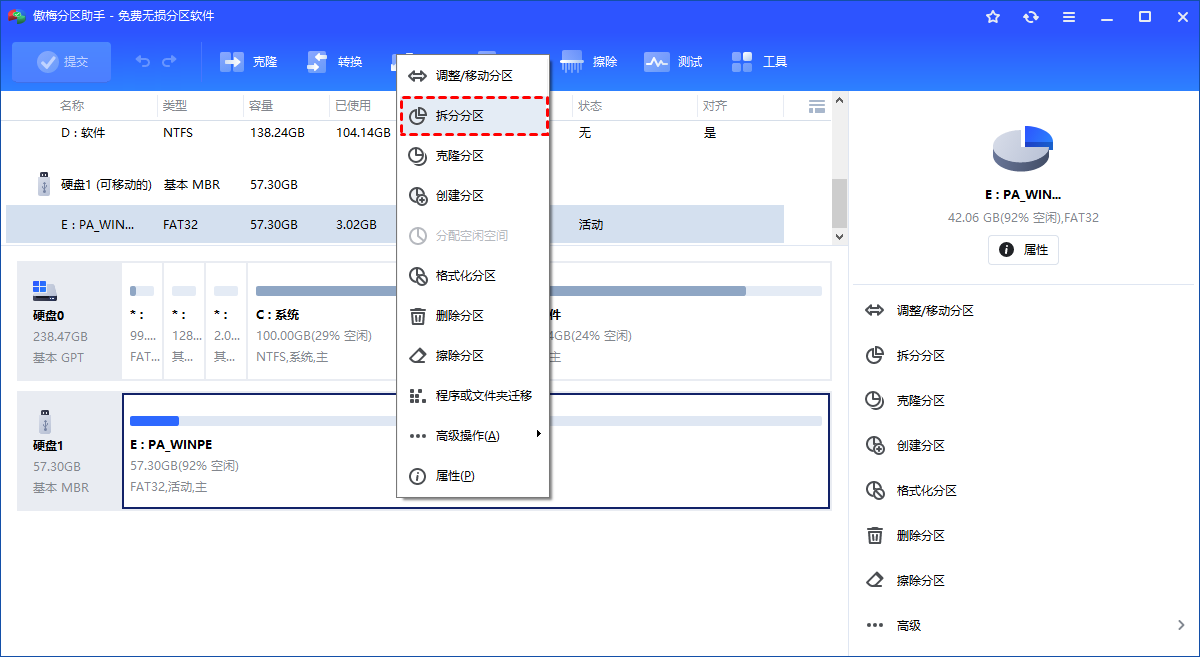
2. 左右移动中间的圆圈调整分区大小,点击“高级”设置分区卷标等,无误后点击“确认”。
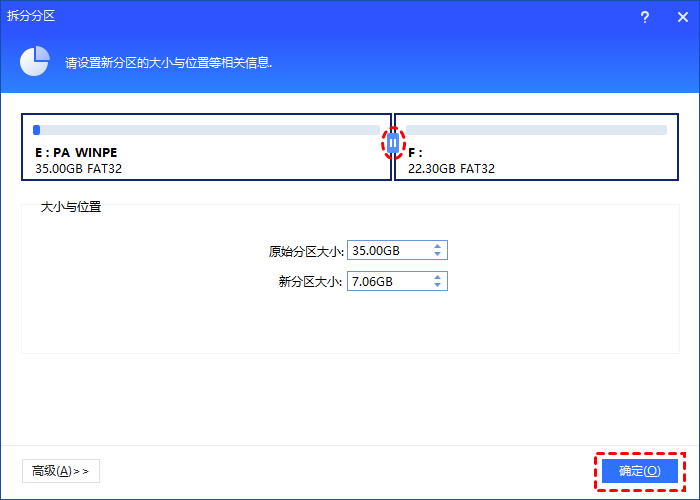
✍ 注意:如果分区存在于SSD上,你可以点击高级,勾选“允许分区对齐以优化SSD的性能”。
3. 返回主界面,点击“提交”以查看操作预览,无误后点击“执行”开始创建新分区。
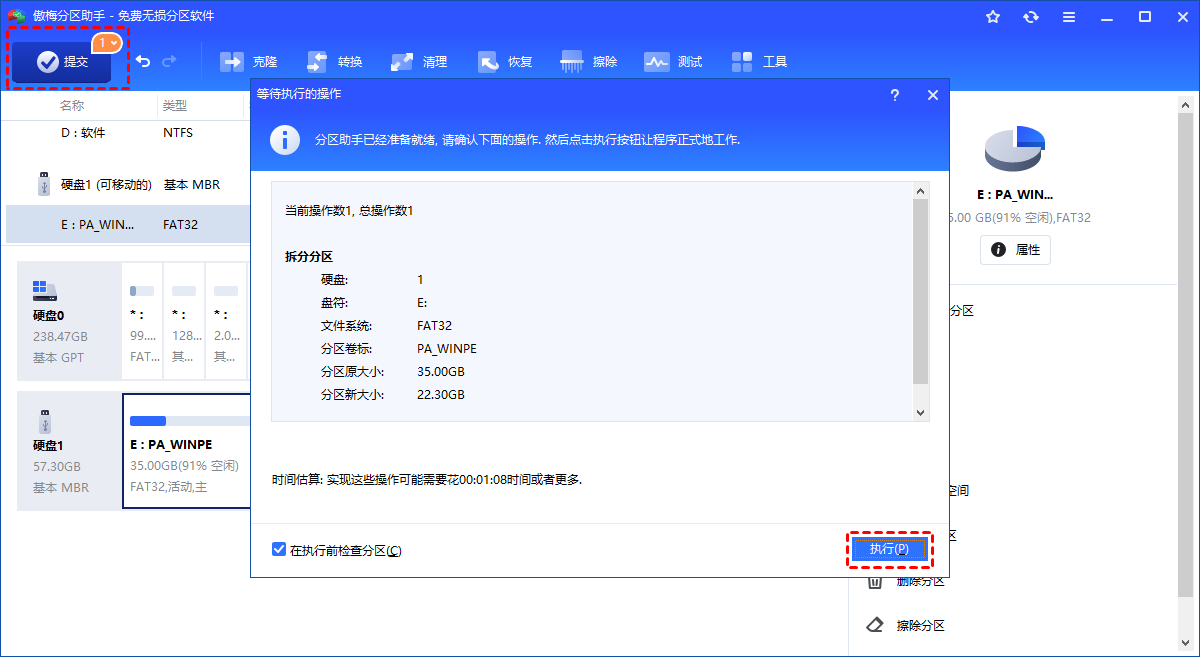
结语
只有一个C盘怎样增加一个D盘?无论你选择使用Windows自带的磁盘管理工具还是分区助手,增加D盘都变得简单。通过调整硬盘空间,你可以轻松地创造出新的存储空间,更好地组织和管理文件。记得在操作前备份重要数据,并根据个人需求和操作熟练程度选择适合的方法。
