用户案例
“如何给已分区的磁盘增加空间?我家电脑的硬盘分成了C、D、E、F这4个区,空间都是114G,但我现在觉得C盘114G的空间有些太小了,所以我想把其他分区多余出来的空间分给C盘,现在压缩完分区后,我要如何将未分配的磁盘空间并入C盘呢?想问问大家有没有不用软件分区的方法,如果不用软件分那我其他盘里的东西还在吗?会不会被删除?是不是要提前备份到其他硬盘中?还有就是这样分区完是只影响压缩的分区,还是其他分区也会被影响?谢谢大家!”
“怎么让C盘增加磁盘空间呢?比如C盘满了,怎么从其他分区挪用空间过来呢?不知道大家有没有这种经历,就是某个分区空间不足了,但是其它分区还有许多空闲空间,这种情况要怎么将其他分区的空间增加给空间不足的分区呢?各位有没有不重装系统的方法呢,重装系统太麻烦了,在线等一个好方法,感谢!”
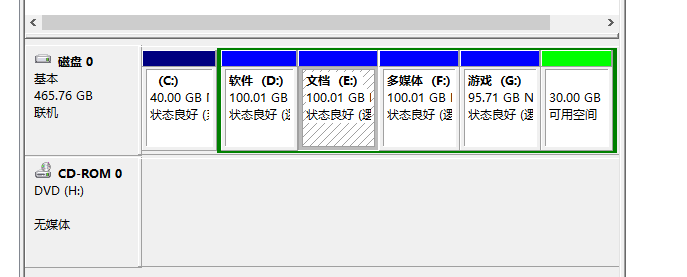
为什么要给已分区的磁盘增加空间?
随着电脑的长时间使用,你会在电脑上储存越来越多的数据,这会导致某些分区上的可用空间越来越少。许多用户都遇到了分区空间不足的问题,他们会删除不需要的数据来释放空间,但这不是万全之计,如果不扩大分区,那么迟早有一天还是会出现分区空间不足的问题。除此之外,如果是系统盘空间不足,那你的电脑的运行速度也会越来越慢,有时还会频繁崩溃。
这就是为什么要给已分区的磁盘增加空间的原因,那如何为已分区的磁盘增加空间呢?请继续往下阅读。
如何给已分区的磁盘增加空间?
接下来本文将向你介绍2个给已分区的磁盘增加空间的方法,你可以先了解这2个方法,然后根据自己的情况选择合适的方法进行操作。
方法1. 使用磁盘管理
磁盘管理是Windows系统自带的实用工具,它可以帮你管理磁盘,接下来让我们一起看看使用磁盘管理分配空间的方法。
1. 按“Win+R”输入“diskmgmt.msc”后按“回车”打开“磁盘管理”。
2. 在主界面中右键选择已满分区右边的分区,然后点击“删除卷”。
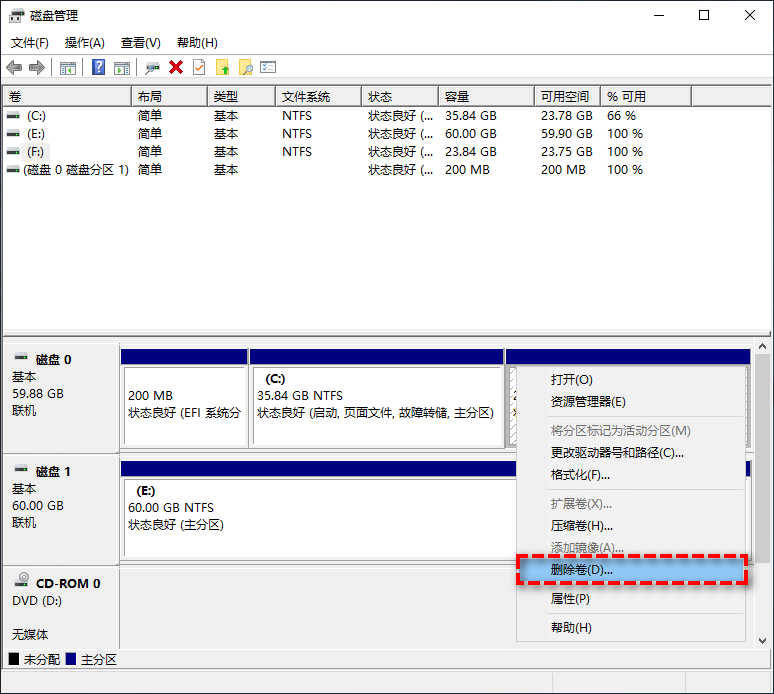
3. 右键点击已满分区,选择“扩展卷”,然后按照步骤提示完成即可。
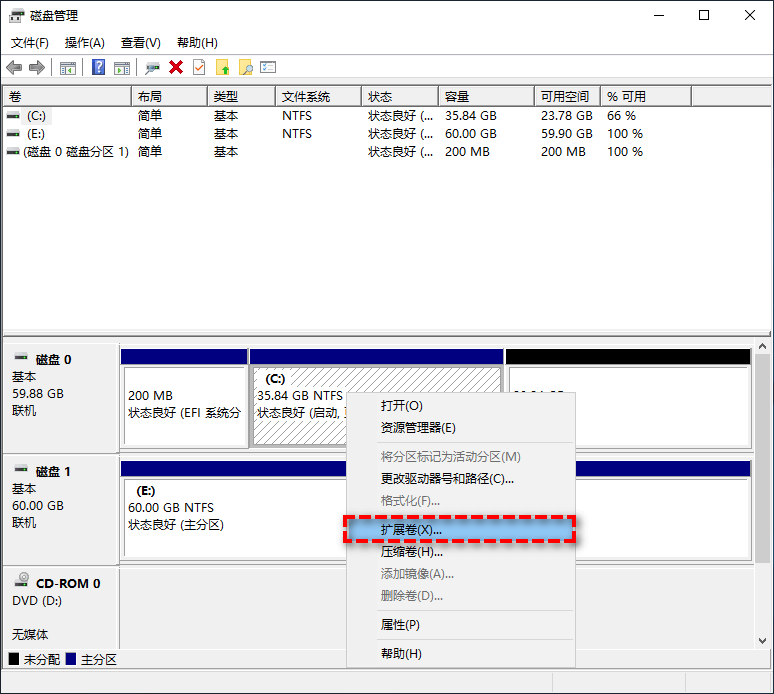
注意:该方法会删除已满分区右边分区上的所有数据,如有重要数据,请提前进行备份。
方法2. 使用傲梅分区助手
如果你觉得磁盘管理不好用或分区上有重要信息不能随便删除,那你可以使用这款免费专业的磁盘分区管理软件 - 傲梅分区助手。该软件专为Windows系统设计,支持各类主流Windows和Windows Server系统。
它的“调整/移动分区”功能可以帮我们将其他分区的空闲分区移动到需要的分区,该软件操作界面简洁,操作方法简单,就算你不能熟练的使用电脑,也可以轻松使用该软件完成任务。
接下来一起看看该软件的详细操作步骤:
1. 你可以点击下方按钮或进入下载中心,下载安装并打开傲梅分区助手,在主界面中右键点击有空闲空间的分区,选择“调整/移动分区”。

2. 在弹出窗口中,用鼠标点击分区右侧空心圆圈并将其向左拖动以调整压缩空间大小,或者可以直接在上方“分区大小”处输入要压缩的分区大小,设置完毕后点击“确定”。

3. 在主界面中右键点击已满分区,选择“合并分区”。

4. 在弹出窗口中选择刚压缩出的未分配空间,然后单击“确定”。

5. 返回主界面,点击左上角“提交”按钮以预览即将进行的任务,确认无误后点击“执行”等待完成即可。

总结
以上是解决“如何给已分区的磁盘增加空间?”的2个方法。磁盘管理虽然可以帮你解决问题,但他需要删除其它分区上的所有数据,容易导致重要数据丢失。所以更建议使用傲梅分区助手,使用该软件,你只需简单的点点鼠标即可完成任务,并且不需要删除其它分区,也就不会导致数据丢失。
除上述功能外,傲梅分区助手还可以帮你合并分区、制作启动盘、克隆硬盘、4K对齐等,快来下载体验吧!
