“我最近发现我的电脑C盘空间越来越少,导致系统运行速度变慢。我想请教一下,有没有什么有效的方法可以清理C盘中不必要的文件?我的操作系统是Windows10,但我对系统维护不太熟悉。有哪些文件是可以安全删除的?我听说有一些临时文件和垃圾文件可能占用了大量空间,但我不确定如何找到它们并安全地清理磁盘。怎么清理C盘中不必要的文件?是否有专门的工具或步骤可以帮助我进行这项操作?希望得到一些建议,让我的电脑能够更顺畅地运行。感谢各位的帮助!”
随着时间的推移,Windows系统的C盘可能会积累大量不必要的文件,占用宝贵的存储空间,导致系统运行缓慢。为了优化性能,我们可以采取一些简单而有效的方法来清理C盘中不必要的文件。
方法一:使用系统自带的磁盘清理工具
怎么清理C盘中不必要的文件?Windows系统提供了内置的磁盘清理工具,可轻松删除临时文件、回收站内容等。步骤如下:
1. 在搜索框中输入“磁盘清理”,然后单击“打开”。
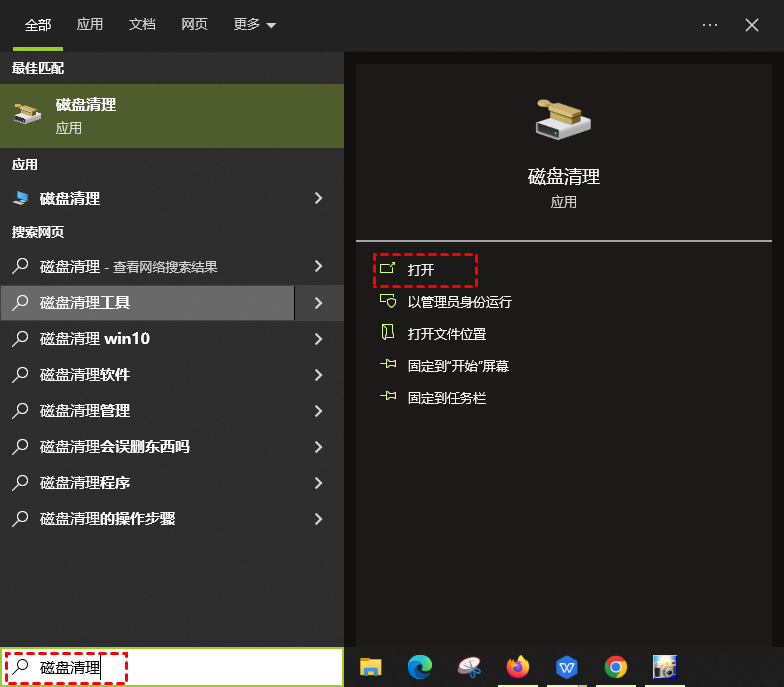
2. 选择要清理的驱动器。然后点击“确认”。
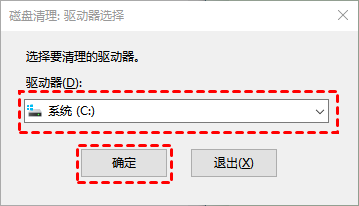
3. 勾选需要清理的项目后点击“确定”按钮就清理完成了
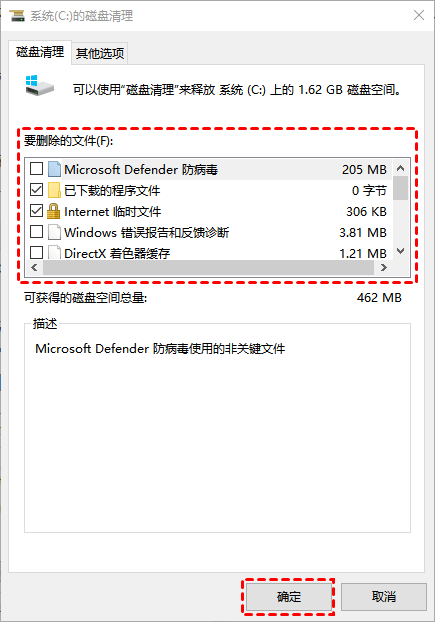
方法二:清空临时文件
手动删除临时文件可以有针对性地清理C盘。
1. 通过快捷键“Win+R”打开运行窗口,输入“%temp%”并点击“回车”打开文件夹。
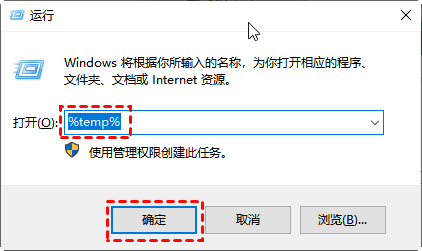
2. 按“Ctrl+A”选择全部文件,然后按“Shift+Delete”键彻底删除这些文件。
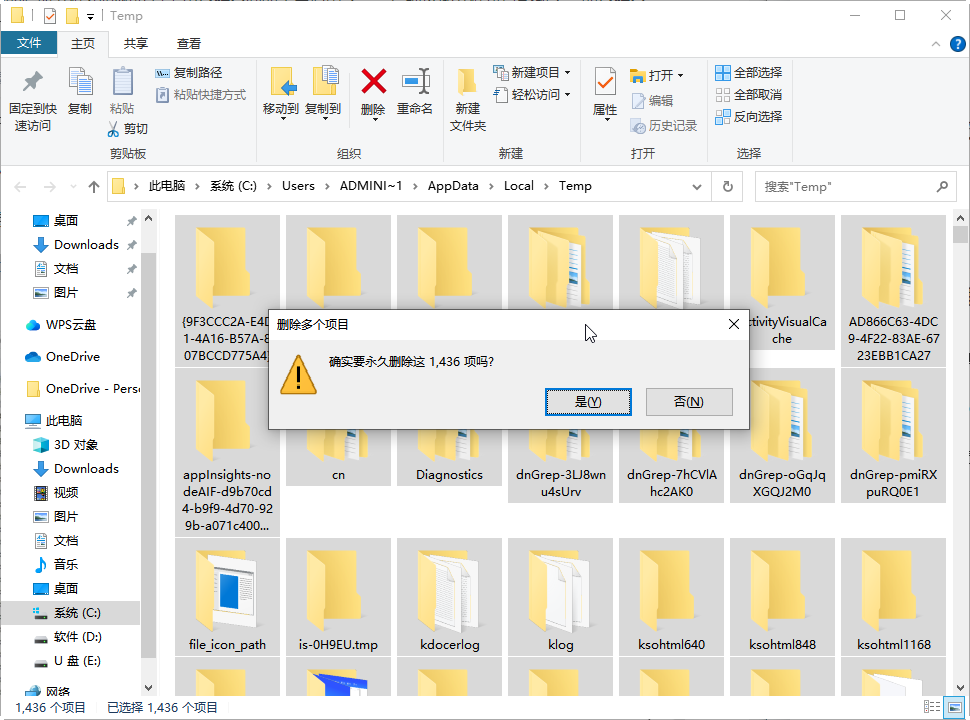
方法三:清理系统垃圾和注册表垃圾
C盘里还保存着大量的系统垃圾和注册表垃圾文件,可以使用傲梅分区助手的“垃圾清理”功能详细扫描C盘并筛选删除垃圾文件,轻松释放C盘空间。
1. 下载安装并启动傲梅分区助手,点击“清理”并选择“垃圾清理”。

2. 进入垃圾清理页面后点击“开始扫描”。

3. 勾选想要清理的系统和注册表垃圾文件,然后点击“一键清理”即可。

方法四:删除新系统还原点以外的所有还原点
怎么清理C盘中不必要的文件?系统还原点占据相当大的空间,特别是当系统创建多个还原点时。删除不必要的旧恢复点,释放空间。
1. 在搜索框搜查“磁盘管理”进入管理页面。选中C盘,右键单击“属性”,选择“磁盘清理”。然后切换到“其他选项”选项卡。
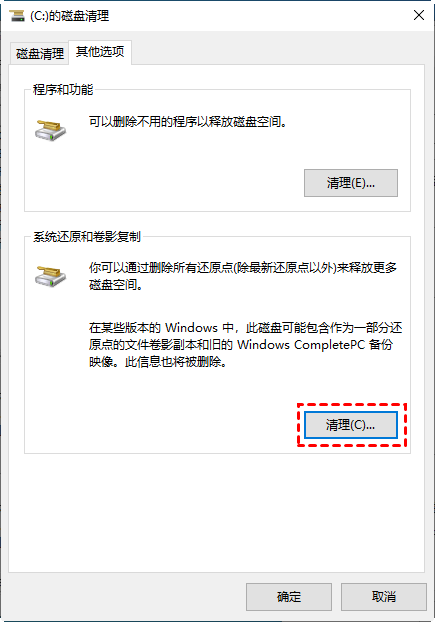
2. 在系统还原和卷影复制选项卡下单击“清理”。将弹出一条消息“您确定要删除所有还原点(除新还原点以外)吗?”,单击“删除”,然后单击“确定”。依次选中直至完成。
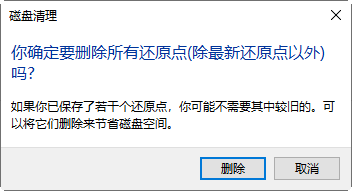
方法五:清理系统更新备份文件
Windows系统更新时会留下备份文件,占用大量空间。可以通过以下步骤清理C盘中不必要的文件:
1. 打开“设置”,选择“系统”。/p>
2. 进入“存储”,点击“临时文件”。
3. 勾选“Windows更新清理”等选项,点击“删除文件”。

结语
以上就是5种解决怎么清理C盘中不必要的文件的方法,为保持电脑流畅运行,定期清理C盘至关重要。利用系统自带的磁盘清理工具、手动清理临时文件夹、专业工具如傲梅分区助手,以及清理系统垃圾,能轻松释放存储空间,提升性能。另外,删除系统更新备份文件和不必要的还原点也是有效的空间释放方法。
