C盘是计算机系统中不可或缺的主要存储盘,其职责主要包括存储操作系统的核心文件、各种应用程序的执行代码以及用户的关键数据。然而,随着日常使用的不断进行,C盘逐渐成为电脑系统中积累垃圾文件的主要场所。这些垃圾文件包括临时文件、系统日志、无用程序等等。
随着时间的推移,C盘的剩余空间逐渐减少,垃圾文件的积累成为导致磁盘空间不足的主要原因。这种情况会直接影响电脑的运行速度和性能,因为操作系统和应用程序需要足够的可用空间来执行各种任务。
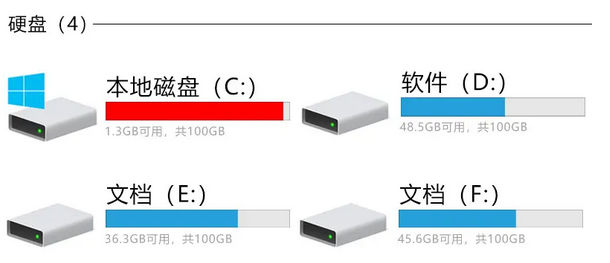
当磁盘空间不足时,系统性能下降,响应时间变长,甚至可能导致系统崩溃或应用程序无法正常启动。C盘怎么清理垃圾而不误删文件?为了保持计算机的流畅运行,清理C盘中的垃圾文件是至关重要的。这个过程不仅能够释放宝贵的磁盘空间,还可以提升系统的整体性能。为了有效地清理C盘垃圾同时避免误删C盘文件,可以按照以下方法进行:
方法1. 使用磁盘清理工具
C盘怎么清理垃圾而不误删文件?Windows系统自带了一个磁盘清理工具,可以帮助用户安全地删除临时文件、回收站中的文件以及其他不需要的文件。步骤如下:
1. 在搜索框中输入“磁盘清理”,然后单击“打开”。
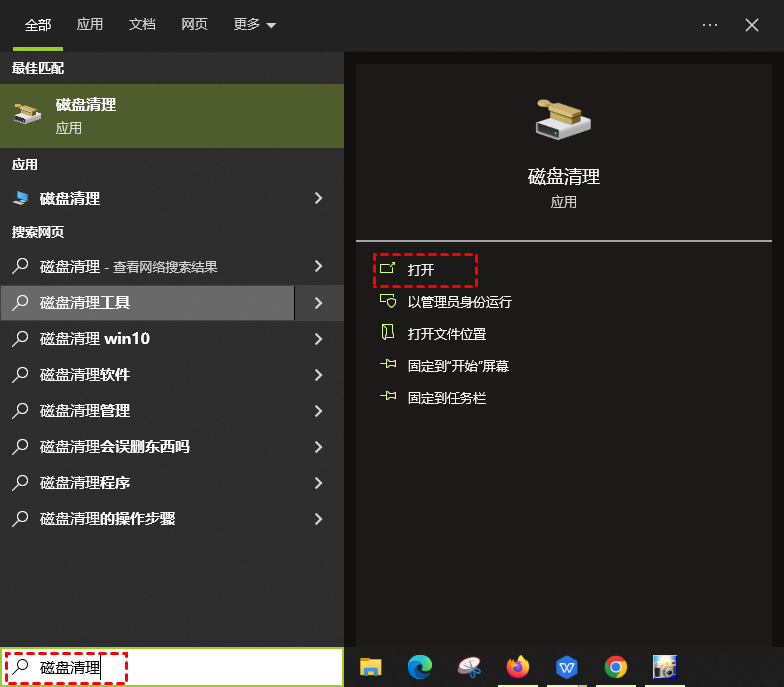
2. 选择要清理的驱动器。然后点击“确认”。
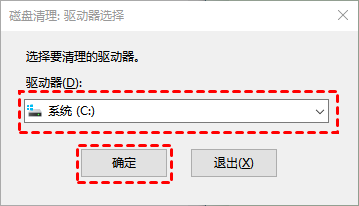
3. 勾选需要清理的项目后点击“确定”按钮就清理完成了
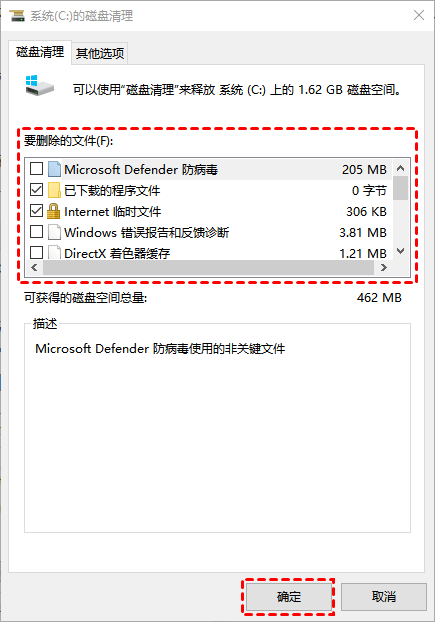
方法2. 使用专业垃圾清理工具
C盘里保存着大量的系统垃圾和注册表垃圾文件,C盘怎么清理垃圾而不误删文件?傲梅分区助手的“垃圾清理”功能详细扫描磁盘并筛选删除垃圾文件,轻松释放电脑空间。
p>1. 下载安装并启动傲梅分区助手,点击“清理”并选择“垃圾清理”。
2. 进入垃圾清理页面后点击“开始扫描”。

3. 勾选想要清理的系统和注册表垃圾文件,然后点击“一键清理”即可。

方法3. 卸载无用程序
C盘中安装的一些不常用的程序也会占用宝贵的存储空间。因此,检查并卸载这些程序也是解决C盘怎么清理垃圾而不误删文件的方法。
1. 在搜索框中,输入“控制面板”并点击“回车”。
2. 在弹出窗口中,点击“程序”。
3. 选择“程序和功能”。
4. 现在,您可以在计算机上看到已安装的程序。右键单击不需要的程序,然后选择卸载。
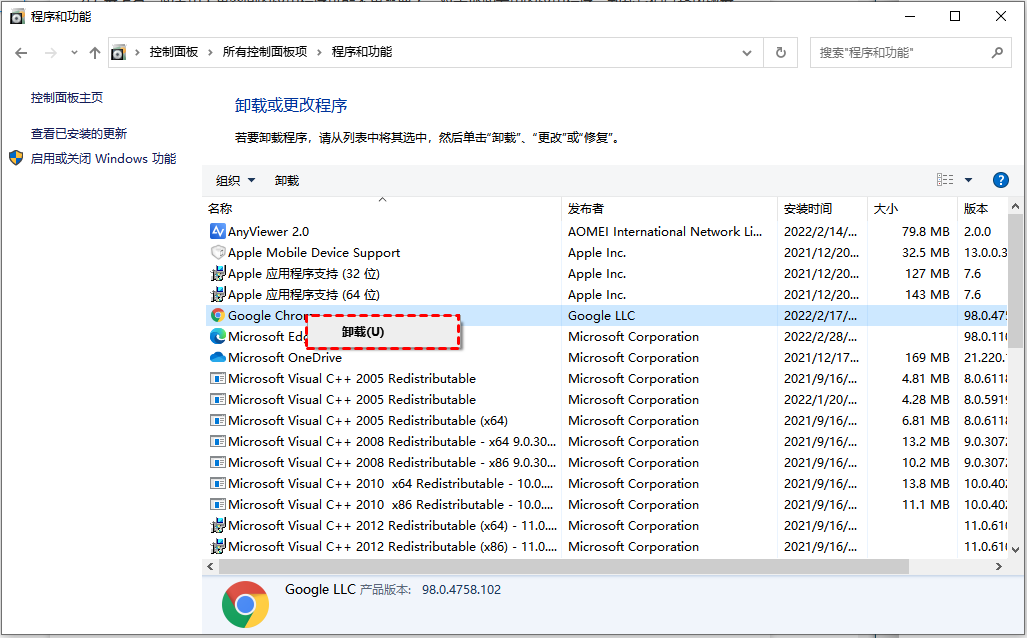
方法4. 清理应用程序缓存
一些应用程序可能积累了大量缓存文件,占用了C盘空间。通过应用程序自身的设置或选项,清理它们的缓存可以帮助释放空间。下文以企业微信为例,清理C盘缓存文件。
1. 双击打开企业微信,点击左下角的图标(3条横线),点击设置。
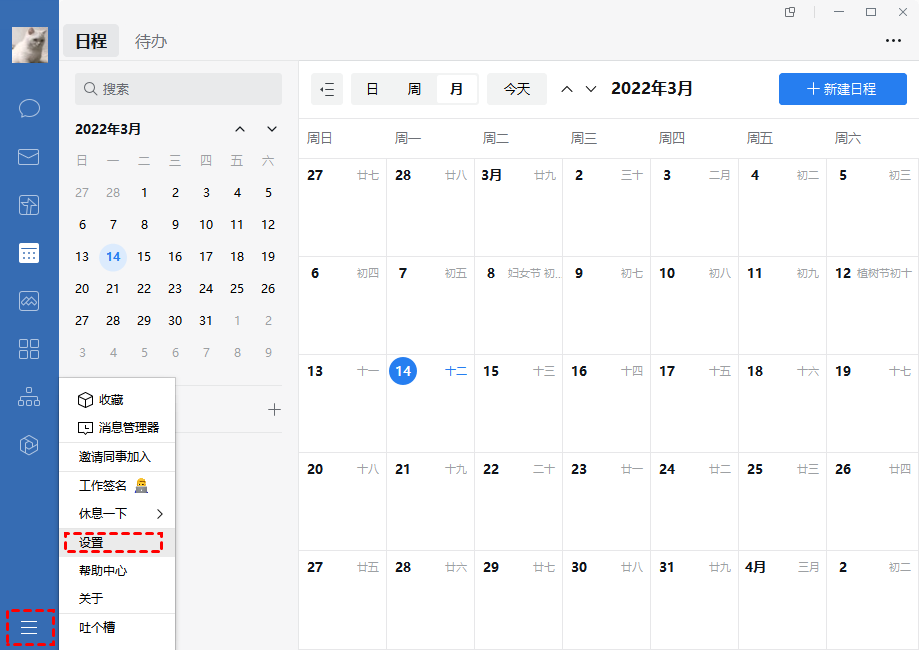
2. 选择文档/文件管理,点击前往清理。
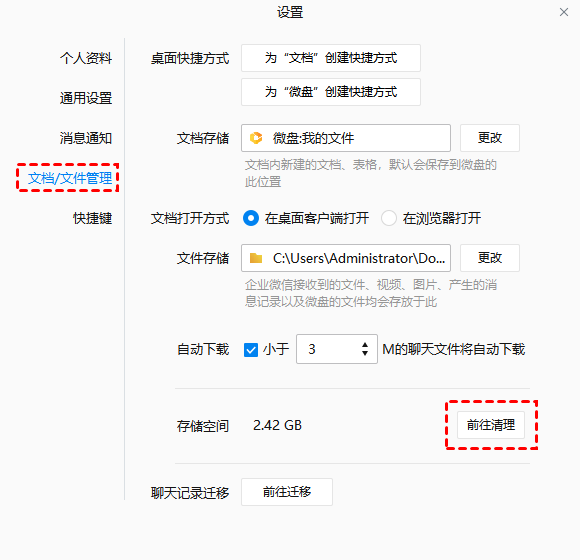
3. 点击清理。
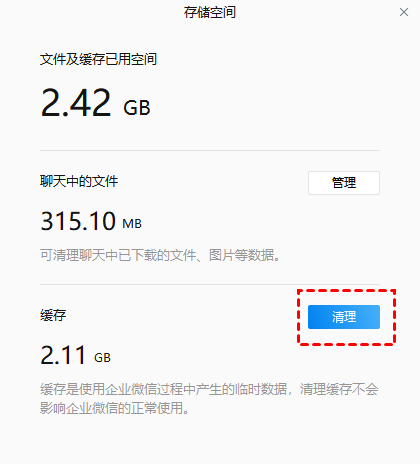
4. 点击确认,等待缓存清理完成即可。
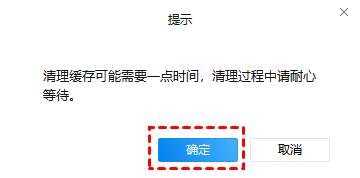
结语
以上就是解决C盘怎么清理垃圾而不误删文件的5种方法,用户可以选择适合自己的清理方式,确保C盘垃圾得到有效清理的同时,避免误删C盘文件的风险。清理前请仔细阅读每个步骤,确保操作准确无误。
