在电脑中,我们常常需要对磁盘分区进行调整,有时要将C盘和D盘合并,这样做的目的是为了增大系统盘的存储容量,从而更有效地管理磁盘空间。但是,如何在合并C盘和D盘时保留数据呢?别慌,我们先了解一下为何要合并C盘和D盘,然后探讨怎么让C盘D盘合并不删除数据的方法。
为什么要合并C盘和D盘?
⚠️ 扩大系统分区: 如果C盘空间不足,合并D盘可以增加C盘的可用空间,确保系统正常运行并给更多的空间用于安装应用程序和存储文件。
⚠️ 优化存储: 有时将两个分区合并可以更有效地管理文件和数据,减少碎片化和分散性,使数据更易于管理和访问。
⚠️ 简化管理: 减少分区数量可以简化磁盘管理,并减少维护成本。这样做可以减少文件传输时的复杂性和错误可能性。
⚠️ 重新规划存储: 在重新配置计算机或者重新安排数据存储时,合并C盘和D盘可能更符合新的需求和使用方式。
怎么让C盘D盘合并不删除数据?
使用Windows自带的磁盘管理合并分区有诸多限制,在没有未分配空间的情况下还需要删除相邻右侧分区。想要无损合并C盘和D盘,可以使用傲梅分区助手的“合并分区”功能一次性合并同一硬盘上2个相邻分区或多个未分配的空间。
✍ 注意:分区助手会将D盘的已有数据存储在C盘下新创建的文件夹中。因此如果C盘剩余空间不够存储D盘文件,合并分区功可能会导致C盘文件系统损坏或D盘数据丢失,而使系统无法正常启动。
1. 下载安装启动傲梅分区助手,在主界面中右键单击你想要合并的分区(比如C分区),点击“高级操作”然后选择“合并分区”。
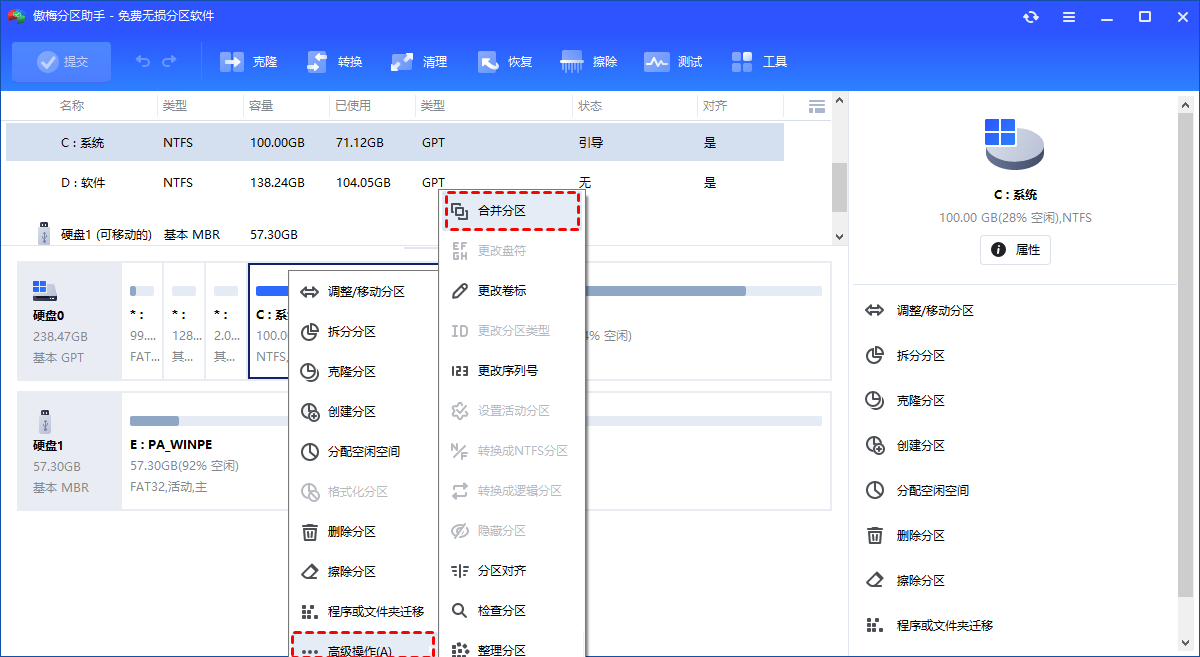
2. 在弹出窗口中勾选你想要与之合并的分区(比如D分区),在“合并上面选择的分区到这个目标分区”后选择C盘,设置将D盘数据分区合并到C盘系统分区,然后单击“确定”。
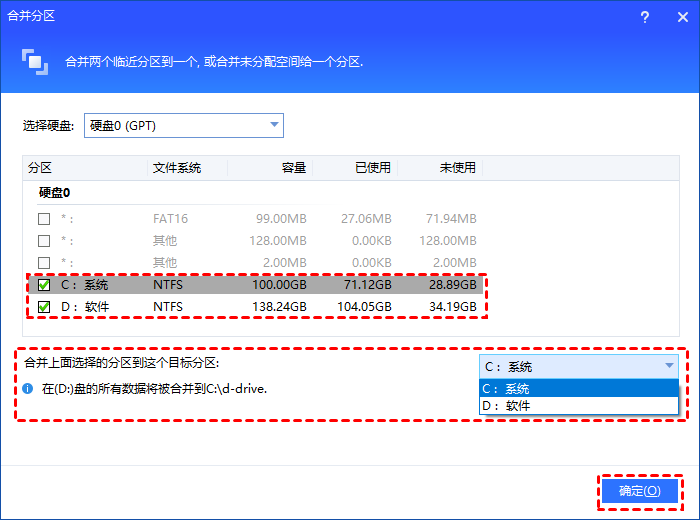
3. 返回主界面,单击左上角“提交”按钮以预览即将进行的任务,确认无误后单击“执行”开始合并C盘和D盘。
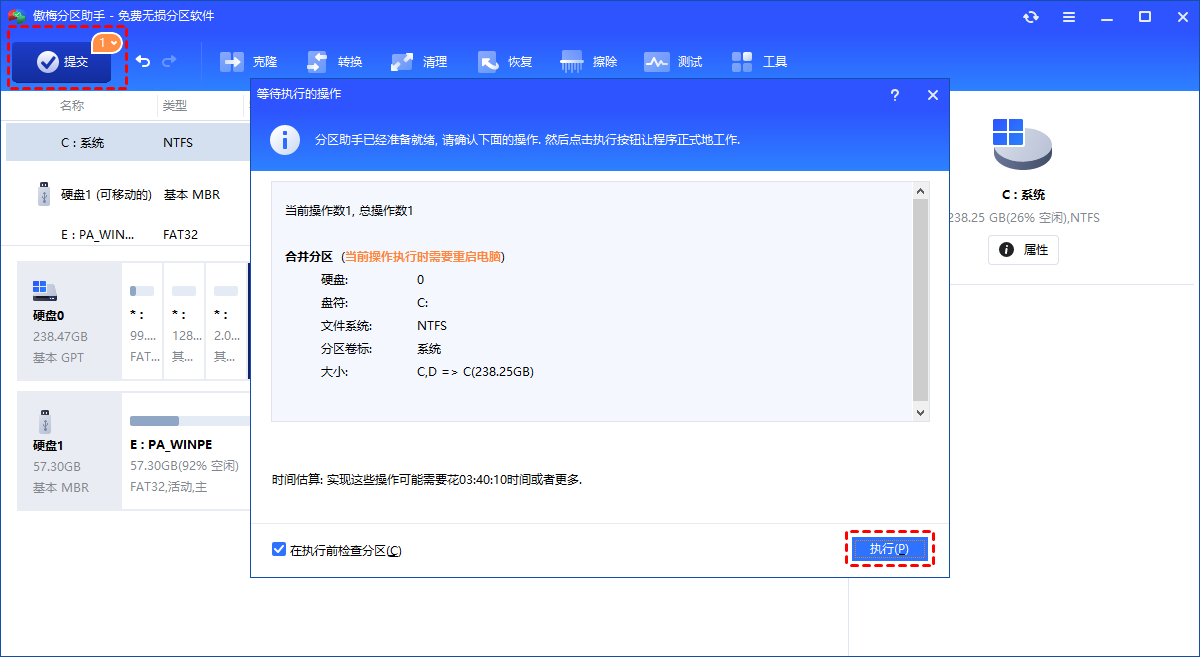
结语
以上就是怎么让C盘D盘合并不删除数据的解决方法,希望对你有所帮助。除了能够无损合并分区外,傲梅分区助手还能无损转换文件系统,灵活的调整分区大小和复制磁盘到另一个磁盘等。赶紧下载试一试吧!
