“我把我的电脑的硬盘分成了多个区域,这样可以方便存储和管理数据。现在我需要调整分区,对分区进行合并,但我不知道该如何操作,有没有小伙伴知道电脑磁盘怎么合并??求方法,谢谢了!”

合并磁盘分区指的就是将两个或更多的磁盘分区合并为一个大分区。在我们日常使用电脑的过程中会将硬盘分成了多个区域,这样可以方便存储和管理数据,但可以会遇到单个分区容量不足的情况,需要将将几个小分区融合为一个大分区,这样能更好地保存数据。接下来,本文将向你介绍3种合并磁盘分区的方法,一起来学习一下!
方法1. 使用命令行合并磁盘分区
Windows自带的命令提示符工具也可以帮助我们合并磁盘分区,但它相对于其它2种,操作比较复杂,且也会删除数据,仅适用于熟悉电脑知识的用户。那么一起来看看解决“电脑磁盘怎么合并”问题的具体操作方法吧。
1. 按“Windows + R”打开“运行”框,键入“cmd”,单击“确定”以打开命令提示符。
2. 依次输入以下命令并点击“回车”。
- diskpart(进入磁盘分区管理程序。)
- list disk(列出当前与计算机连接的所有硬盘。)
- select disk n(其中 n 是硬盘所代表的磁盘编号。)
- list partition(列出当前所选硬盘的所有分区。)
- select partition x(其中 X 是需要删除和合并的分区号。)
- delete partition override(删除所选分区。)
- select partition y(其中 y 是这两个分区中的另一个分区编号。)
- extend(将这个分区扩展为包括整个硬盘上的所有未分配空间。)
- exit(退出磁盘分区管理程序。)
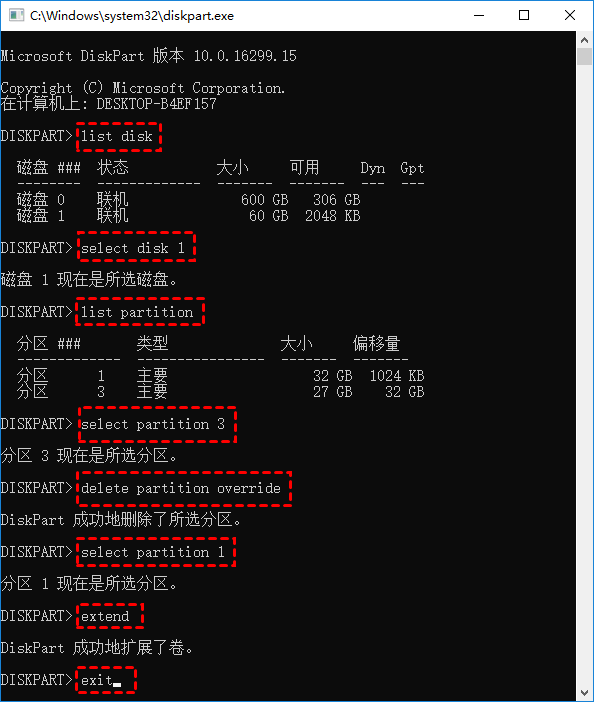
✍ 注意:我们在合并硬盘分区之后,会删除已选分区中的所有数据,请务必提前备份重要数据。
方法2. 磁盘管理合并磁盘分区
电脑磁盘怎么合并?磁盘管理是Windows自带的分区管理工具,它提供了一些较为基础的磁盘分区管理功能,比如删除分区、压缩分区、扩大分区、格式化等。使用磁盘管理合并分区需要分区相邻右侧具有一个未分配的空间才可执行,如果没有的话,需要删除相邻右侧分区。
1. 键盘按下组合键“WIN+R”,输入“diskmgmt.msc”并点击“回车”打开磁盘管理。

2. 删除相邻右侧分区。右键单击选择“删除卷”。

✍ 注意:该操作会导致删除分区上的所有数据都将丢失。如果有重要数据,建议在合并之前使用备份软件创建备份。
3. 接下来,右键单击分区,然后选择“扩展卷”选项。

4. 在扩展卷向导中选择你想要将多少未分配空间用于扩展分区,设置完毕后单击“下一步”。

5. 按照提示流程操作完毕之后,单击“完成”以退出扩展卷向导。

方法3. 分区助手无损合并磁盘分区
电脑磁盘怎么合并?使用磁盘管理和命令合并分区有诸多限制,在没有未分配空间的情况下还需要删除相邻右侧分区。是否有方法可以无损合并分区呢?可以使用傲梅分区助手的“合并分区”功能一次性合并同一硬盘上2个相邻分区或多个未分配的空间。
1. 下载安装启动傲梅分区助手,在主界面中右键单击你想要合并的分区,点击“高级操作”然后选择“合并分区”。
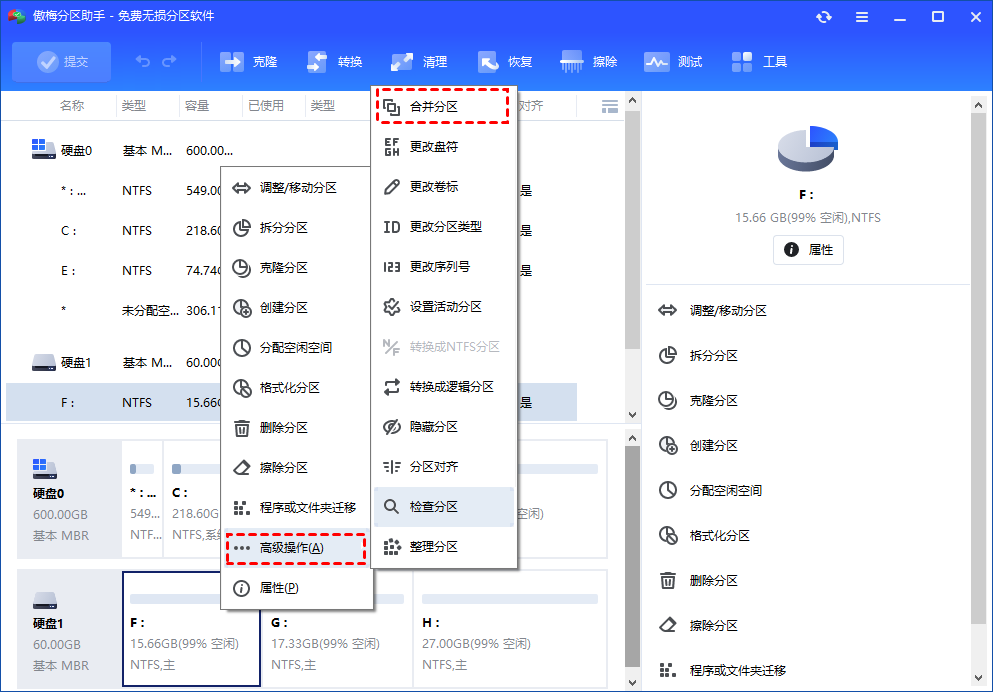
2. 在弹出窗口中勾选你想要与之合并的分区,在“合并上面选择的分区到这个目标分区”后设置合并到哪个分区,然后单击“确定”。

3. 返回主界面,单击左上角“提交”按钮以预览即将进行的任务,确认无误后单击“执行”开始合并分区。
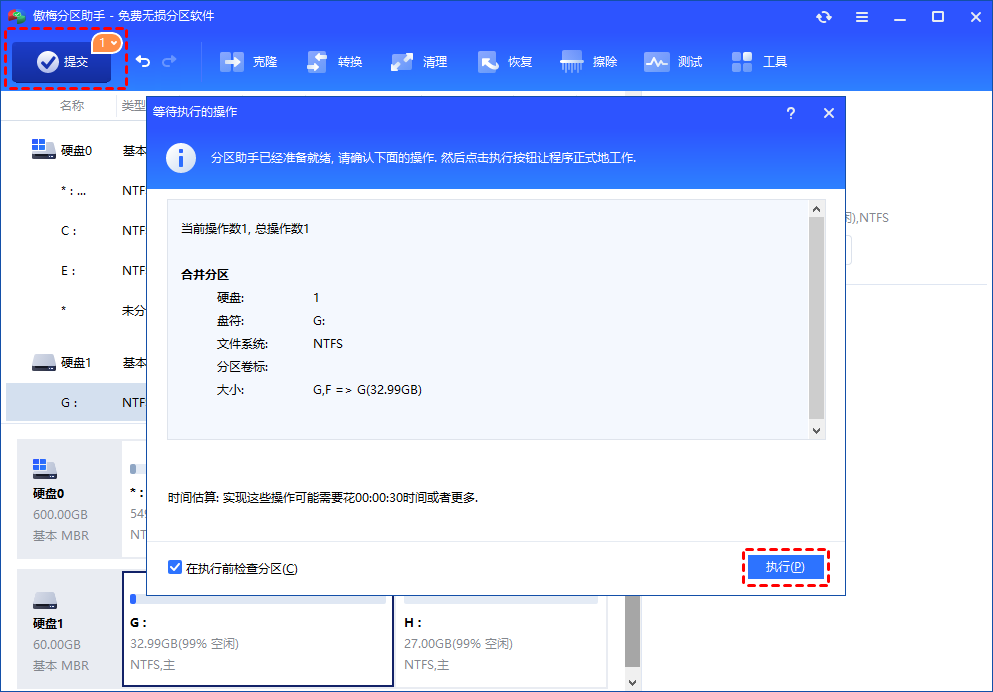
结语
电脑磁盘怎么合并?以上就是全部分享了。硬盘分区和合并都是管理和利用硬盘空间的重要手段,但是,合并分区需要谨慎操作,以避免数据丢失或硬盘损坏。本文介绍了使用磁盘管理工具、分区助手、以及命令行进行合并的方法,你可以根据自己的需要和情况选择合适的方法。
此外,傲梅分区助手是一款多功能的磁盘管理工具,它还提供了其他功能以便你更好地管理你的磁盘。例如:无损将MBR转换成GPT磁盘、给C盘扩容、将FAT32转换为NTFS文件格式等。
