“我最近在整理电脑硬盘空间,发现D盘和E盘的存储空间分配不太合理,想把它们合并成一个大的分区,方便管理文件。可是我对如何进行这一操作一窍不通,感觉有些困扰。我查阅了一些教程,但仍然感到迷茫。希望有经验的朋友或专业人士能够给予一些指导,告诉我怎么将D盘和E盘合并,并保留两个盘上的数据。我担心在操作过程中会丢失重要文件,所以希望能够得到详细的步骤和注意事项。如果有类似经验的朋友,希望分享一下你的经验,让我少走弯路。非常感谢!”
在电脑使用中,硬盘空间分配的合理性直接关系到文件管理的便捷性。对于一些用户来说,D盘和E盘的合并成为提高存储效率的一项需求。本文将介绍多种解决方法,帮助你轻松实现D盘和E盘的合并。
方法一:使用磁盘管理合并D盘和E盘
Windows电脑怎么将D盘和E盘合并?Windows系统自带的磁盘管理工具为我们提供了一些基本的磁盘管理功能。例如:格式化分区、删除卷、扩展卷、新建简单卷等。我们可以使用删除卷和扩展卷功能将分区合并。
1. 同时按“Windows + R”键,在弹出的运行对话框中输入“diskmgmt.msc”,并按回车键打开磁盘管理。
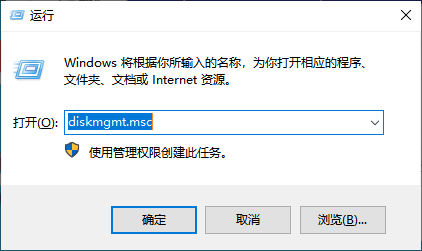
2. 在主界面中右键单击与目标分区相邻右侧的分区,然后选择“删除卷”。
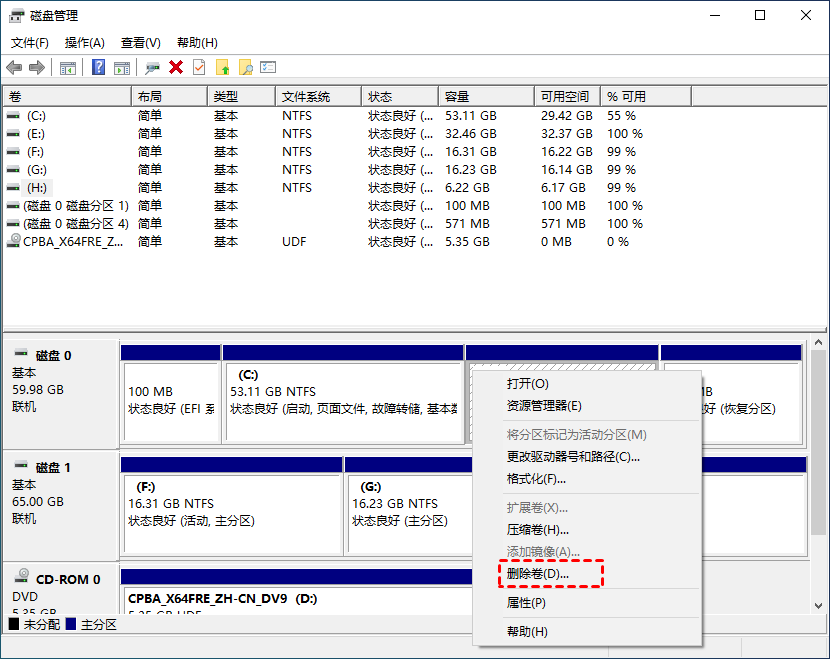
✍ 注意:磁盘管理只能将后面与之相邻的未分配空间合并到一个分区中。
3. 然后,会弹出提示你备份分区数据的提示信息,点击“是”。
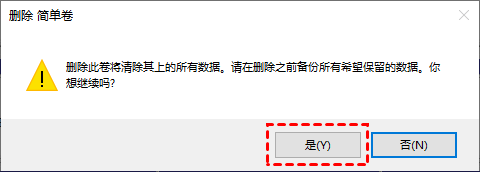
✍ 注意:删除卷会删除该分区内的数据,建议你提前备份分区。
4. 删除分区后,你会发现它变成了一个未分配的空间。你可以将其添加到另一个分区以实现磁盘分区合并。右键单击要合并在一起的目标分区,然后单击“扩展卷”。
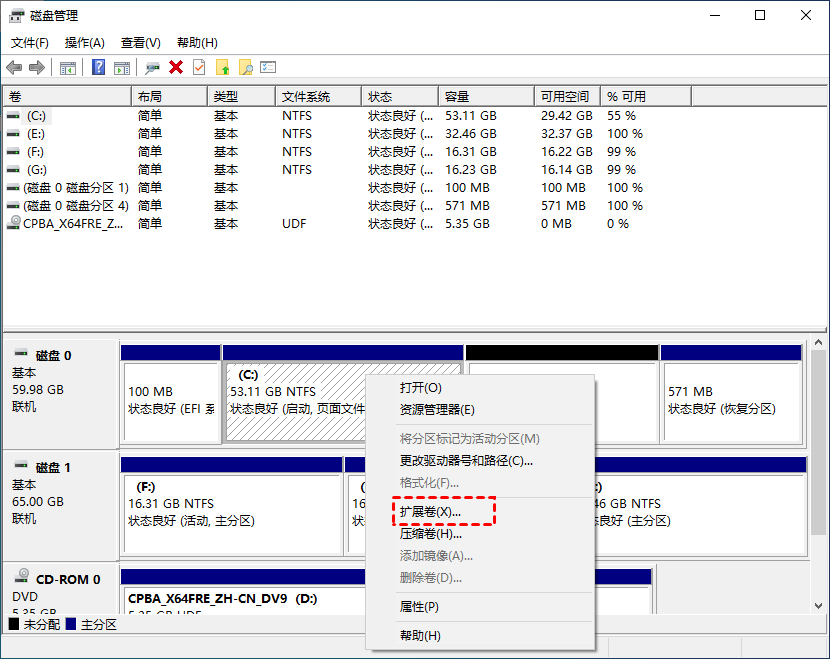
5. 当你看到“扩展卷向导”时,单击“下一页”,然后按照操作提示完成即可。
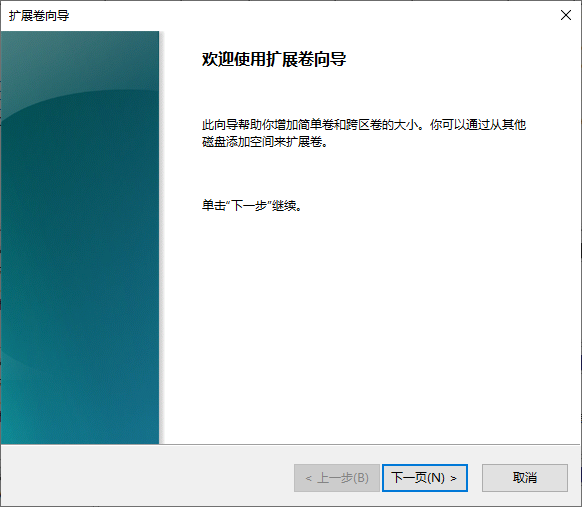
方法二:使用专业工具无损合并D盘和E盘
怎么将D盘和E盘合并?使用磁盘管理合并2个分区需要删除其中一个分区的数据,那么你就需要提前备份分区会很麻烦,本文提供了一种专业的磁盘管理工具—傲梅分区助手,它可以帮助你无损合并分区。该软件专为Windows系统设计,支持Windows 11/10/8/7/Vista/XP。
傲梅分区助手具备全面的功能,包括无损数据的创建、合并、克隆、移动和拆分分区。其界面简单易懂,操作方便,上手迅速。以下是具体的使用步骤:
✍ 注意:
✬ 可以将数据分区合并到系统启动盘中,但不能将系统启动盘合并到数据分区中。
✬ 分区助手单次仅支持合并同一硬盘上2个相邻的分区,如果你想要合并的是未分配的空间,那么则没有相邻限制也没有数量限制。
✬ 不建议合并两个都有很多数据的分区,因为这样可能会导致数据丢失。由于大多数分区合并是为了获取更多的可用空间,因此合并两个这样的分区没有用。
1. 下载安装启动傲梅分区助手,在主界面中右键单击你想要合并的分区,点击“高级操作”然后选择“合并分区”。
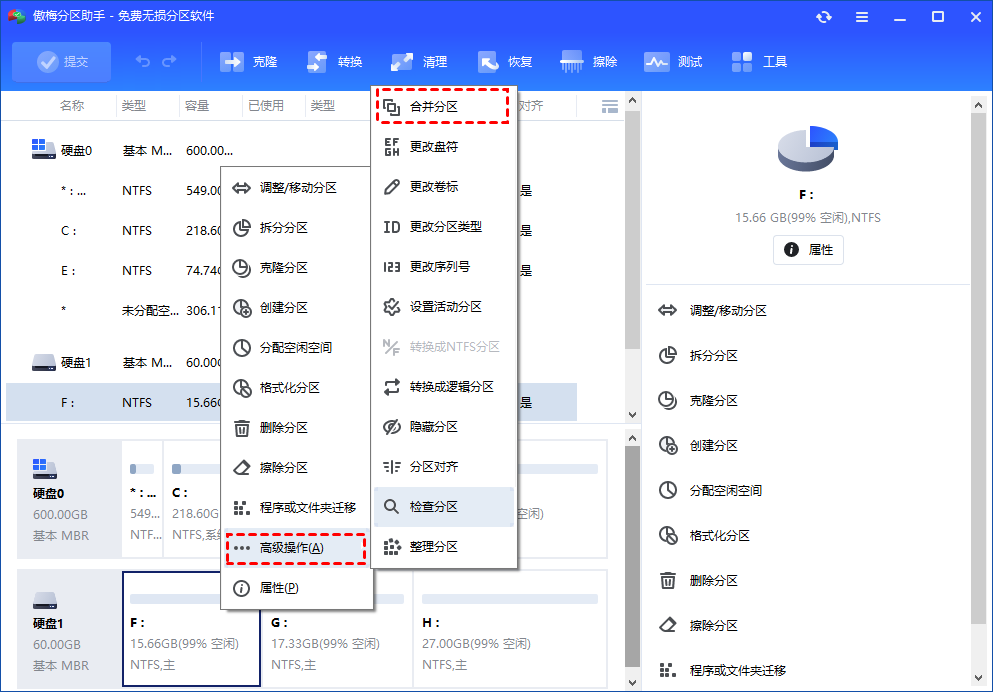
2. 在弹出窗口中勾选你想要与之合并的分区,在“合并上面选择的分区到这个目标分区”后设置合并到哪个分区,然后单击“确定”。

3. 返回主界面,单击左上角“提交”按钮以预览即将进行的任务,确认无误后单击“执行”开始合并分区。
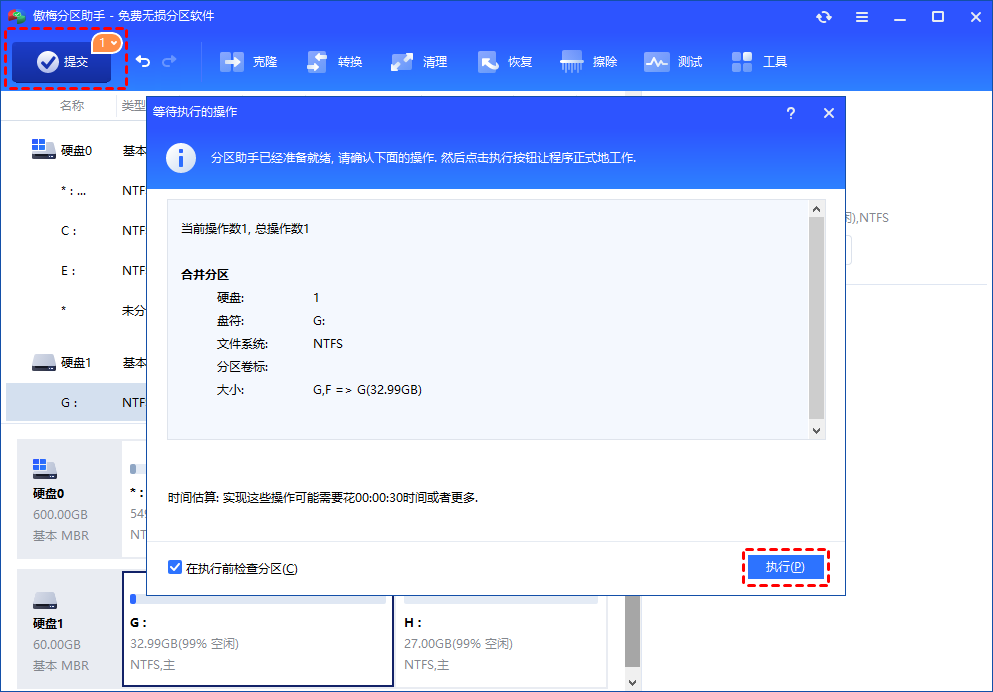
结语
以上就是解决怎么将D盘和E盘合并的2种方法,无论选择哪种方法,都建议在操作前备份重要数据,以免发生意外情况导致文件丢失。用户可以根据自己的情况选择适合的方式来合并D盘和E盘。
