为什么要调整分区大小?
当你在使用电脑时,如果遇到电脑分区空间不足或某个分区已经没有可用空间的情况时,你可以通过调整分区大小来解决这个问题。你可以压缩那些还有可用空间的分区,然后将这部分空间分配到已满的分区,或者直接合并两个分区。下面我们将一起探讨如何无损调整C盘分区大小。
怎么无损调整分区大小?
在明白Windows系统中调整分区大小的重要性后,现在我们一起探讨具体的操作步骤。本文将向你介绍2款无损调整分区大小的工具,它们能帮助你轻松的调整硬盘分区大小,它们就是Windows操作系统自带的磁盘管理和免费专业的磁盘管理软件 - 傲梅分区助手。
- 如果你想扩展的分区旁边有未分配的空间,可以选择使用磁盘管理。
- 如果你想扩展的分区旁边没有未分配的空间,那么可以使用傲梅分区助手。
- 如果你想要突破磁盘管理调整分区大小的限制,那傲梅分区助手也是一个不错的选择。
使用磁盘管理调整分区大小
磁盘管理是Windows系统自带的硬盘管理工具,你可以在“计算机管理”中找到它。此工具包括错误检查、磁盘碎片整理以及磁盘管理程序,主要用于初始化硬盘、创建分区、调整分区大小、删除分区和更改驱动器号等操作。你可以使用它的“扩展卷”和“删除卷”功能来调整磁盘分区大小。
1. 按下“Win+R”,输入“diskmgmt.msc”,打开“磁盘管理”。
2. 如果C盘旁没有未分配的空间,你需要删除它相邻的一个分区。比如D盘,右键点击D,然后选择“删除卷”。
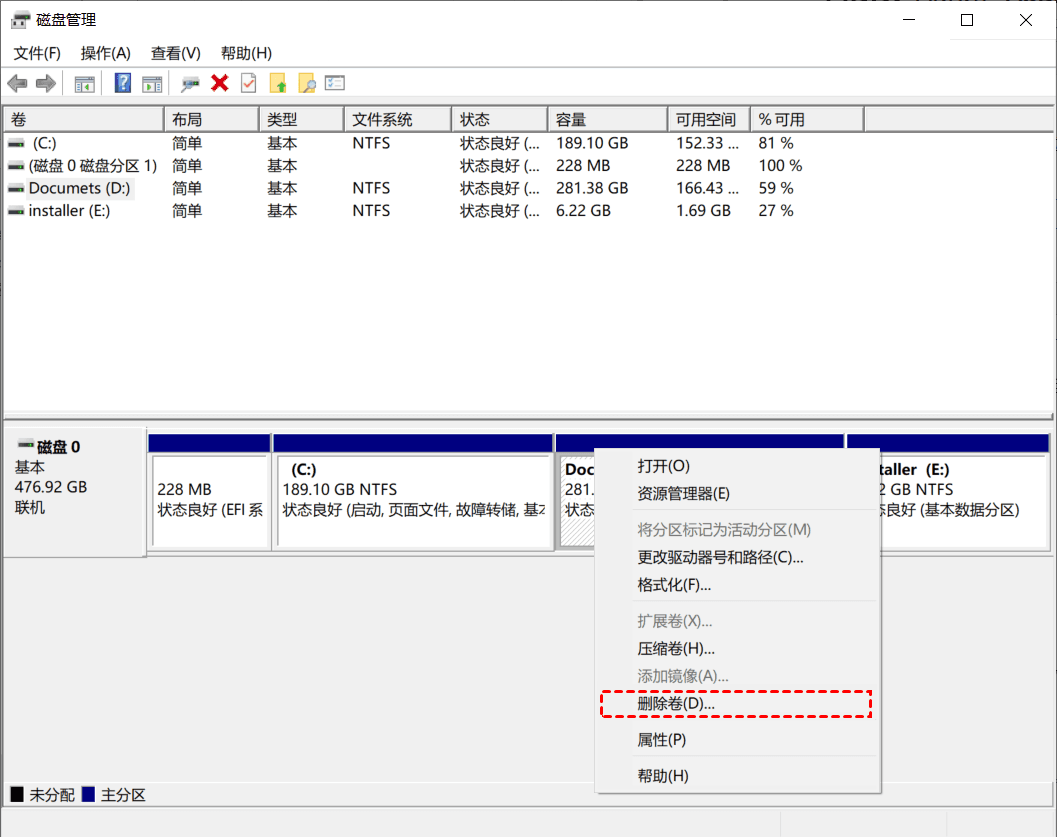
3. 右键点击C盘,然后选择“扩展卷”选项。
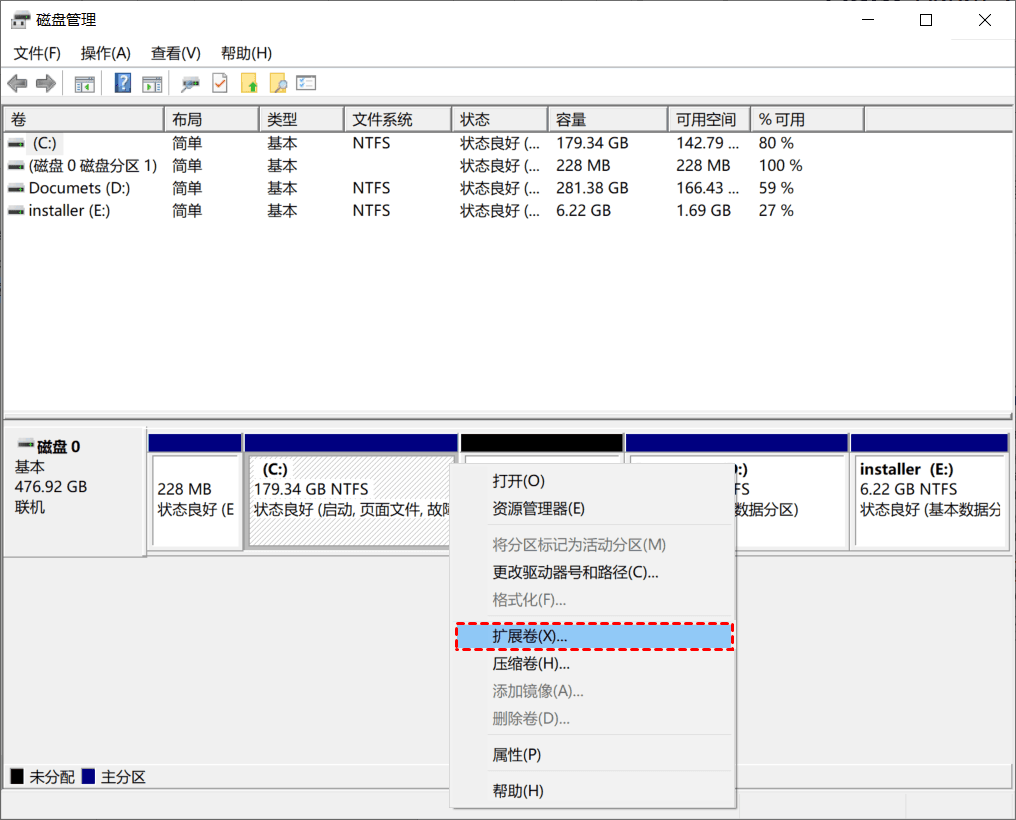
4. 按照扩展卷向导的步骤,接完成扩展即可。
使用傲梅分区助手扩展C盘
如果你不想删除相邻分区,那你还可以使用傲梅分区助手来扩大C盘。该软件没有磁盘管理那些限制条件,可以轻松帮助你完成C盘扩展。借助该软件的“调整/移动分区”功能,可以帮助我们在不丢失数据的情况下进行分区扩容。即使没有未分配空间也可以轻松将两个相邻的正在使用的正常分区合并为一个分区,而不需要删除分区。
1. 打开傲梅分区助手,在主界面中右键点击D分区,然后选择“调整/移动分区”。

2. 在弹出窗口中点击分区右侧的空心圆圈,然后将其往左侧拖动以调整你想要缩小的空间,设置完毕后点击“确定”。

3. 在主界面中右键点击C分区,然后选择“合并分区”。

4. 在弹出窗口中选择你想要合并的未分配空间,然后点击“确定”。

5. 返回主界面,点击左上角“提交”按钮以预览即将进行的任务,确认无误后点击“执行”即可。

总结
以上是调整分区大小的2个方法,使用磁盘管理需要删除相邻分区,如果你不想删除相邻分区,那可以使用傲梅分区助手。该软件除了可以扩容分区外,还拥有拆分分区、克隆硬盘、检测硬盘速度等功能,快来试试吧!
