为什么要对Win10分盘?
在我们频繁使用电脑的过程中,硬盘上的文件不断增多,文件的存储可能会显得乱糟糟的。此刻,我们可以选择对电脑进行分盘,将一个大的硬盘划分成两个或多个小盘,以此来实现文件存储的规范化和整齐化。那Win10怎么分盘呢?请继续往下阅读,本文将为大家详述Win10如何分盘。
Win10怎么分盘?
如果你也被“如何分盘Win10”的问题困扰,请不要担心,本文向你介绍了2个Win10分盘方法,你可以先阅读这些方法,然后根据情况选择合适的方法进行操作。
方法1. 借助系统自带的磁盘管理
1. 右键点击“此电脑”图标,接着选择“管理”-“磁盘管理”。
2. 当我们进入磁盘管理界面后,就能清晰看到目前电脑的分区状况。
3. 对于需要进行分区的硬盘,我们在其盘符上点击右键,然后选择“压缩卷”的选项。
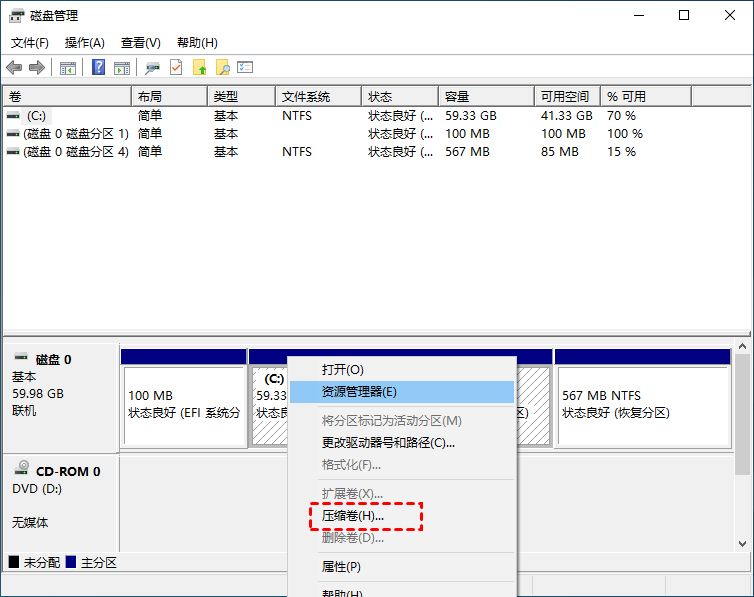
4. 压缩前的总计大小,代表我们所选择的分区的全部大小,而可用压缩空间则是已用空间之外的剩余空间。
5. 输入压缩空间量,即将要划分出的空间大小,下面一个数据则是压缩后,原硬盘剩余的空间大小。
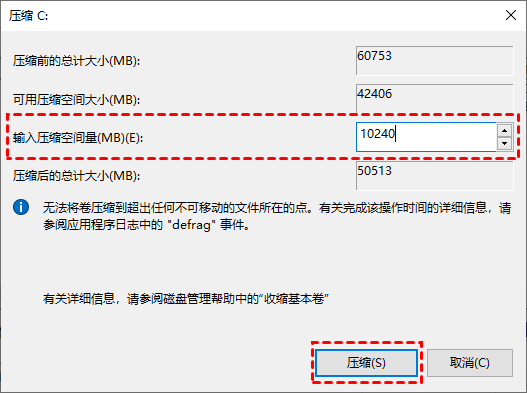
6. 根据实际需要,输入适当的压缩空间量,然后点击“压缩”。
7. 压缩结束后,磁盘中会出现一个未分配的空间,其大小就是我们之前设置的压缩空间量。
8. 在未分配的空间上点击右键,选择“新建简单卷”,然后点击“下一步”。
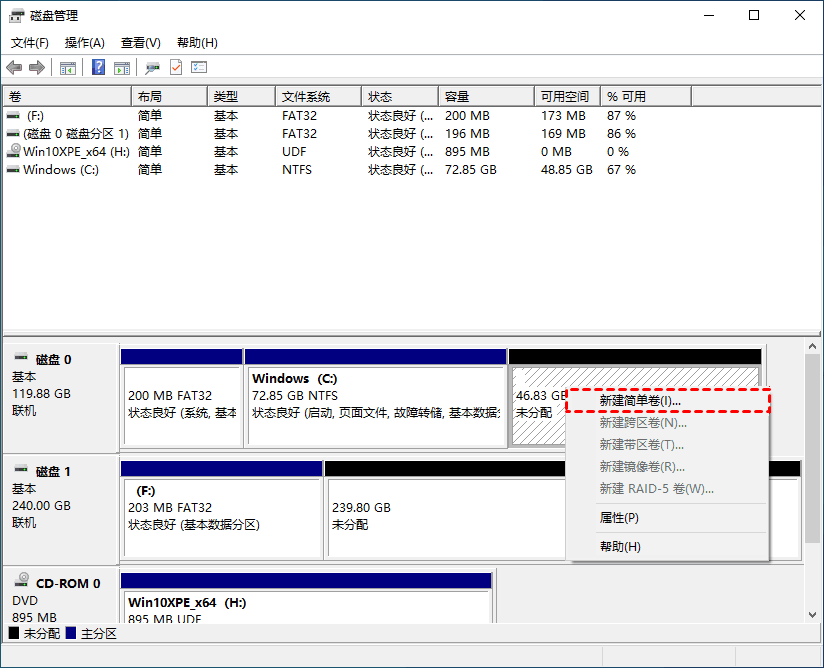
9. 按照默认值设置卷大小,然后再次点击“下一步”。
10. 接下来需要选择盘符,按默认进行即可,然后点击“下一步”。
11. 对于磁盘的格式,通常选择“NTFS”,然后点击“下一步”。
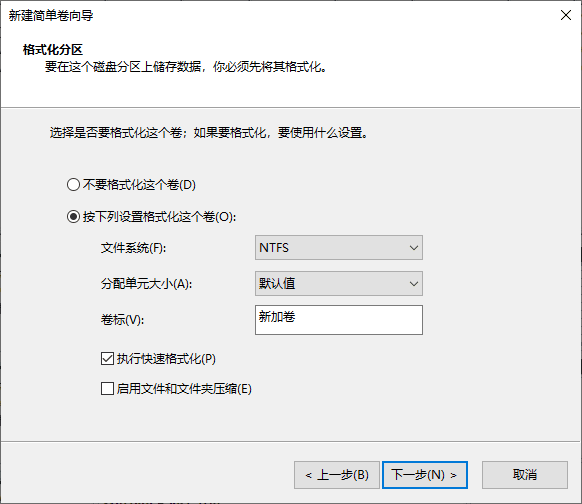
12.点击“完成”即可完成电脑分盘的操作。
方法2. 使用傲梅分区助手
上述方法操作起来比较麻烦,对于普通用户来说可能有些复杂,其实你还可以尝试使用傲梅分区助手,这是一款多功能好用的磁盘分区管理软件。
借助该软件的“创建分区”功能,可以帮助我们轻松的将硬盘分区。即使你没有什么电脑知识,也可以借助该软件轻松完成分区。
1. 打开傲梅分区助手,在主界面中右键点击硬盘上的分区,然后选择“创建分区”。

2. 在弹出的创建分区界面中,你可以直接将所选分区划分为两个分区,通过拖拽中间的空心圆圈,你可以自由调整两个分区的大小,或者也可以手动输入新分区的大小,然后你还可以指定盘符,文件系统等,设置完毕后点击“确定”。

注意:如果是固态硬盘的话还可以勾选下方的“SSD分区对齐优化”选项以优化固态硬盘读写速度。
3. 返回主界面,点击左上角“提交”按钮以预览即将进行的任务,确认无误后点击“执行”以开始执行分区创建任务。

顺便一提,如果你的硬盘是全新的、尚未使用过的硬盘,那么也可以选择使用分区助手的“快速分区”功能来对硬盘进行分区,你可以在快速分区神器中一次性设置划分几个分区、每个分区的大小、硬盘的磁盘分区类型、是否分区对齐等,也是一个不错的方法。

总结
以上是解决“Win10怎么分盘”问题的方法,这2个方法都可以帮你完成磁盘分区,你可以根据自己的情况选择合适的方法进行操作。该软件除了可以分区外,还拥有拆分分区、克隆磁盘、检测磁盘速度等功能,快来试试吧!
