新购买的电脑初次使用时,常常需要对硬盘进行分区设置。分区即将硬盘划分为不同的部分,每一部分可以独立管理数据。接下来,我们将详细说明如何进行新电脑分盘。
硬盘分区是什么?
将硬盘分割成不同区域是为了更好地管理数据。每个区域可以独立存储数据,有助于清晰地分类和管理文件。分区能使你更有条理地组织文件,比如将操作系统和程序文件放在一个区域,个人数据和文件放在另一个区域。
新电脑分盘有什么优点?
- 数据组织和管理: 可以将硬盘分成不同的区域,有助于更有条理地管理和组织数据,比如将操作系统、应用程序和个人文件分开存储。
- 多重引导和多操作系统安装: 分区允许在同一硬盘上安装多个操作系统,让用户可以在启动时选择使用哪个操作系统,这称为多重引导。
- 性能优化: 不同分区可以使用不同的文件系统或设置,这有助于优化硬盘的性能。某些文件系统在小分区上的性能可能更好。
- 数据安全和防止故障扩散: 分区可以帮助减少数据丢失的风险。如果一个分区发生故障,其他分区的数据通常不会受到影响。
- 备份和恢复方便: 将重要数据放在单独的分区上有助于备份和恢复,可以更轻松地备份和恢复操作系统或特定数据而不影响其他数据。
- 隔离系统文件和用户数据: 将系统文件和用户数据分开存储可以避免操作系统问题影响个人文件,提高系统的稳定性和安全性。
- 资源分配: 分区可以让用户更好地控制和管理硬盘空间的分配,根据需求调整不同分区的大小。
怎么给新电脑分盘?
为新电脑分盘需要几个步骤。首先,了解你的硬盘情况很关键。打开“我的电脑”,右键点击“管理”,然后选择“磁盘管理”来查看。
步骤1:备份数据。在分区前务必备份数据,可以使用外部硬盘或云存储。这样做可以避免数据丢失。
步骤2:决定分区数量和大小。通常,操作系统和程序文件放在一个分区,个人数据和文件放在另一个。你可以根据需求调整大小和数量。
步骤3:使用磁盘管理工具分区。在磁盘管理中右键点击硬盘,选择“新建简单卷”来创建分区。按照指示设置大小和文件系统类型,一般选择NTFS,因其支持大文件和加密。
步骤4:格式化新分区。创建分区后,需要格式化以清除数据并建立文件系统。右键点击新分区,选择“格式化”。选择文件系统类型(如NTFS、FAT32)和快速或完全格式化。
另外,除了电脑自带的磁盘管理器,你也可以用专业磁盘分区管理工具进行分区管理,它们更简单易用。比如傲梅分区助手是个不错的选择。
傲梅分区助手是一款功能完善且专业的硬盘分区工具。它具有多项功能,包括擦除或格式化分区、创建分区、删除分区、调整/移动分区、合并/分割分区。这些功能能够让你更有效地新电脑分盘。
这款工具还能创建启动盘,让你无需进入系统就能进行分区管理。此外,它支持在GPT和MBR磁盘之间相互转换,而无需担心数据丢失的问题,操作起来十分便捷。
详细操作步骤如下:
步骤1. 下载安装傲梅分区助手。
从官方网站下载并安装傲梅分区助手,打开傲梅分区助手。一旦打开,它会列出计算机上所有的硬盘及其分区信息。
步骤2. 选择要分区的硬盘
在傲梅分区助手中选中磁盘上的未分配空间,在右侧功能列表中选择“创建分区”。
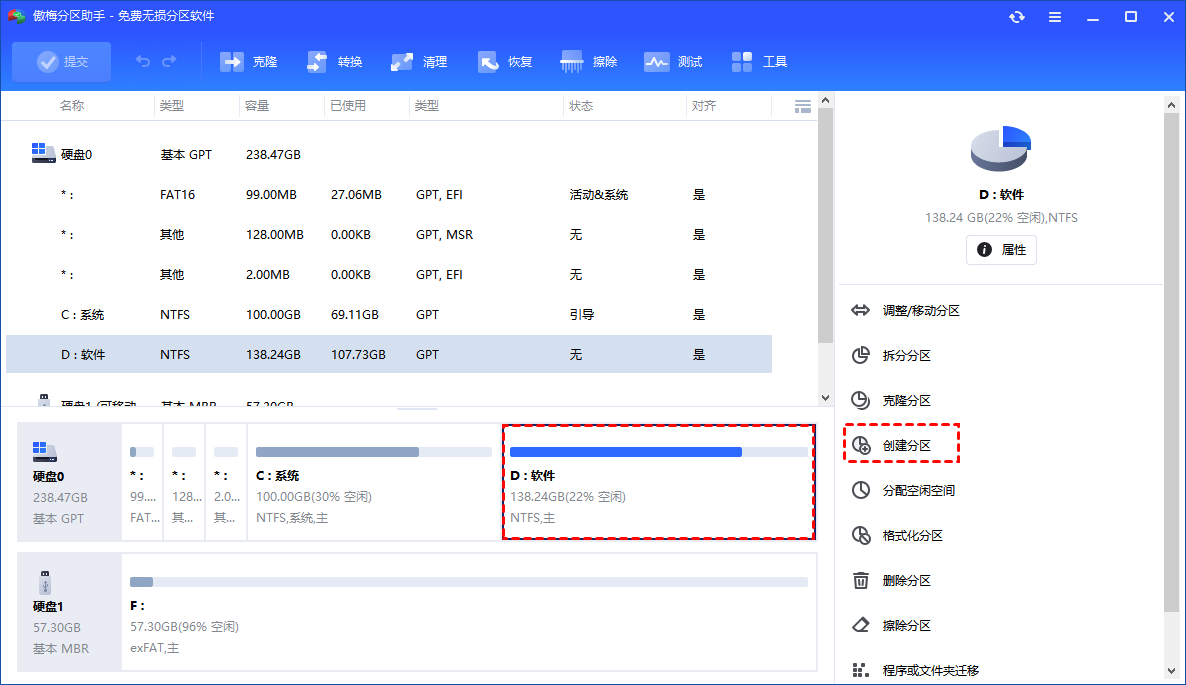
步骤3. 设置分区格式
左右移动中间的圆圈调整分区大小,点击“高级”设置分区卷标等,无误后点击“确认”。
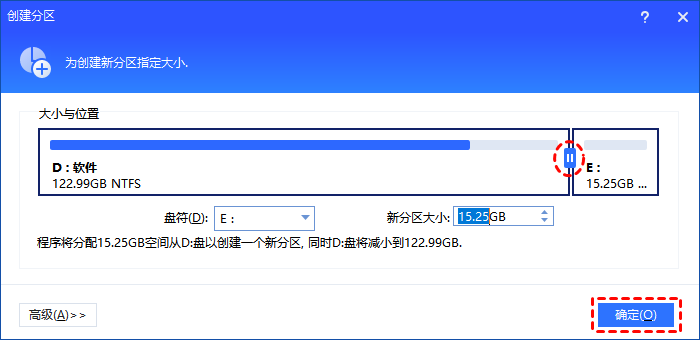
步骤4. 执行操作
返回主界面,点击“提交”以查看操作预览,无误后点击“执行”开始创建磁盘分区。

结语
在开始为新电脑分盘之前,请务必备份你的数据,了解硬盘情况并确定分区数量。完成磁盘管理工具的分区后,记得对新分区进行格式化。分区有助于更好地管理文件和数据,并可提高系统安全性以及硬盘的读写速度。
