用户案例:如何无损调整硬盘分区大小?
“可以无损调整硬盘分区大小吗?本人电脑小白一枚,在网上买了台笔记本电脑,已经用了几个月了,现在按照网上搜索的教程给磁盘分区,结果不知道为什么D盘容量只有十几G了,这明显不够用啊,想把其他盘的多余空间分给D盘但是不知道怎么操作,可是按照网上的指导需要删除分区,请问有无损调整硬盘分区大小的方法吗?希望有经验的朋友可以帮帮我,谢谢了!”
当需要扩展和缩小分区时,无损调整是至关重要的。这种操作可以在不丢失数据的情况下重新分配硬盘空间,为系统或个人文件提供更多空间或者将空间释放出来以用于其他目的。以下是一份详细的教程,介绍如何轻松地进行无损调整硬盘分区大小的操作。
为什么需要调整硬盘分区大小?
随着时间的推移,我们的硬盘使用需求可能会改变。有时,一个分区的空间可能不够,而另一个却浪费了大量的空间。这时候,调整硬盘分区大小就变得非常有用。
✍ 注意事项:
✬ 备份数据:无论何时进行分区调整,都要确保备份重要数据。虽然无损调整通常安全,但任何操作都存在风险。
✬ 稳定电源:在操作过程中,确保电脑连接到稳定的电源。
✬ 磁盘健康:分区调整应该在硬盘状态良好的情况下进行。如果硬盘存在问题,先解决这些问题再进行调整。
怎么无损调整硬盘分区大小?
当需要调整硬盘分区大小而又不想丢失数据时,使用专业的分区管理软件至关重要。傲梅分区助手是一款功能完善且易于使用的工具,能够帮助你无损调整硬盘分区大小。
如果你想要压缩分区大小,可以按照以下流程操作:
步骤1. 打开傲梅分区助手,右键单击你想要缩小的分区,然后选择“调整/移动分区”。
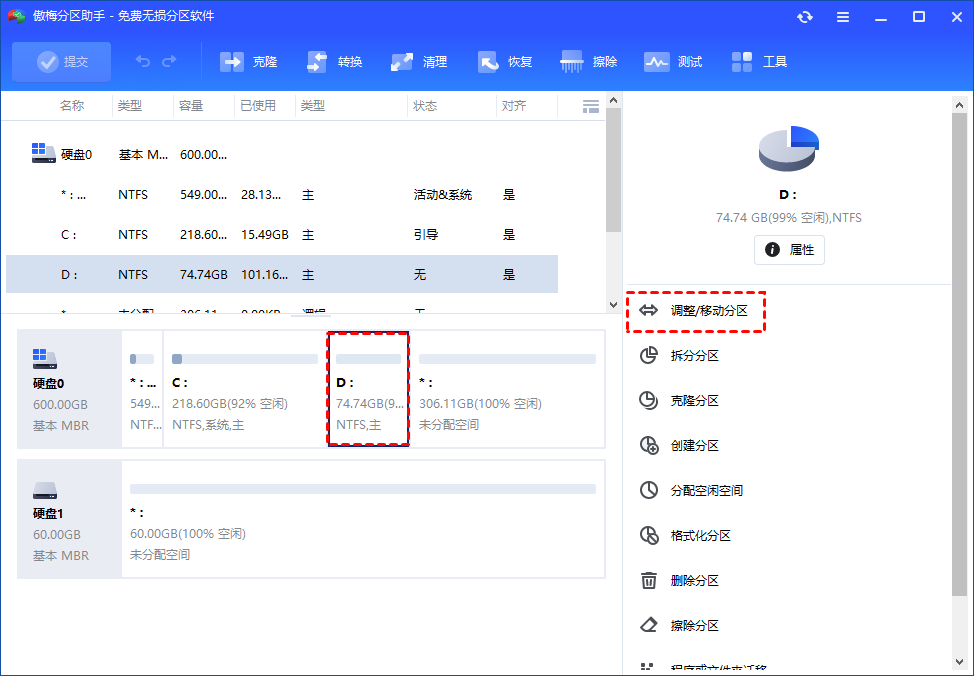
步骤2. 在弹出窗口中鼠标点击磁盘右侧的空心圆圈并将其往左拖动,或者直接在上方分区大小中直接设置你想要缩小的空间量,然后单击“确定”。
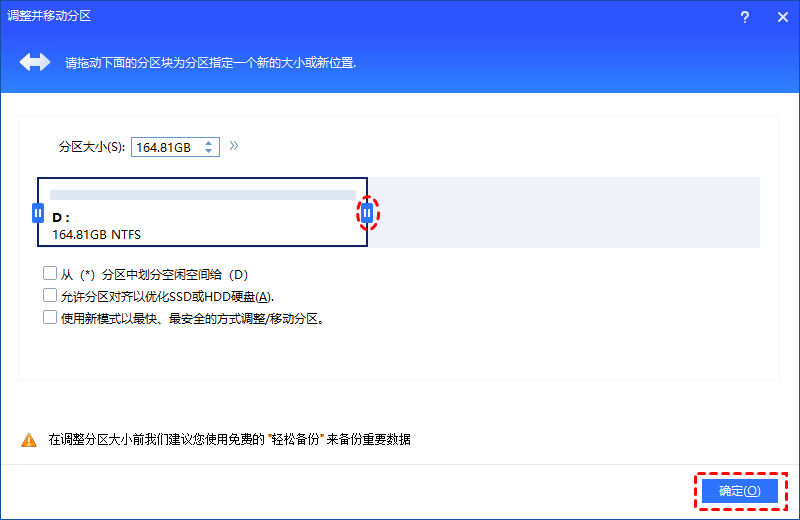
步骤3. 返回主界面,单击左上角“提交”按钮以预览即将进行的任务,确认无误后单击“执行”以开始缩小磁盘空间。
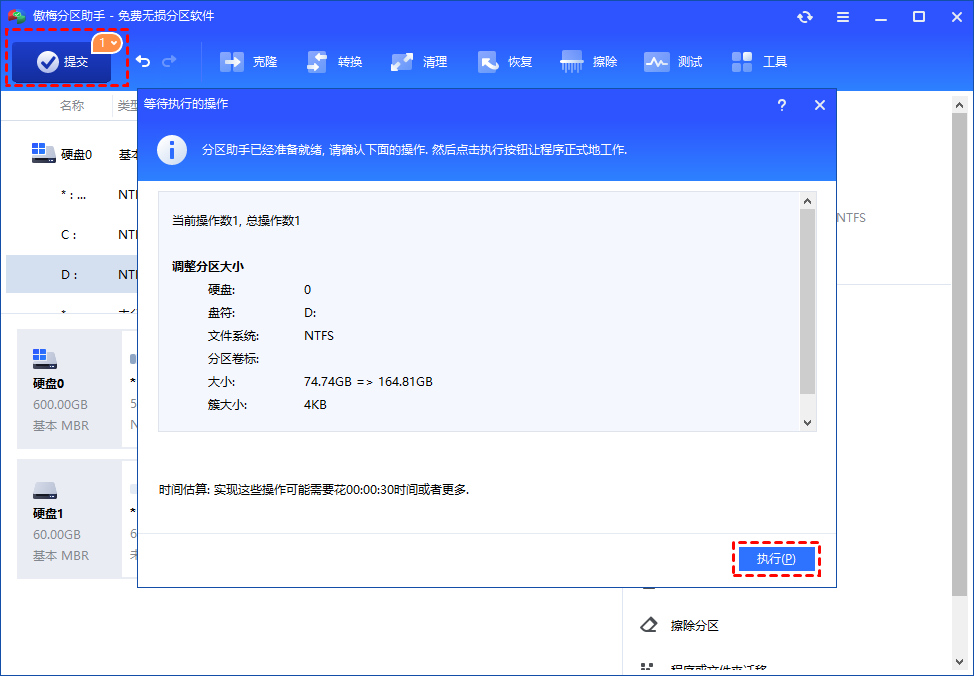
如果你想要扩展分区大小,可以按照以下流程操作:
步骤1. 右键单击你想要扩展的分区,然后选择“调整/移动分区”。
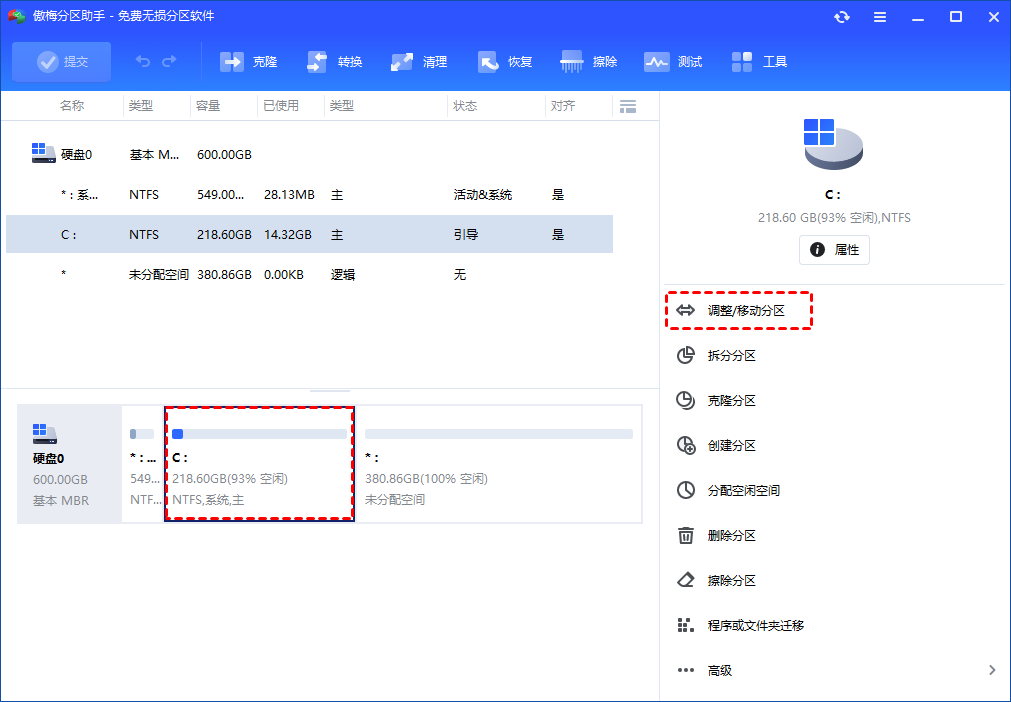
✍ 注意:如果未分配的空间与目标分区未相邻,你可以先移动分区并使其相邻。
步骤2. 在弹出窗口中,鼠标点击磁盘右侧空心圆圈并将其向右拖动,或者直接在上方分区大小中设置你想要扩展的空间量,然后单击“确定”。
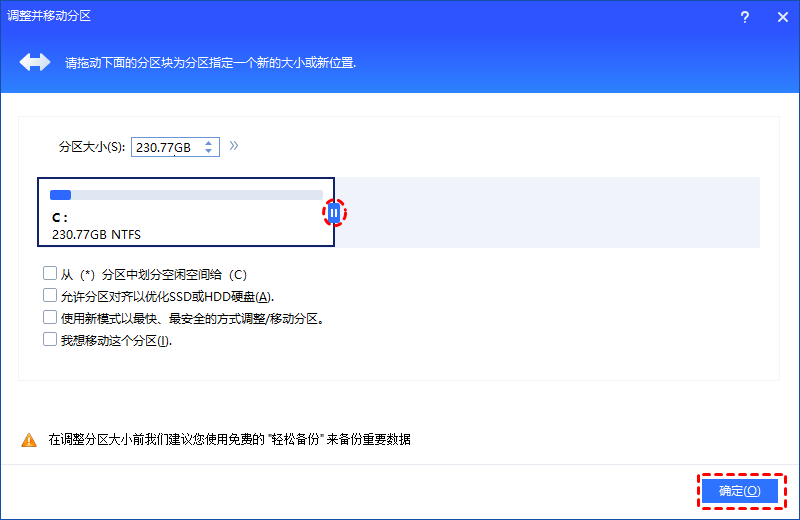
步骤3. 返回主界面,你将发现目标分区扩展后的情形,然后请你单击左上角“提交”按钮预览即将进行的任务,确认无误后单击“执行”以开始扩展空间。
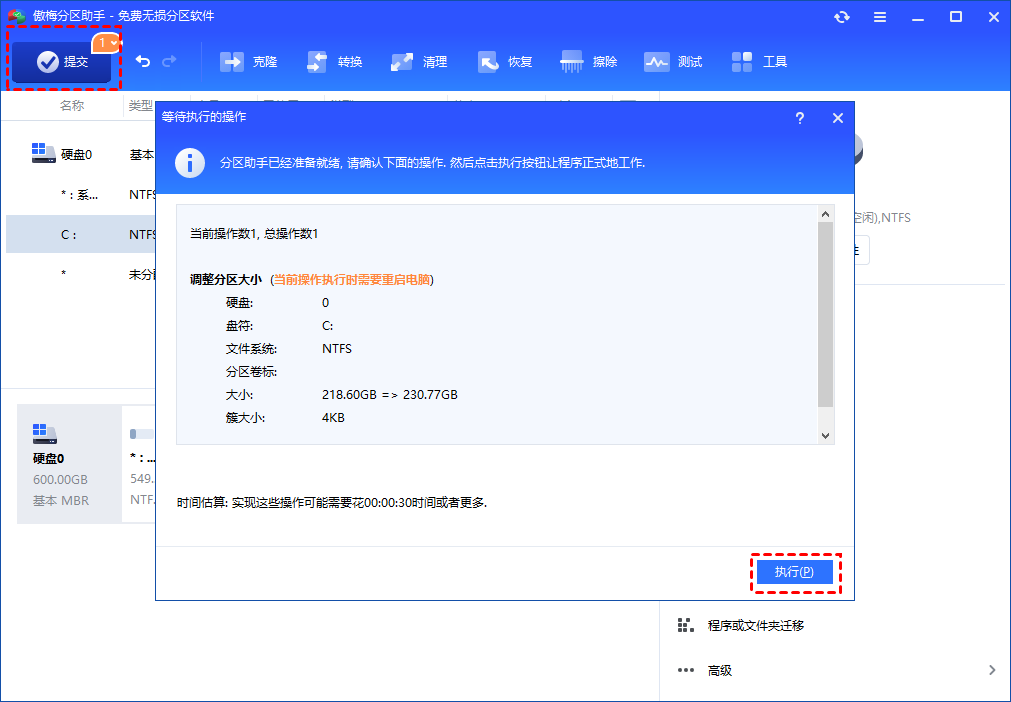
结语
如何无损调整硬盘分区大小?傲梅分区助手是一个可靠且功能完善的工具,能够帮助你在不丢失数据的情况下调整分区大小。遵循上述步骤并小心操作,可以确保你的分区调整顺利完成。除了出色的无损分区调整功能之外,还可以使用分区助手帮你完成其他各种磁盘相关任务,比如大硬盘对拷小硬盘、制作启动U盘、迁移系统到固态硬盘等,赶紧下载试一试吧!
