“我一直在寻找一个可靠的Windows垃圾清理软件,但市面上有太多选择了,让我感到困惑。我需要一个能够安全、彻底地清理系统垃圾的软件,同时又不会误删重要文件,导致系统问题。我的电脑需要释放磁盘空间,并且提升性能。稳定性也是我考虑的重要因素之一,我不想安装一个会引发系统稳定性问题的工具。我希望找到一个用户友好且功能全面的软件,可以让我轻松了解清理过程,并且能够定期维护系统。如果有人有使用经验或者专业建议,能够分享一些推荐或者注意事项,那将对我非常有帮助。非常感谢!”
怎么选择Windows垃圾清理软件?
在数字时代,我们的电脑和笔记本上堆积了大量的数据。这些数据往往包括我们不再需要的临时文件、缓存和其他垃圾。为了让系统保持高效运行,清理这些垃圾文件是必不可少的。但在市面上,Windows垃圾清理软件多种多样,让人眼花缭乱。那么,究竟哪个Windows垃圾清理软件适合你的需求呢?
- 安全性与稳定性:选择那些有良好声誉、经过广泛认可并且有稳定版本更新的软件。确保清理工具不会误删系统关键文件或引发不可逆错误。
- 功能性:寻找具备多项功能,如磁盘整理、启动项管理和系统优化等的软件。综合功能能够全面维护系统,确保长期稳定性和性能。
- 用户体验:选择具有友好、直观界面的软件,使用户更易理解清理过程。
专业免费的磁盘管理软件傲梅分区助手符合以上需求,多种功能可以帮助我们筛选并删除垃圾文件。还提供了很多其它功能,比如检查磁盘、创建启动盘、克隆硬盘、调整分区大小等等,帮助用户管理磁盘和分区。
如何清理电脑垃圾文件?
以下将通过专业Windows垃圾清理软件分区助手的3种功能教你清理电脑垃圾文件。
方法1. 清理系统垃圾和注册表垃圾
C盘里保存着大量的系统垃圾和注册表垃圾文件,如何清理电脑垃圾让电脑流畅?傲梅分区助手的“垃圾清理”功能详细扫描磁盘并筛选删除垃圾文件,轻松释放电脑空间。
1. 启动傲梅分区助手,点击“清理”并选择“垃圾清理”。

2. 进入垃圾清理页面后点击“开始扫描”。

3. 勾选想要清理的系统和注册表垃圾文件,然后点击“一键清理”即可。

方法2. 清理无用大文件
电脑上还有你可能会忽略的大文件。显然,要一一查找这些大文件是很麻烦的。为了节省你的时间和精力,建议使用可靠的Windows垃圾清理软件,例如傲梅分区助手轻松快速地找到并清理这些文件。
1. 下载安装启动分区助手点击“清理”选择“大文件清理”。
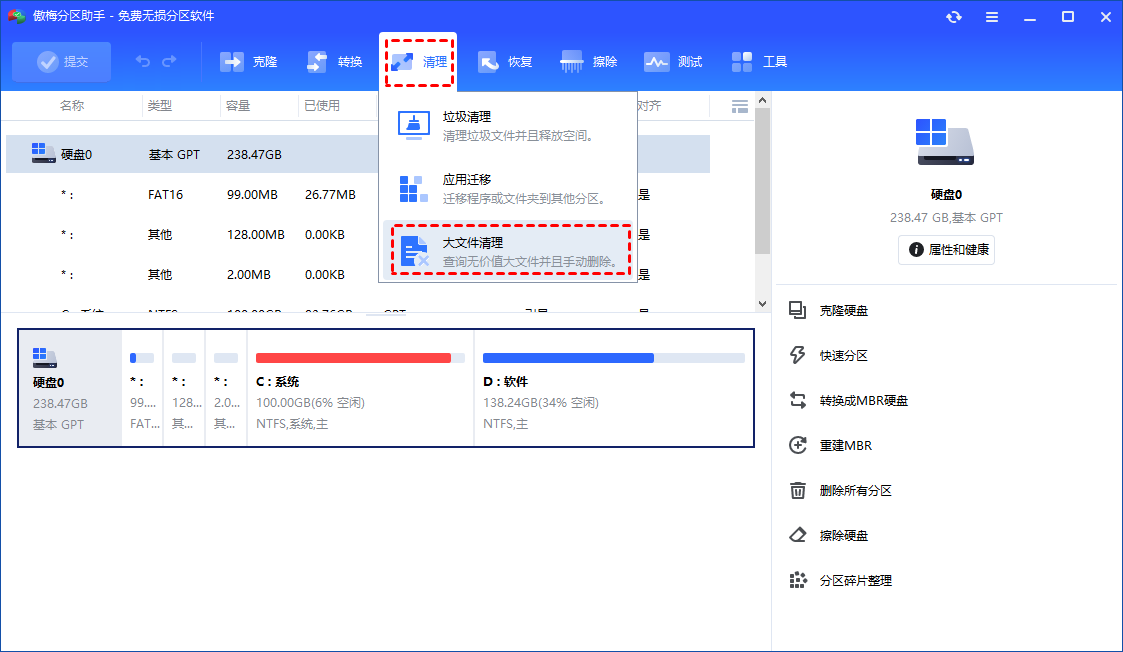
2. 勾选磁盘空间不足的C盘,点击“开始扫描”。
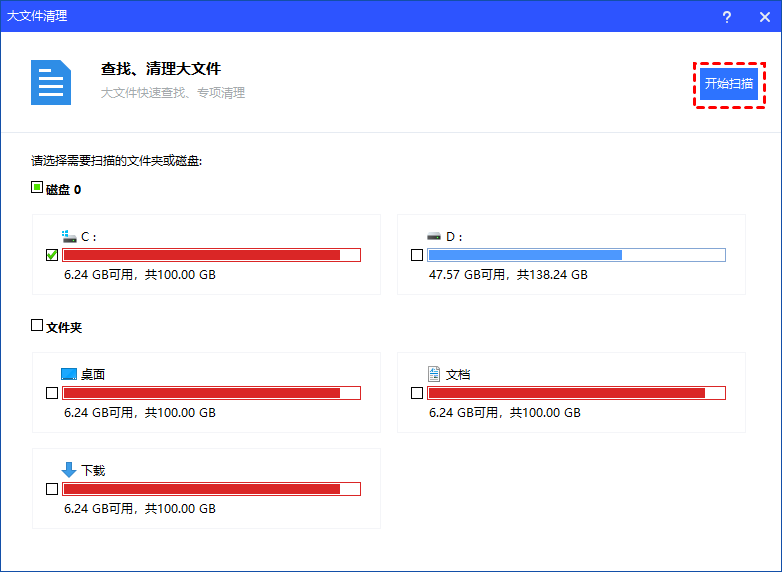
3. 扫描完成后勾选要删除的大文件,单击“清理”。
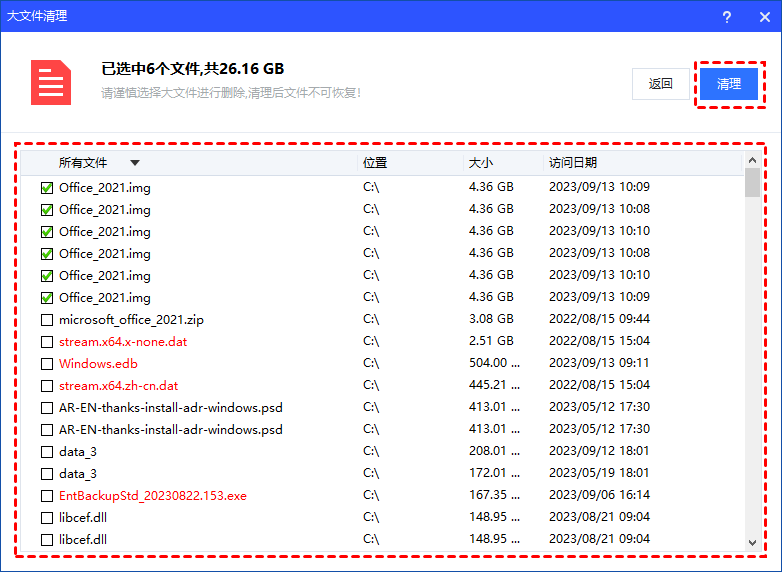
4. 确认无误后点击“立即清理”。
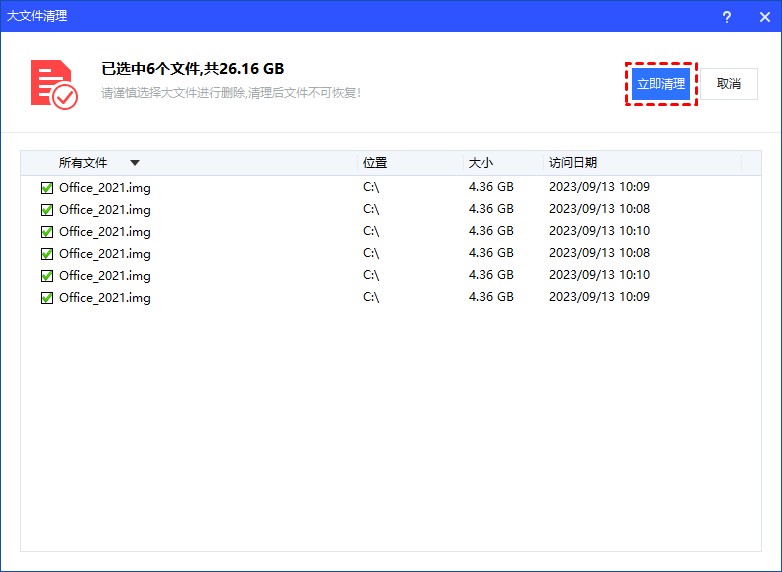
方法3. 清理重复文件
在日常下载保存操作时,我们经常会不经意间保存了多次文件,我们可以使用专业Windows垃圾清理软件-傲梅分区助手扫描筛选重复文件并删除。
1. 启动傲梅分区助手,然后点击主页上方的“清理”并选择“重复文件查找”。

2. 默认情况下,你的电脑上的所有硬盘和分区都会显示出来。你可以手动点击按钮添加一些文件夹到扫描范围。

3. 在这里,你可以设置所有文件扩展名的排除,这样这些类型的文件就会被排除。你也可以专为图片、视频、音频、文档和压缩文件设置规则,这样只有这些类型的文件会被扫描。
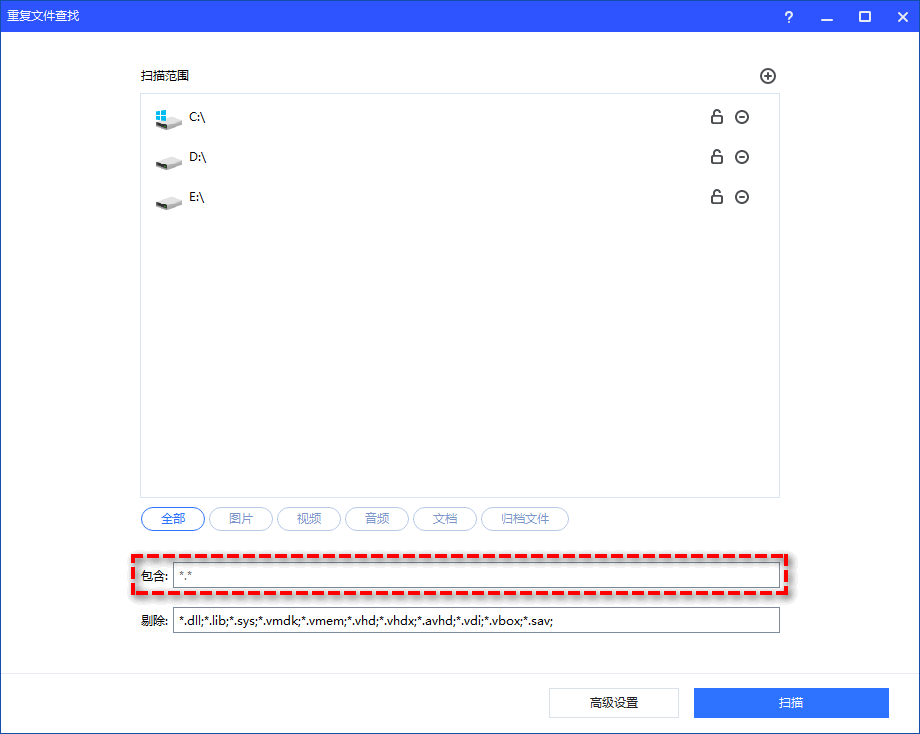
4. 可以点击“高级设置”以个性化设置扫描规则。设置文件大小、选择对比方法、跳过系统/程序/隐藏文件、并根据文件创建和修改日期扫描文件。如果你更改了设置,请点击“确定”以保存设置。(如果没有保存设置,程序会根据默认扫描规则进行扫描。)如果你勾选了“相同文件后缀”选项,那只有具有相同文件扩展名的文件会被扫描。
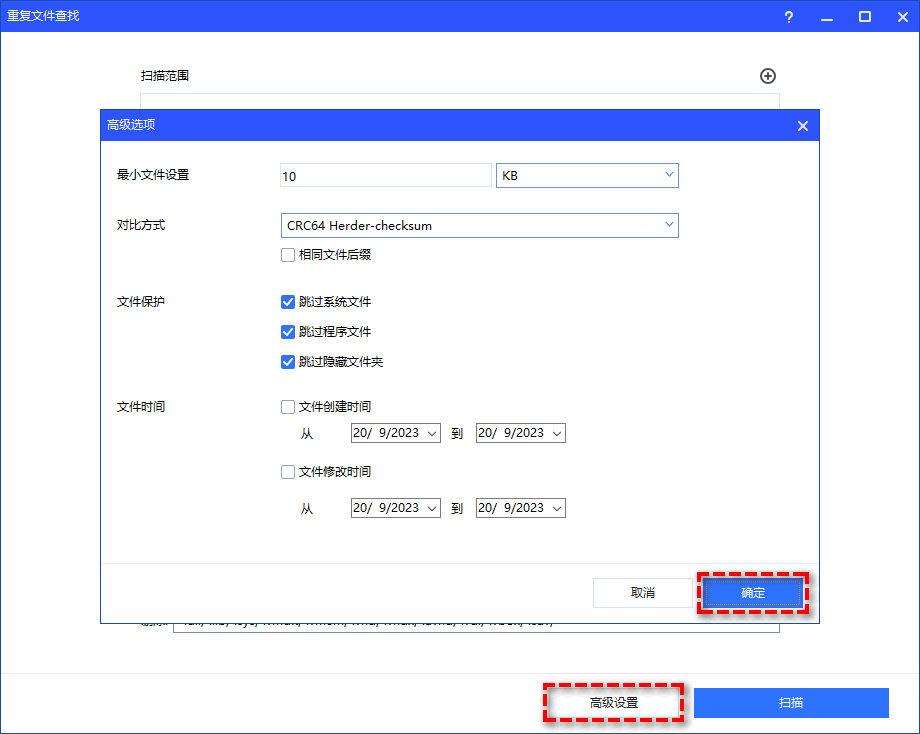
5. 点击“开始扫描”按钮以开始扫描重复文件。
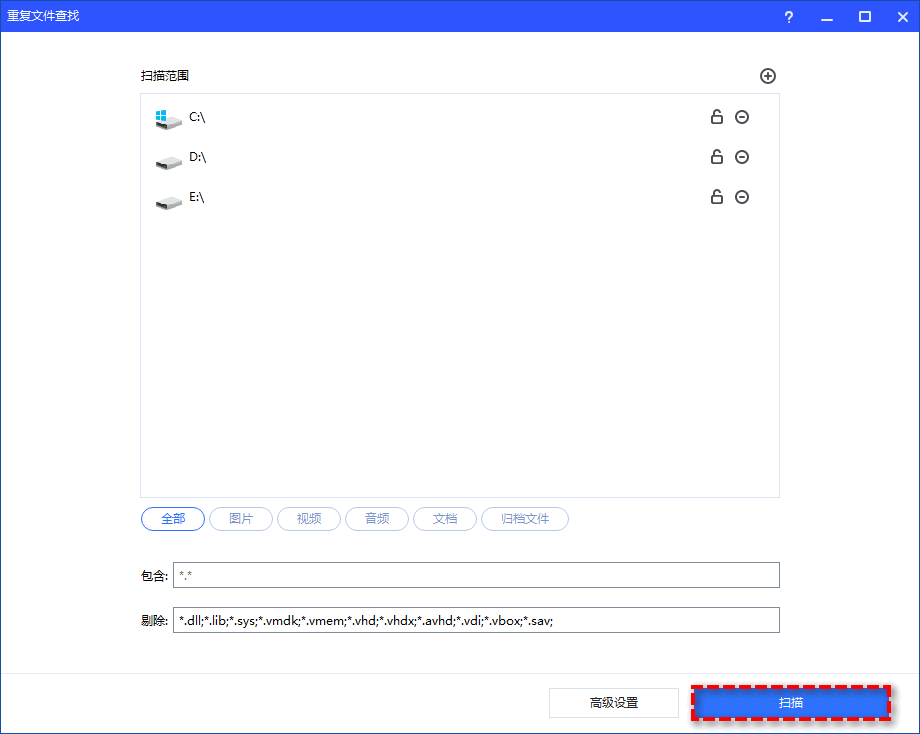
6. 扫描结束后,所有满足你设置条件的重复文件都会被显示出来。选择文件后点击“移动到回收站”即可。

结语
选择合适的Windows垃圾清理软件是关乎电脑稳定、性能和数据安全的重要决定。在众多选择中,像傲梅分区助手这样功能完善、用户友好且安全稳定的工具成为许多人信赖的选择。通过清理系统垃圾、处理大文件和筛选重复文件等功能,它为电脑用户提供了简便而全面的维护方案。记得在使用任何清理工具前备份重要文件,以免意外发生。
