“本人电脑小白,因为电脑C盘满了,所以我就新买了一块固态硬盘,想将Windows 10系统转移到这个固态硬盘里面去,请问大佬们,有没有一种方法可以将系统搬迁到固态硬盘呢?我不想重新安装系统,那样太麻烦了,求一个解决方法!谢谢了!!”

在将Windows 10系统搬迁到固态硬盘之前,我们先来了解一下这样做的好处。下面是我们总结的几点:
- 将系统迁移到固态硬盘可以获得更好的性能。固态硬盘(SSD)比传统机械硬盘(HDD)具有更快的读写速度、更低的功耗,更小的发热量。
- 当遇到磁盘损坏或出错时能减少数据遗失的可能。
- 可以保存Windows 10备份,避免重新安装系统。
- 固态硬盘工作运行时无噪声,重量轻,易于携带。
如何将Windows 10系统搬迁到固态硬盘?
怎么迁移系统到固态硬盘呢?你可以使用安全简单的磁盘管理软件傲梅分区助手,如果你想用固态硬盘替换整个硬盘,它的“克隆硬盘”功能可以帮助你克隆整个硬盘,但是,如果你仅想移动Windows 10操作系统,那么你可以使用傲梅分区助手的“迁移系统到固态硬盘”功能,可以帮助你将系统文件、已安装的程序、启动管理器代码、个人配置数据以及所需的隐藏分区迁移到固态硬盘,以确保迁移后成功启动。
到下载中心下载或者直接点击下方按钮下载安装傲梅分区助手。
方法1. 克隆硬盘
1. 将固态硬盘连接到你的电脑,并确保它可以被电脑识别。启动傲梅分区助手软件。在主界面中,单击“所有工具”,然后点击“磁盘克隆”。
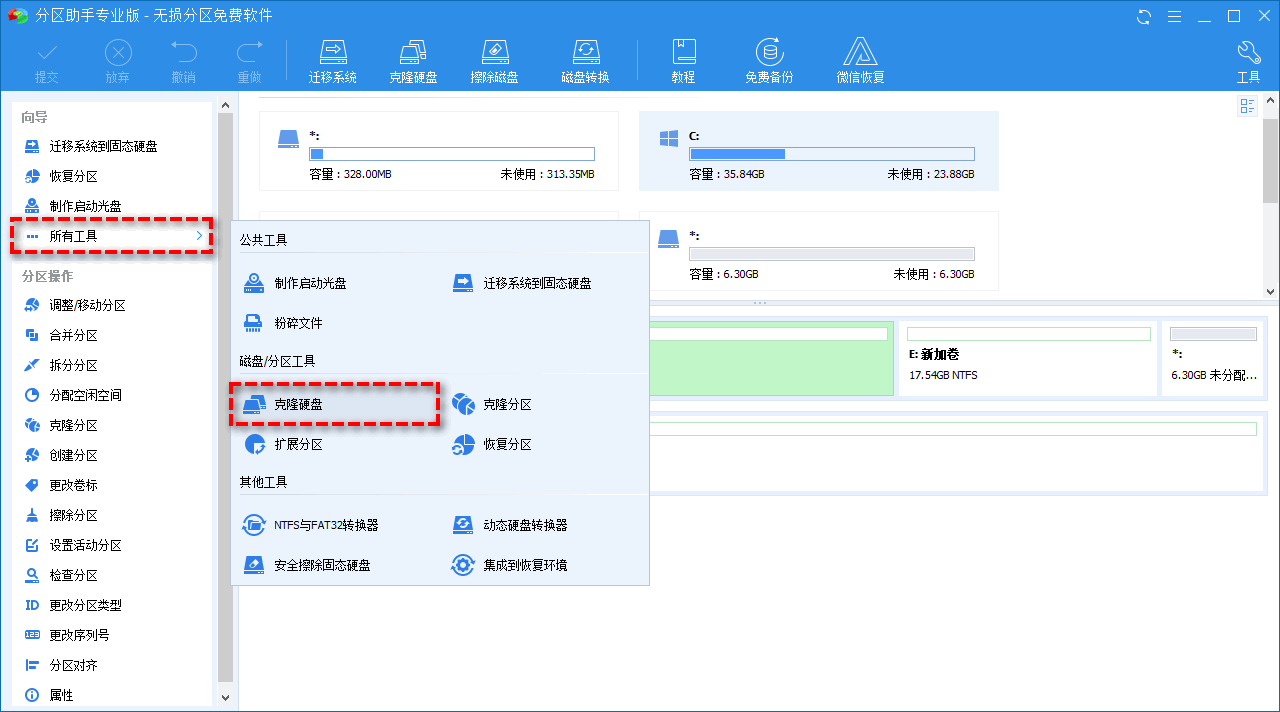
2. 在此窗口中,有两种复制方法。选择“快速克隆磁盘”,它复制源磁盘的已使用空间。然后单击“下一步”。
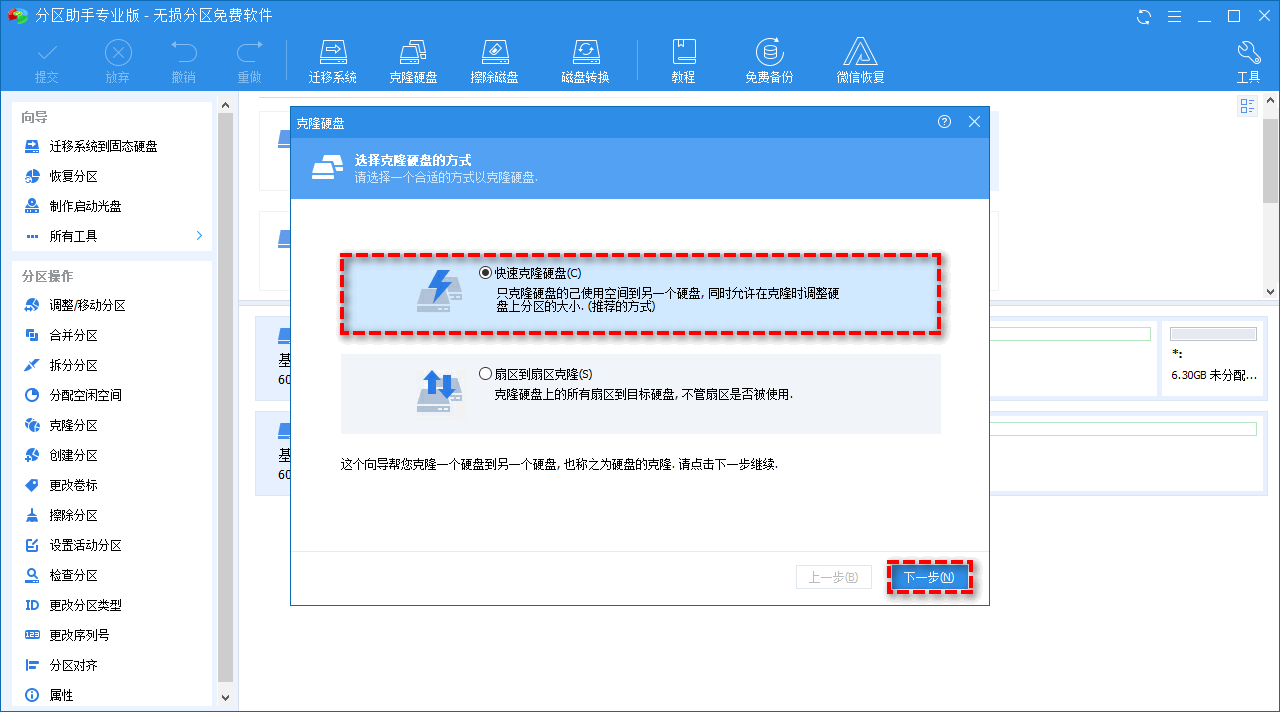
3. 选择源磁盘。然后点击“下一步”。
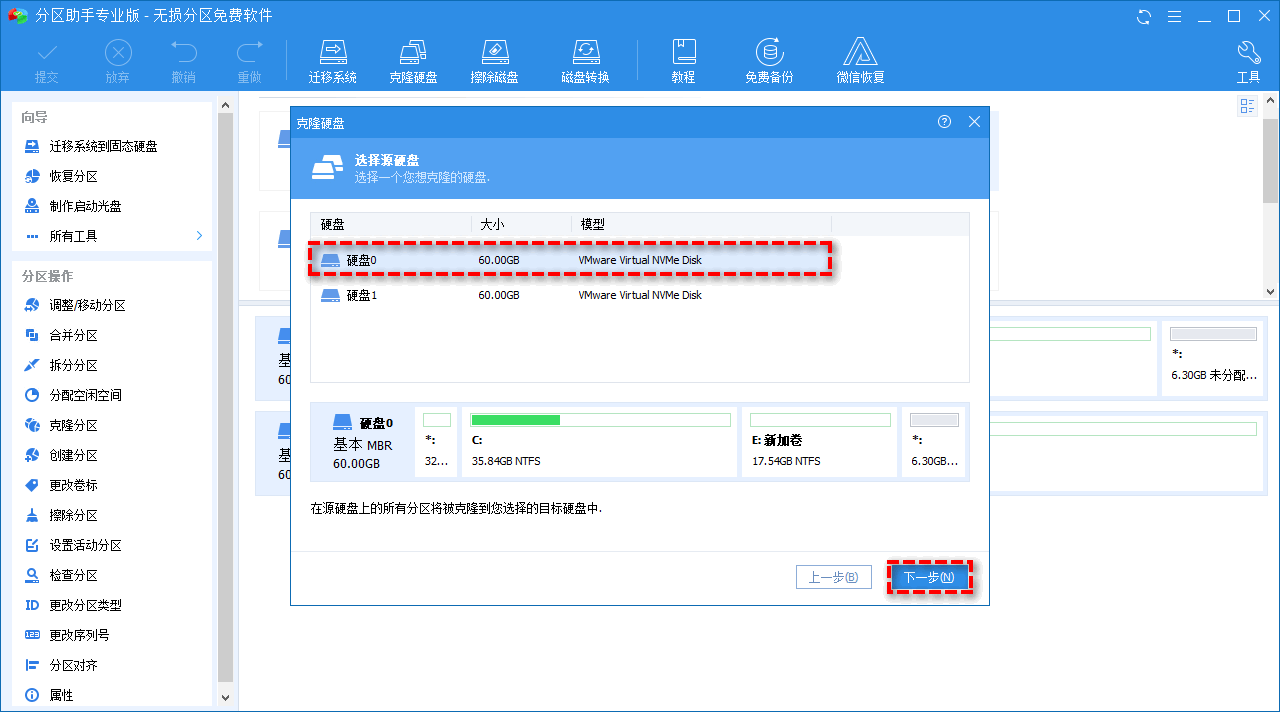
4. 选择目标磁盘,然后将出现有关目标磁盘上数据丢失的提示,单击“是”将其关闭,然后单击“下一步”继续。
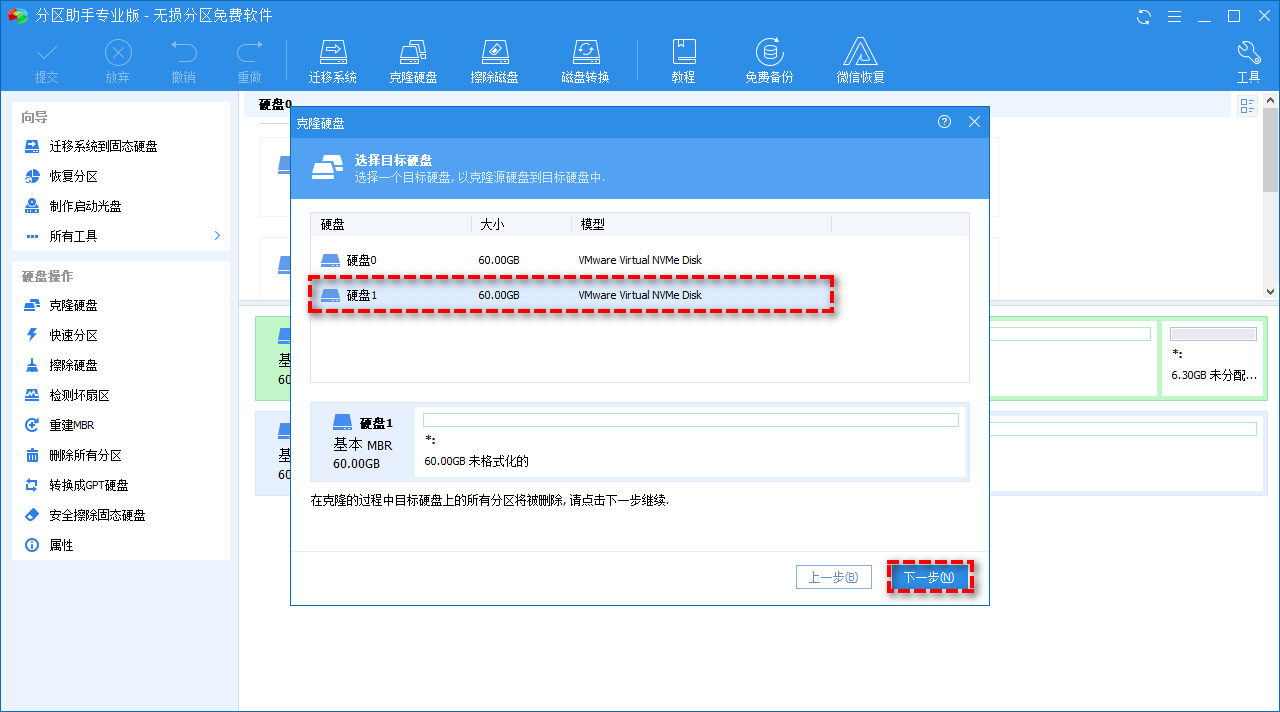
✍ 注意:如果是克隆磁盘到SSD,则可以勾选“优化SSD硬盘性能”以提高其读写性能。
5. 在这里,你可以在目标磁盘上编辑分区大小,然后单击“下一步”继续。
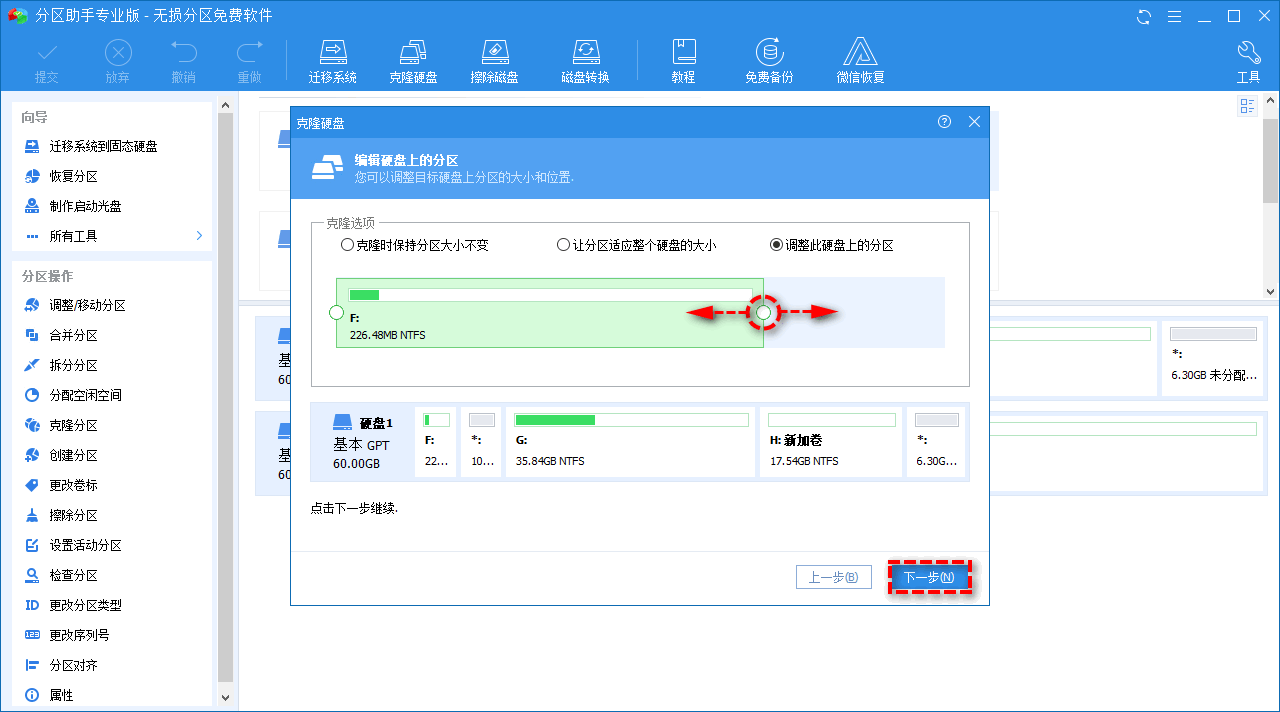
6. 然后,你会看到有关如何从克隆磁盘启动的提示。阅读后单击“完成”。
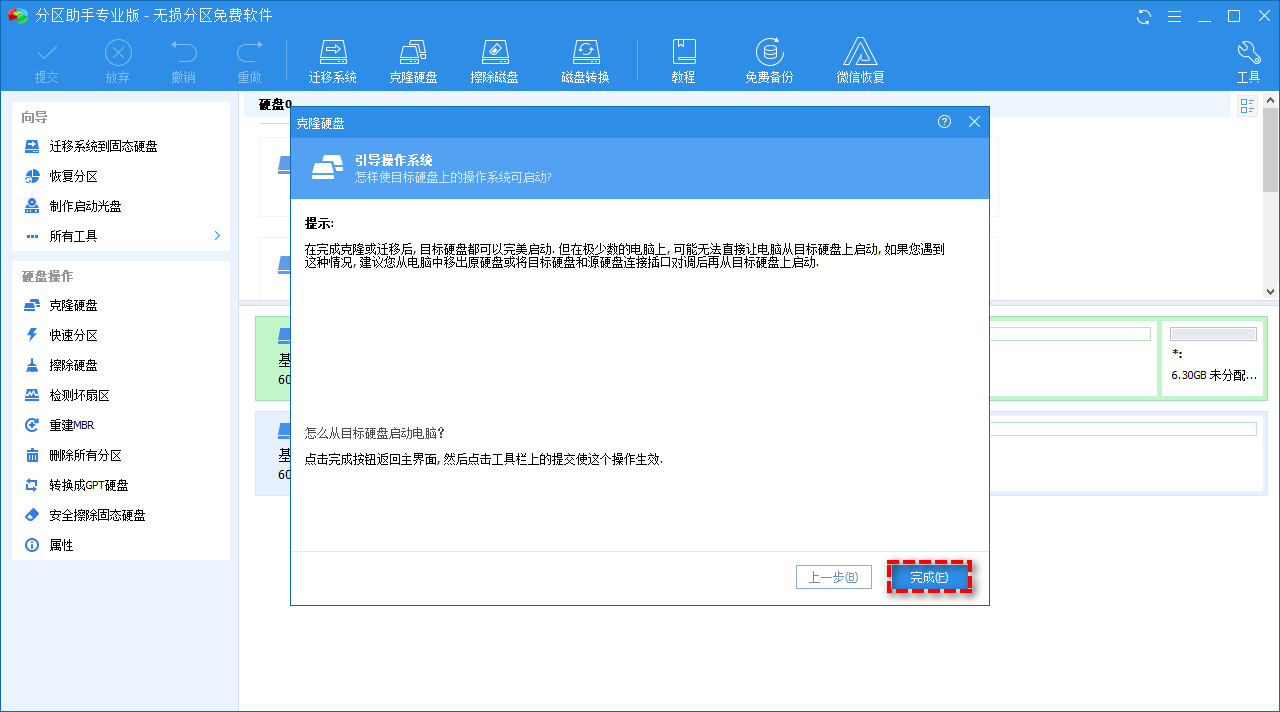
7. 返回主界面,单击“执行”开始系统搬迁,由于它涉及系统分区,因此将在重启模式下执行,并且需要重新启动。
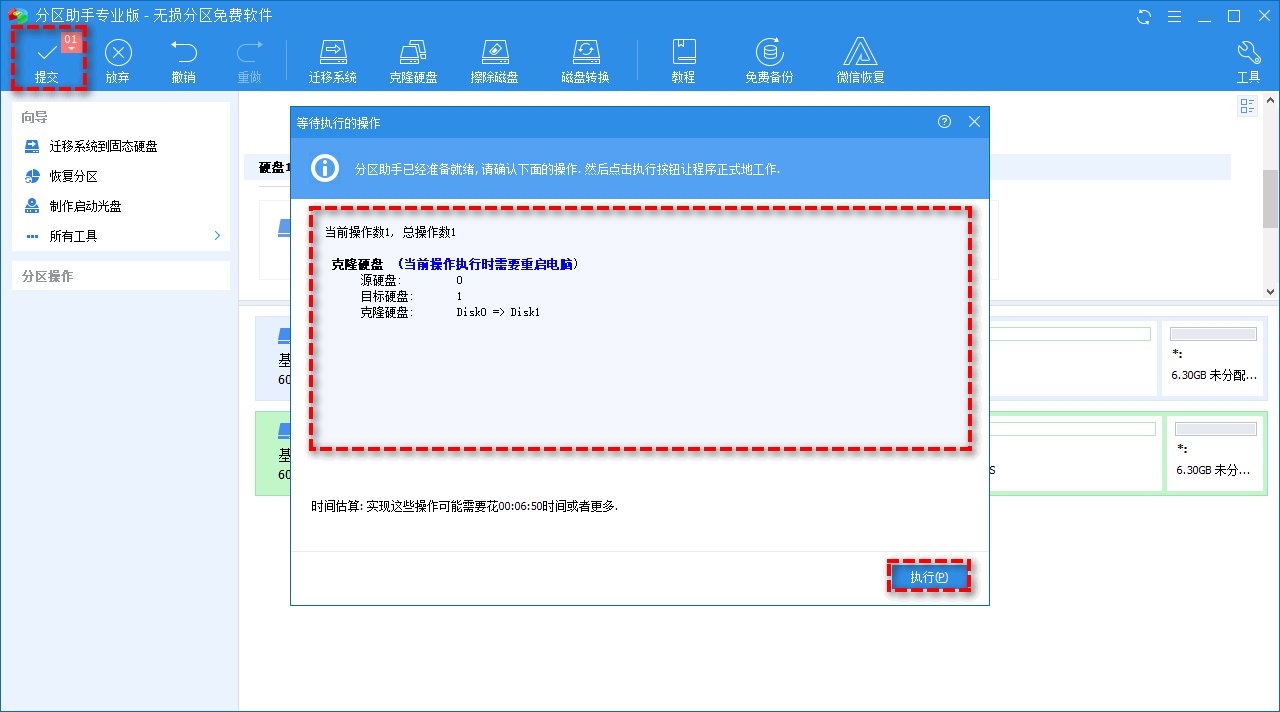
方法2. 迁移系统到固态硬盘
1. 将固态硬盘连接到你的电脑,并确保它可以被电脑识别。打开傲梅分区助手,在主界面左侧上方向导栏中单击“迁移系统到固态硬盘”。
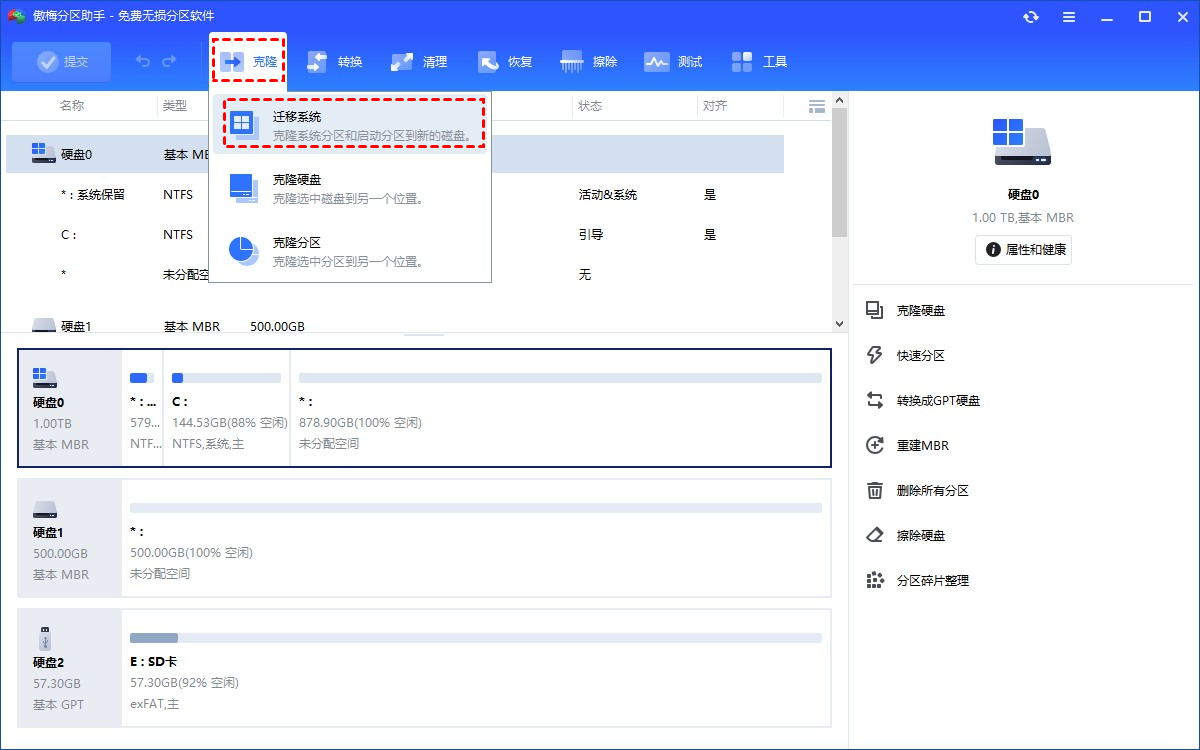
2. 浏览介绍并选择固态硬盘作为目标路径,然后单击“下一步”。
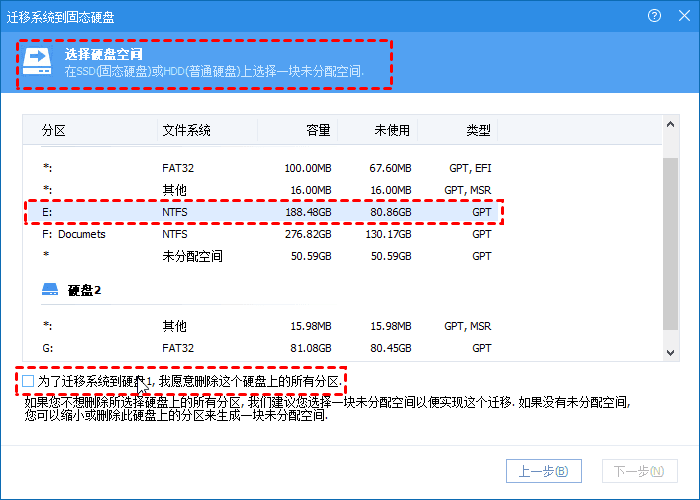
3. 在此窗口中你可以调整迁移后的系统分区在新固态硬盘上的位置、大小、盘符等,设置完毕后单击“下一步”。
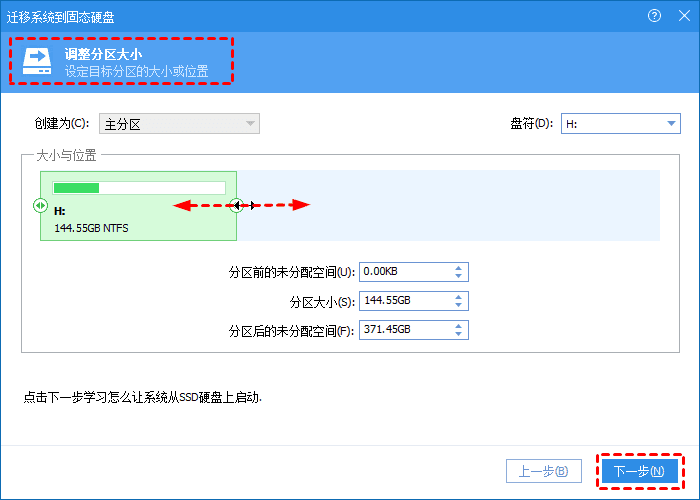
4. 请牢记此注意事项。迁移后你可能需要它。然后单击完成。
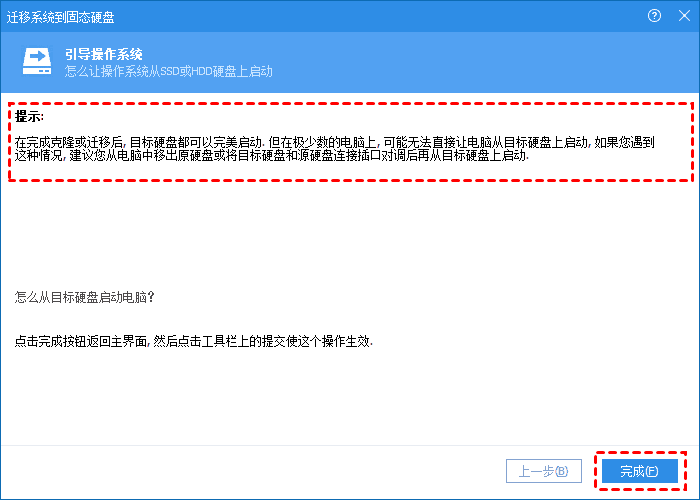
5. 返回主界面后,单击左上角的“提交” > “执行”开始系统搬迁。
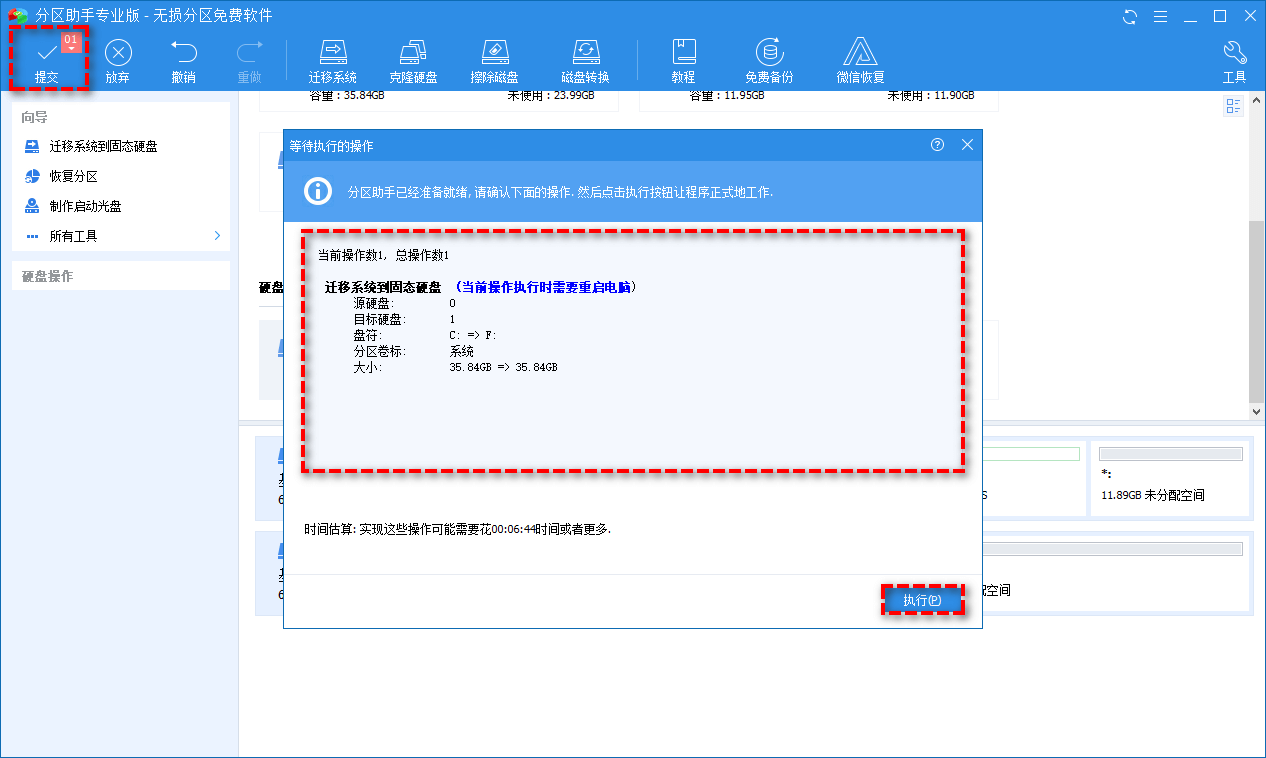
✍ 注意:迁移结束重新启动电脑,在BIOS中更改启动优先级,设置从固态硬盘启动电脑。
以上就是Windows 10系统搬迁的2种方法,如果你也想将系统迁移到新硬盘,可以按照本教程就行,希望本文对你有所帮助。若你还有其它关于Windows 10系统的问题,可以到本站的内容中心了解更多相关知识。
