覆盖的Excel文件可以恢复吗?
“我今天早上正在处理一个Excel文件,结果死机了,等我重启电脑后,发现旧Excel文件被新Excel文件覆盖了,这是怎么回事?各位有Excel恢复被覆盖的文件的方法吗?我在回收站中也没有找到旧文件,Temp文件夹和Excel保存临时文件的文件夹中也没有找到旧文件,这下头疼了,如何恢复被覆盖的Excel文件?真的很着急,在线等个答案,谢谢大家!”
在过去的几十年里,微软办公三件套已经发展为企业中常用的办公软件,Excel可以将数据简洁明了的展示出来,所以很受广大用户的喜爱。重要的Excel文件丢失或被覆盖也是用户中常见的问题,许多用户被Excel文件被覆盖怎么恢复的问题所困扰,不过不用担心,本文向你介绍了4个恢复Excel文件的方法,请继续往下阅读。

如何恢复被覆盖的Excel文件?
这里向你介绍了4个Excel恢复被覆盖的文件的方法,你可以先全部阅读一遍,然后根据自己的情况选择合适的方法进行操作。
方法1. 从备份还原以前版本的Excel文件
顾名思义,如果你在Excel文件丢失前开启了系统还原或文件历史记录,那你可以通过备份来还原以前版本的Excel文件。
1. 按“Win + E”打开“文件资源管理器”。
2. 在找到包含需要恢复的Excel文件的文件夹,然后右键点击它并选择“属性”。
3. 点击上方“以前的版本”,根据时间选择需要的版本,然后点击“还原”等待完成即可。
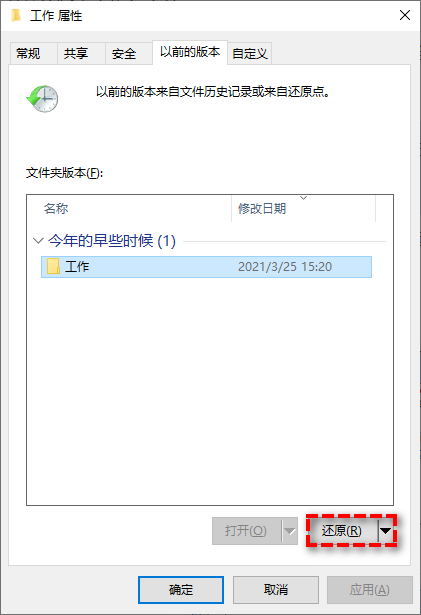
方法2. 通过Excel自带功能恢复以前版本的Excel文件
1. 打开新的Excel文件,然后点击左上角的“文件”。
2. 点击“打开”,在“最近”下找到“恢复未保存的工作簿”。
3. 滚动列表并找到未保存的Excel文件,双击它打开并保存。
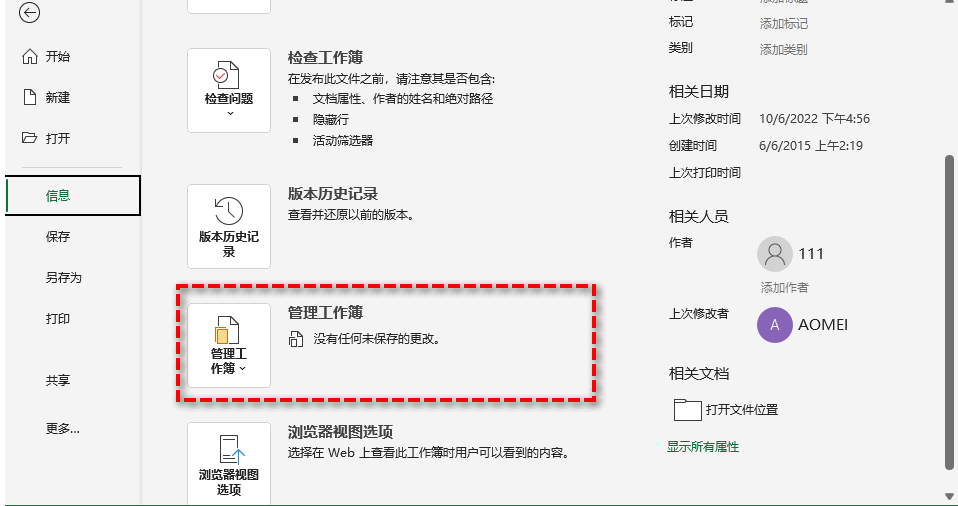
方法3. 从临时文件中恢复以前版本的Excel文件
Excel恢复被覆盖的文件还可以通过临时文件来恢复,你在使用Excel时软件会自动帮你保存一份临时文件,请转到C:\Users\UserName\AppData\Local\Microsoft\Office\UnsavedFiles中查找所需的临时文件,然后使用Excel打开该临时文件,在确认无误后,点击“另存为”将其保存到指定位置即可。
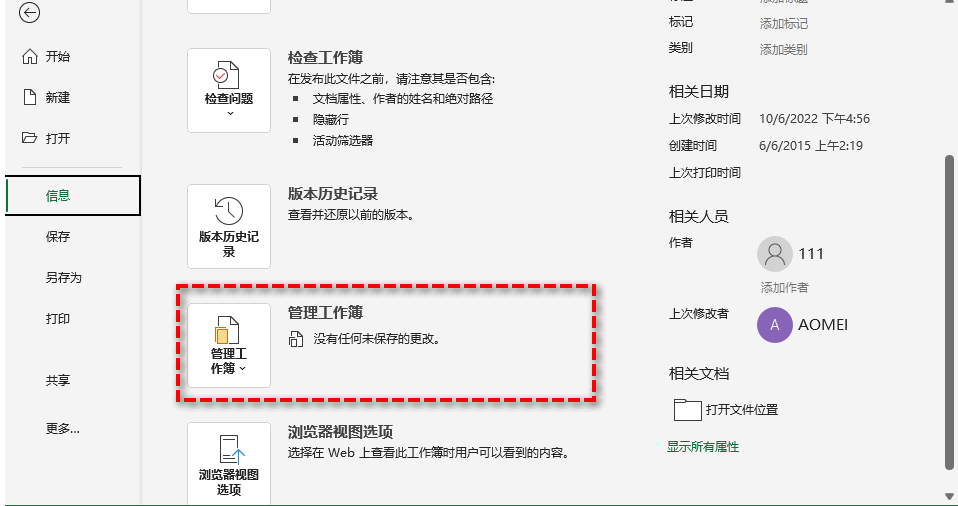
方法4. 通过专业工具恢复以前版本的Excel文件
如果上述方法无法使用,或者使用后依然无法恢复Excel文件,那你可以试试这款专业的数据恢复软件,它就是傲梅恢复之星。该软件使用起来既简单又快速,它可以自动扫描和过滤所有丢失或删除的文件,除此之外,该软件还有以下优点:
-
专为Windows系统设计,支持Windows 11/10/8/7 及Windows Server。
-
恢复速度快并且简单好操作。
-
可以将文件恢复到丢失或删除时的位置。
-
支持HDD/SSD/USB/SD卡等设备,以及200多种类型文件的恢复。
-
支持NTFS/FAT32/exFAT/ReFS文件系统。
1. 下载安装并打开傲梅恢复之星。
2. 将丢失数据的设备连接到电脑,然后在傲梅恢复之星主界面中选择该设备,再点击“开始扫描”。

3. 根据文件系统和数据丢失情况选择扫描方法,如果需要,可以使用高级设置。

4. 等待扫描完成后,选择你需要的数据,然后点击“恢复x个文件”,再选择恢复文件的保存位置即可。

总结
以上是Excel恢复被覆盖的文件的方法,前3种方法要么有前置条件,要么无法恢复,所以还是建议你使用傲梅恢复之星,它可以帮你无条件的恢复Excel文件。考虑到备份才是防止数据丢失的好方法,为了避免再次出现同样的问题,建议你使用傲梅轻松备份定期备份系统和重要数据,可以保护你重要数据和系统的安全。
