“我有两块硬盘,如何可以把硬盘1的×分区克隆到硬盘2的×分区。系统是Windows10,硬盘1是机械硬盘,硬盘2是固态硬盘,硬盘1是之前一直使用的硬盘有C、D、E三个分区,硬盘2是空硬盘里面有2个分区。硬盘2比硬盘1小,我想把硬盘1的C盘克隆到硬盘2其中的一个分区。我了解到Windows系统没有克隆功能,有什么软件可以帮助我将硬盘分区克隆到另一个硬盘分区吗?求详细教程!谢谢了。”
“请问:硬盘克隆如何只克隆一个分区?如果我想把一个硬盘的D盘,复刻到另一个硬盘上,我应该如何操作呢?有没有大佬成功克隆过分区啊,请告知一下详细步骤,照自己的经验说。感谢!”

克隆分区指的是创建于源分区完全相同的分区,克隆的目标不仅包括保存在分区上的文件,还可能包括系统信息、文件夹结构、文件系统、应用程序以及注册表信息等。
Windows系统没有内置克隆相关的功能,因此我们需要使用专业的磁盘管理软件来帮助我们进行硬盘分区克隆。
如何进行硬盘分区克隆?
硬盘分区克隆是将一个分区的数据克隆到另一个分区。由于Windows没有内置硬盘克隆工具,所以本文向你介绍一款专业且免费的克隆软件,它就是傲梅分区助手。只需5步即可轻松克隆硬盘分区,适用于Windows 11/10/8/7/Vista/XP和Windows Server 2008/2012/2016/2019。
✍ 注意:
✬ 目标磁盘上的数据都将被源磁盘上的数据覆盖,请提前备份目标分区的重要数据
✬ 系统分区所在的磁盘不能作为目标磁盘。
✬ 如果你要克隆系统分区,这需要在PreOS模式下操作。
赶紧到下载中心或点击下方按钮下载安装傲梅分区助手吧!
1. 启动傲梅分区助手。右键单击想要克隆的分区,然后选择“克隆分区”。
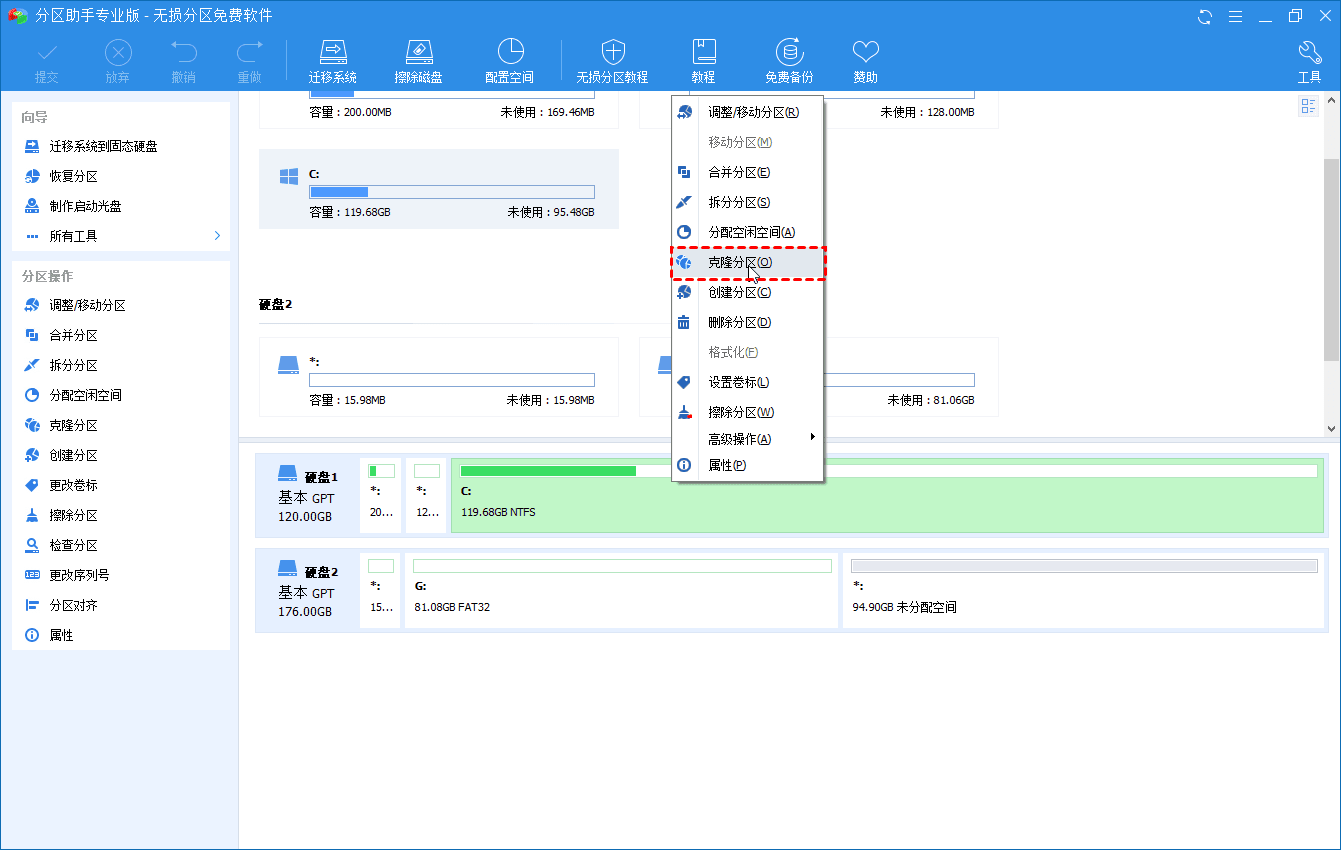
2. 在弹出的窗口中选择适当的分区克隆方法。

- 快速克隆分区: 这个方式只复制源磁盘上己使用的扇区到其它磁盘,同时在复制时支持调整目标磁盘上分区的大小。通过这种方式,你甚至可以将大磁盘复制到小磁盘上。
- 扇区到扇区克隆: 这种方式会将源磁盘的扇区都复制到目标磁盘,而不管扇区是否被使用,这种方式在选择目标磁盘时,其目标磁盘的容量需要大于等于源磁盘。
3. 选择目标分区,然后单击“下一步”。
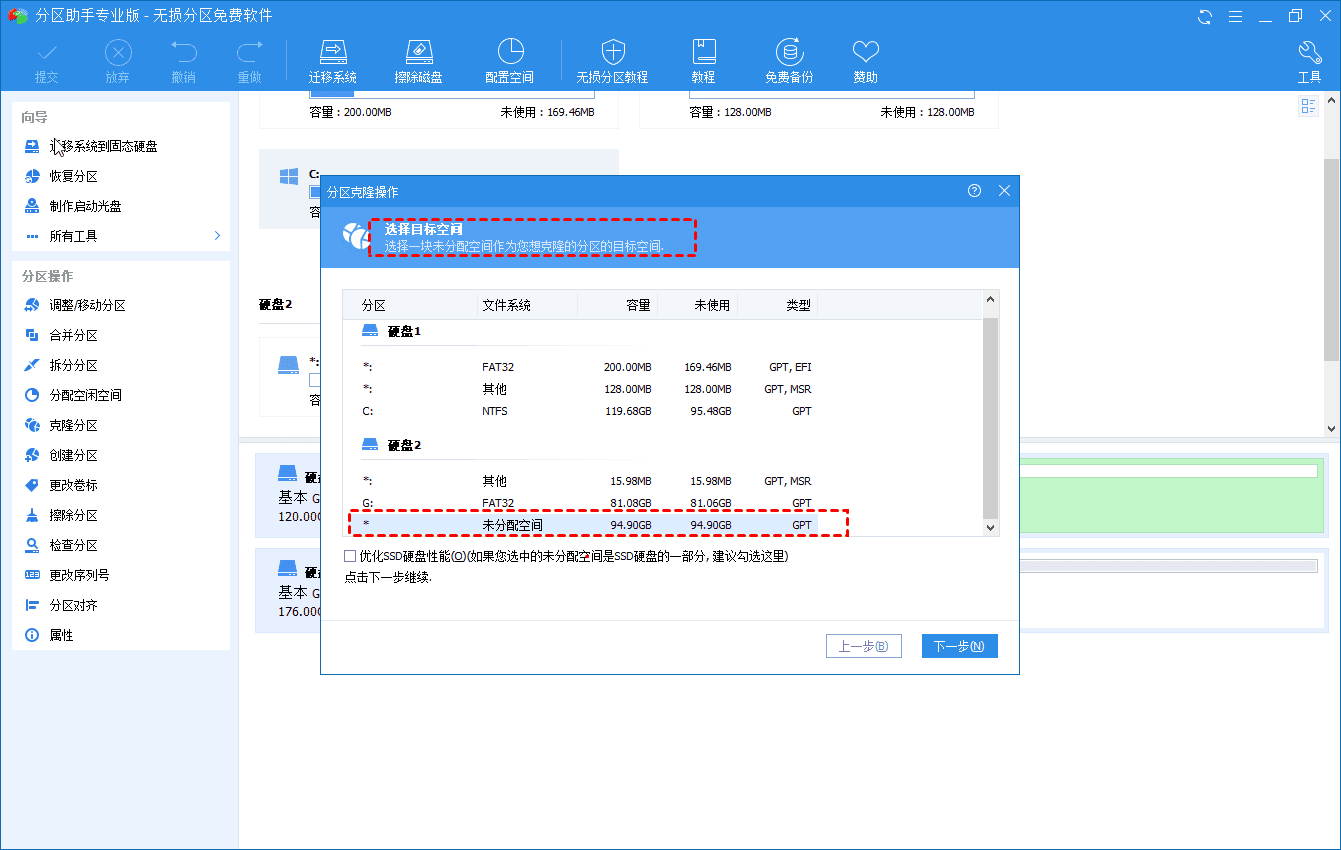
4. 移动中间的圆圈来调整分区大小。
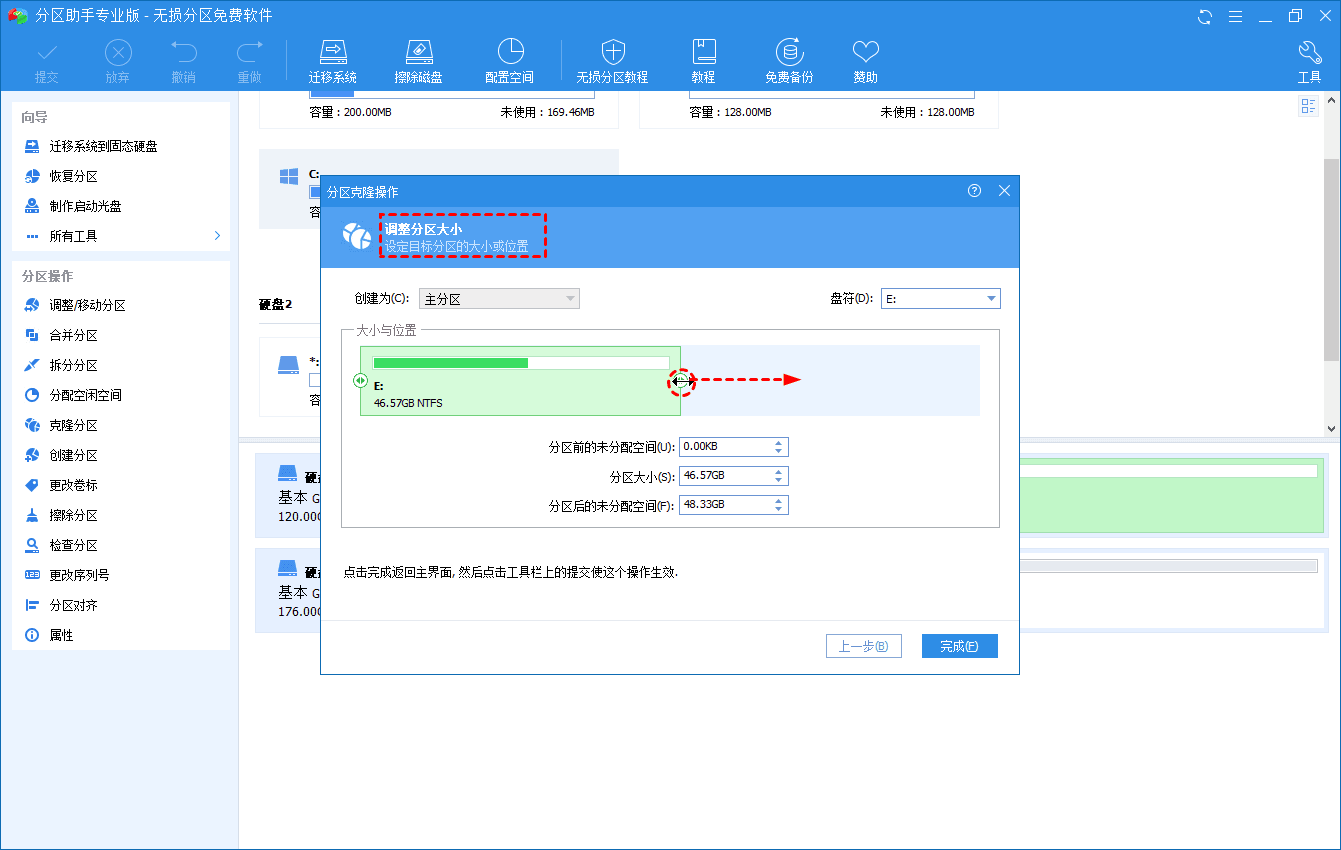
5. 返回主界面中,单击“提交”以查看预览,然后点击“执行”开始分区克隆。
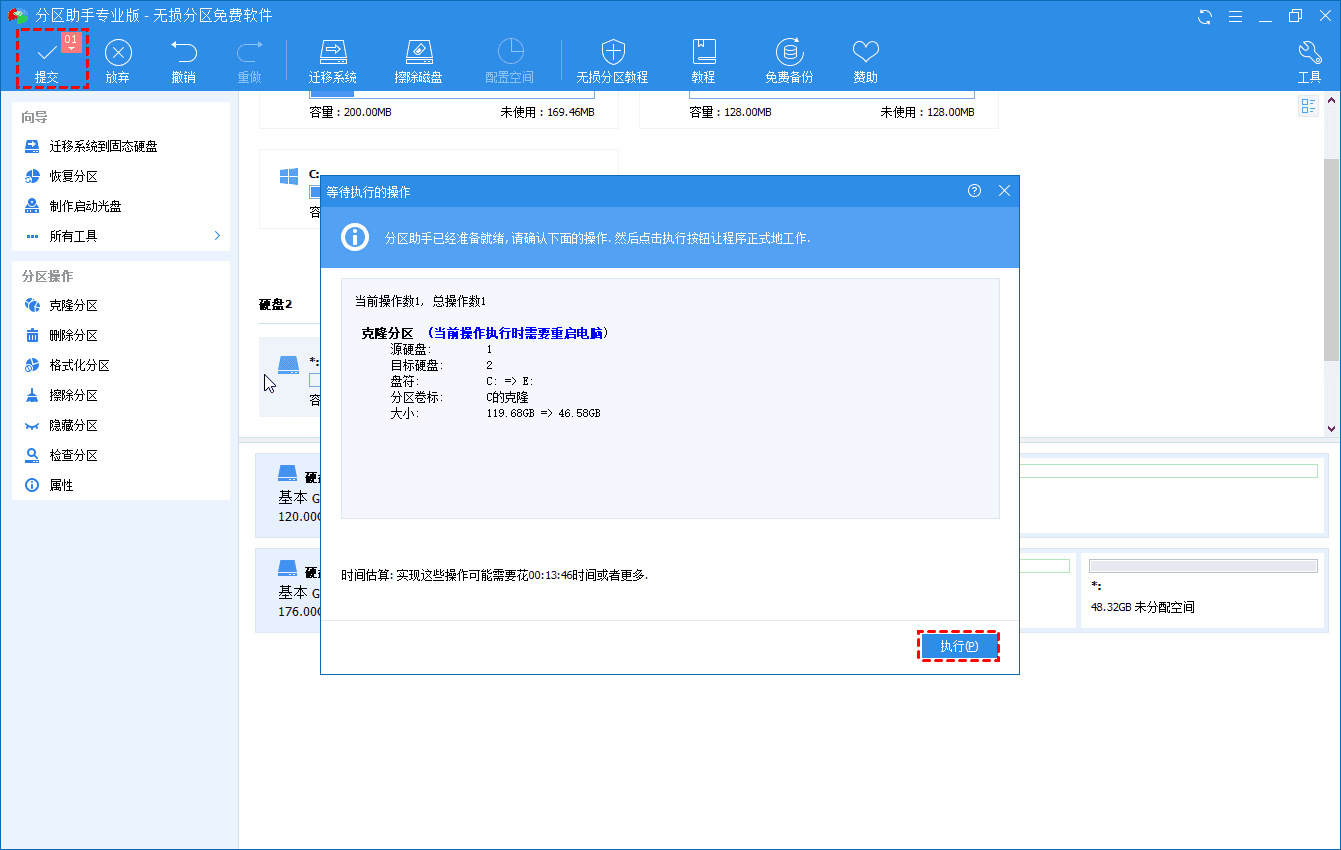
以上就是使用傲梅分区助手进行硬盘分区克隆的详细步骤,希望对你有所帮助。从上文中可以看出,傲梅分区助手界面简洁、操作方便,电脑小白都可以轻松完成分区克隆任务。除此之外它还可以帮助我们无损调整分区大小、迁移系统到固态硬盘、制作启动U盘、擦除磁盘和分区等等,赶紧下载试一试吧!
