“D盘已经满了,电脑怎么清理D盘?我在D盘安装了各种软件,也保存了一些文件,内容比较杂,并且D盘爆红了。求清理D盘的方法!谢谢了。”
“电脑小白一枚,这几天缓存的视频有点多,发现电脑在提示D盘快满了,不知道是不是这个原因,也不知道该如何清理D盘,求赐教。”

电脑硬盘划分的盘符,从可见的盘符开始是C/D/E/F......以此类推,其中C和D盘都是物理硬盘的分区卷,操作系统将它们视为单独的实体。C盘为安装系统的盘,D盘按大多数人的习惯来看是安装软件和办公用,也可以把自己喜欢的一些东西放到里面。
D盘是除C盘外我们经常会用到的分区,不知不觉D盘就标红,提醒我们该清理电脑的D盘了。那么如何清理D盘呢?继续阅读本文,找到清理D盘的方法。
电脑如何清理D盘?
D盘的存储容量会随着我们的不断使用而逐渐缩小,当D盘的容量缩小到一定程度的时候,我们就需要对磁盘进行清理,你可依次尝试本文提供的3种方法来清理D盘。
方法1. 磁盘清理
Windows电脑怎么清理D盘呢?磁盘清理是Windows系统内置的功能目的是清理磁盘中的垃圾,释放磁盘空间。磁盘清理将删除D盘上你不需要的文件。
1. 在搜索框中输入“磁盘清理”,然后单击“打开”。
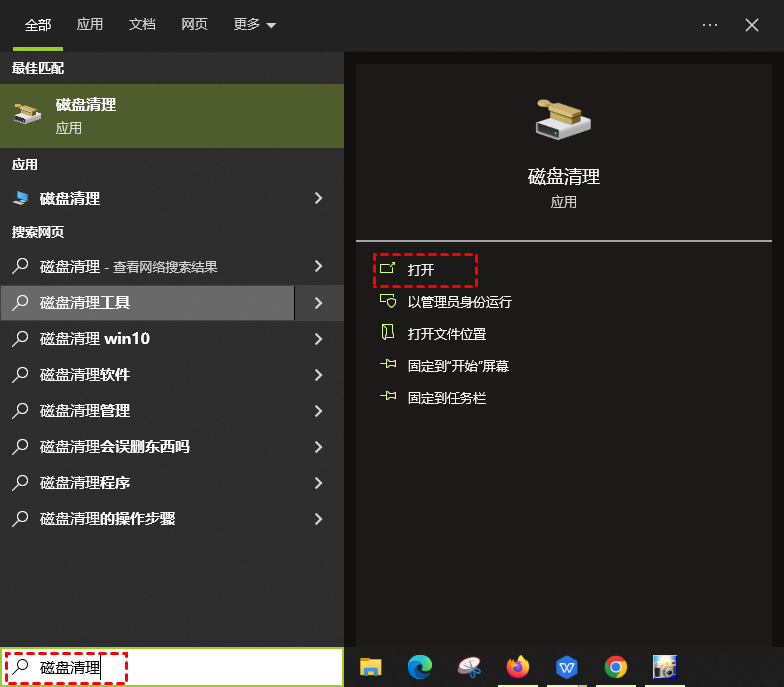
2. 选择要清理的驱动器。这里我们选择D盘,然后点击“确认”。
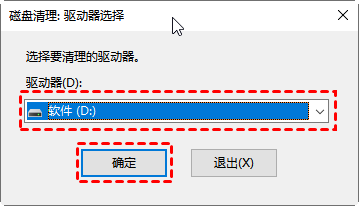
3. 勾选需要清理的项目后点击“确定”按钮就清理完成了
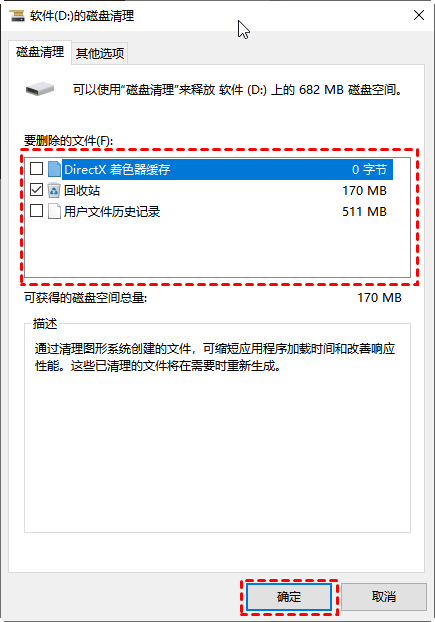
方法2. 强制粉碎文件
我们也可以通过删除无用文件的方法来清理D盘,但有时候我们会发现电脑里有一些文件怎样都无法删除,比如用户的使用权限不够,因此无法对文件进行删除。这种情况一般都表现为一些捆绑软件、顽固文件或者是含有病毒的文件,这些文件要及时的清除。
针对D盘中顽固文件我们可以通过强制粉碎文件来清理,可以防止此类文件被恢复,同时针对病毒文件,可以防止其再生或重建。
傲梅分区助手是一款免费专业的磁盘管理软件,它的“粉碎文件”功能可以帮助我们强制粉碎无法删除的文件。用户界面整洁直观,操作方法简单易学,新手小白也能轻松掌握。适用于Windows 11/10/8/7/Vista/XP和Windows Server 2008/2012/2016/2019。
赶紧到下载中心或点击下方按钮下载安装傲梅分区助手吧!
1. 打开傲梅分区助手,点击左侧的“所有工具” > “粉碎文件”。
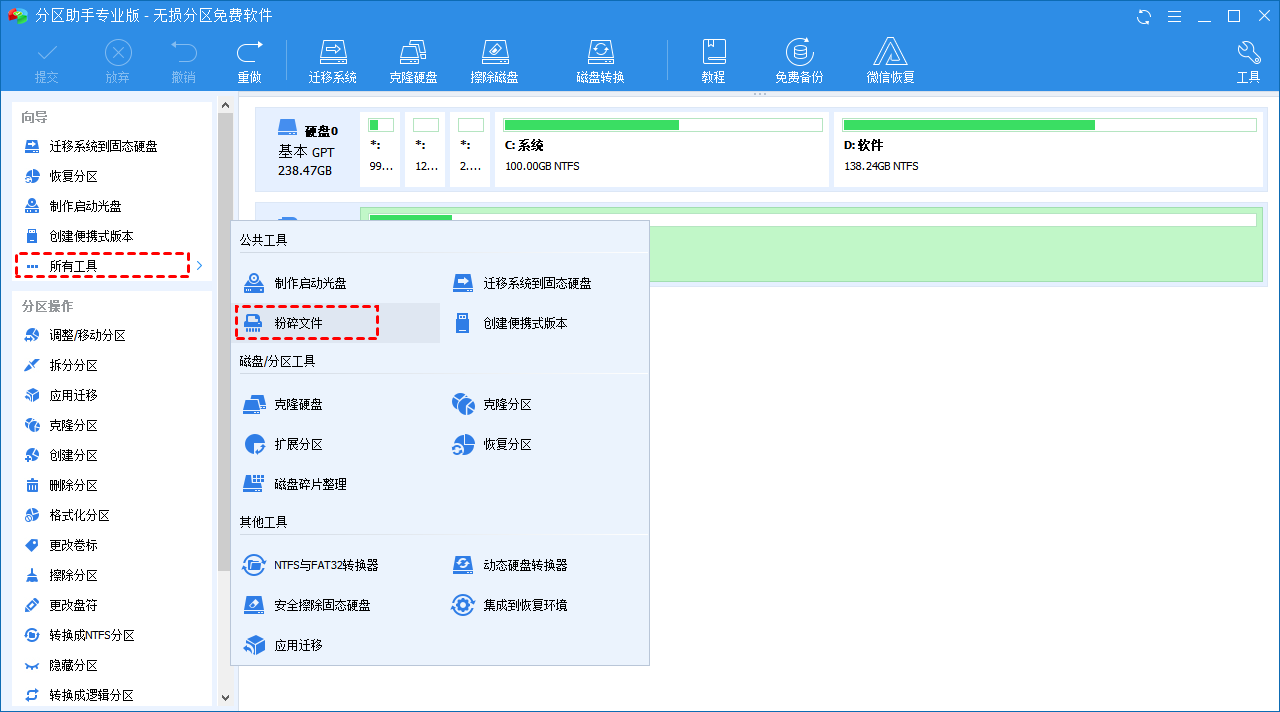
2. 在新弹出的窗口中,点击“添加文件”和“添加文件夹”将需要粉碎的文件和文件夹加入,再在右侧选择粉碎方式。无误后点击“粉碎”即可。
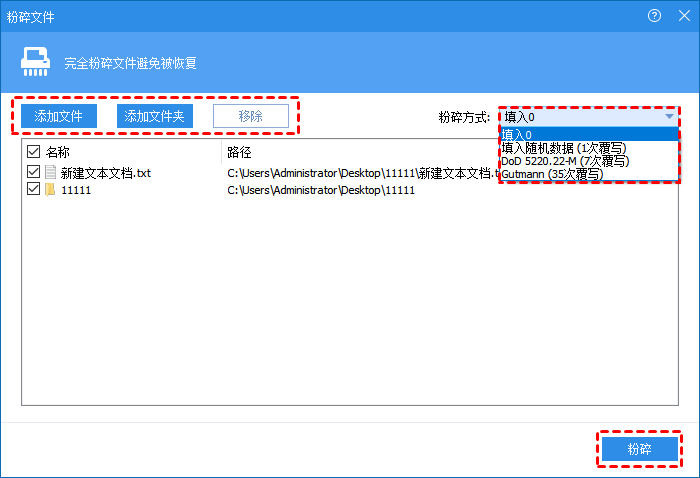
方法3. 格式化D盘
电脑怎么清理D盘呢?如果D分区中的数据都不重要或者已备份重要数据了,我们可以通过格式化D盘的方法来清理数据。
1. 双击打开“此电脑”进入文件资源管理器。
2. 鼠标右键单击D盘,选择“格式化”。
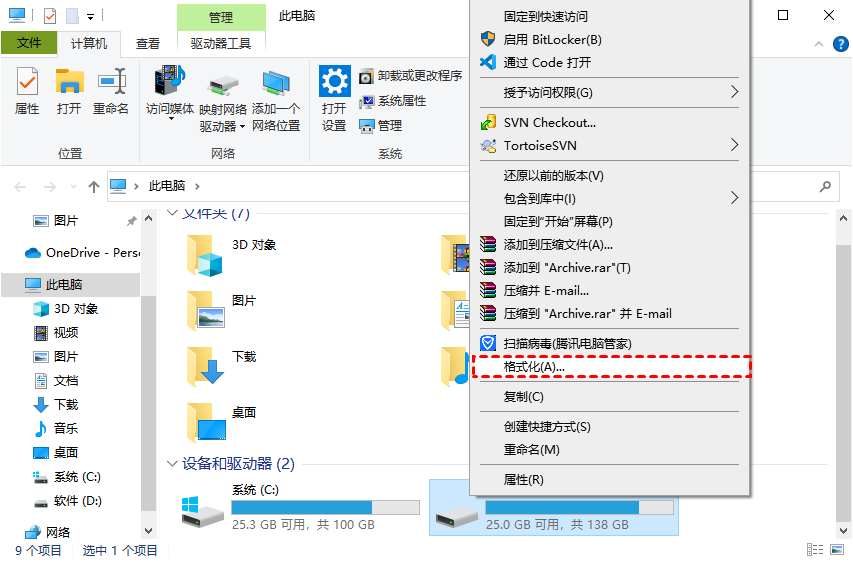
3. 弹出“格式化”面板,选中NTFS文件系统,勾选“快速格式化”,点击“开始”。
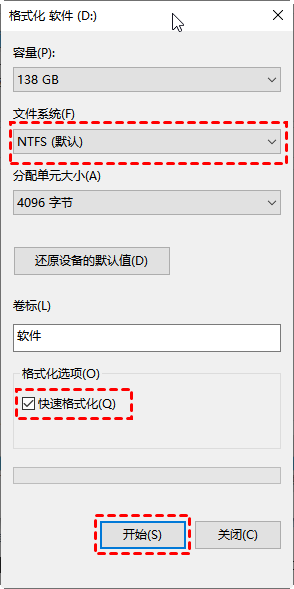
其实普通的格式化和清空回收站的数据并没有被真正从硬盘上清除,只是表面上的删除操作。就像是将一本书中的目录撕掉,但是目录对应的内容并不受影响。还可以使用专业的数据恢复软件来恢复数据。如果你想彻底清除分区数据不被恢复,可以擦除分区。
以上就是怎么清理D盘的3种方法,希望本文对你有所帮助。傲梅分区助手除了可以粉碎文件外,它还可以帮助你调整/移动分区、扩大C盘空间、迁移系统到固态硬盘、迁移C盘应用到D盘等,赶紧下载试一试吧!
