Win10安全模式进不去了怎么办?
是否在寻找Windows 10中安全模式进不去的解决方法?本文将告诉您进入安全模式的正确方法以及安全模式进不去的解决方案。
在解决安全模式进不去这个问题之前,我们先来了解一下什么是安全模式。对于经常使用电脑的朋友来说肯定不会陌生了,安全模式是Windows操作系统中的一种特殊模式,在安全模式下我们可以轻松修复Windows系统的部分错误。安全模式的工作原理是在不加载驱动程序的情况下启动电脑,方便用户检测与修复电脑系统的错误。

不同的用户需要进入安全模式的原因不同,我们总结了以下几点:
对于用户进不去安全模式我们总结了以下几点原因:
Win10安全模式都进不去可能是因为您进入的方法错了,下面有2种方法教您如何正确的进入安全模式。
1. 首先点击屏幕下方Windows图标打开开始菜单,在其中找到“设置”并打开。

2. 在设置界面中可以找到“更新和安全”,点击打开它。

3. 在更新和安全的左侧栏中选择“恢复”选项。
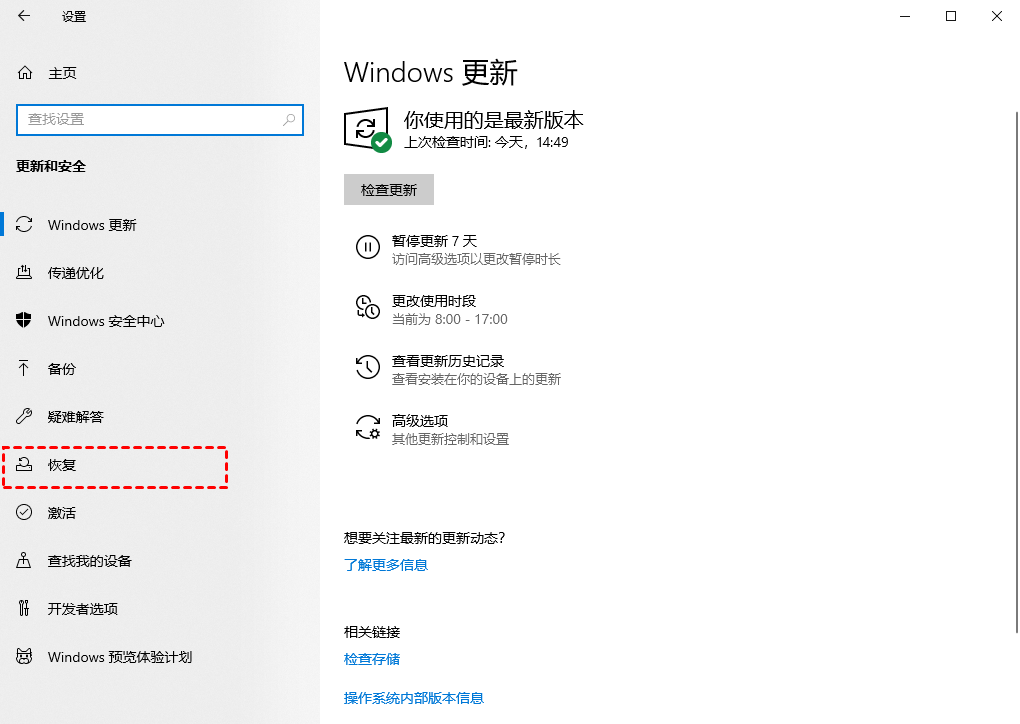
4. 进入恢复菜单界面后,可以在右侧看到“高级启动”,点击它下方的“立即重新启动”。
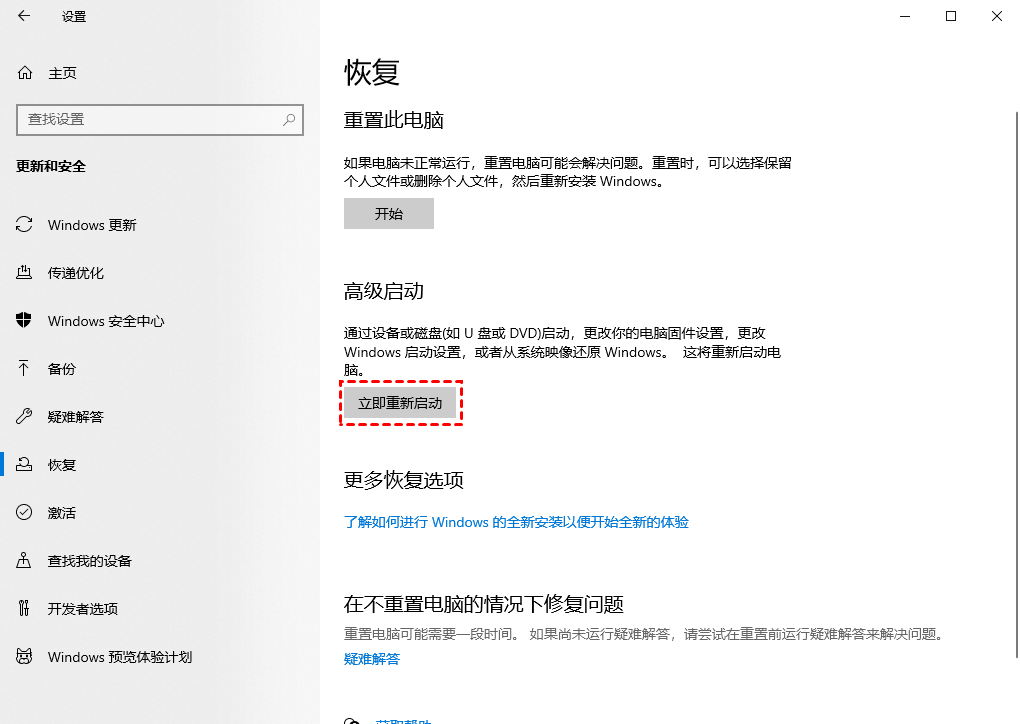
5. 系统重启之后会进入安全操作界面,选择其中的“疑难解答”。

6. 在疑难解答中找到“高级选项”,选择进入。

7. 进入高级选项之后,可以看到“启动设置”,选择进入。

8. 进入启动设置就可以看到安全模式了,根据提示按下键盘就能进入安全模式,一般是“F4”。

开机按键进入法是使电脑进入安全模式简单又常用的方法。
通过开机按键法使电脑进入安全模式的特点就是需要在每次开机过程中进行按键,如果在开机过程没有进行按键,电脑将会正常开机。以下是不同操作系统通过按键进入安全模式的方法:
✬ Win8/10系统:在启动电脑看到windows标志时,长按电源键强行关机,重复此操作三次,系统将会进入“自动修复”。然后在“自动修复”界面中,选择“疑难解答” > “高级选项” > “启动设置” > “重启”,然后按下F4。
✬ Win7系统:在启动电脑时一直按“F8”,进入“高级启动选项”,选择“安全模式”即可。
✬ Win XP系统:可以在启动时按“F8”或按住“Ctrl”键进入安全模式。
排除人为和硬件原因后,启动安全模式蓝屏或死机的话,可能是因为病毒或黑客攻击导致的。我们可以通过修改注册表或清除安全引导的方法来解决安全模式进不去的问题。
1. 在另一台电脑上同时按下win+R键打开运行窗口,输入regedit,并按回车。
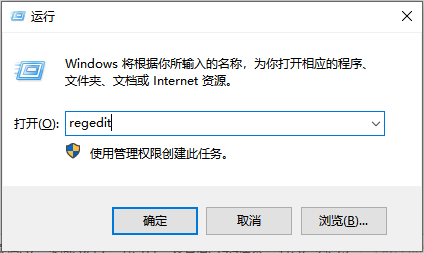
2. 进入注册表编辑器界面后,打开“HKEY_LOCAL_MACHINE”这一项。
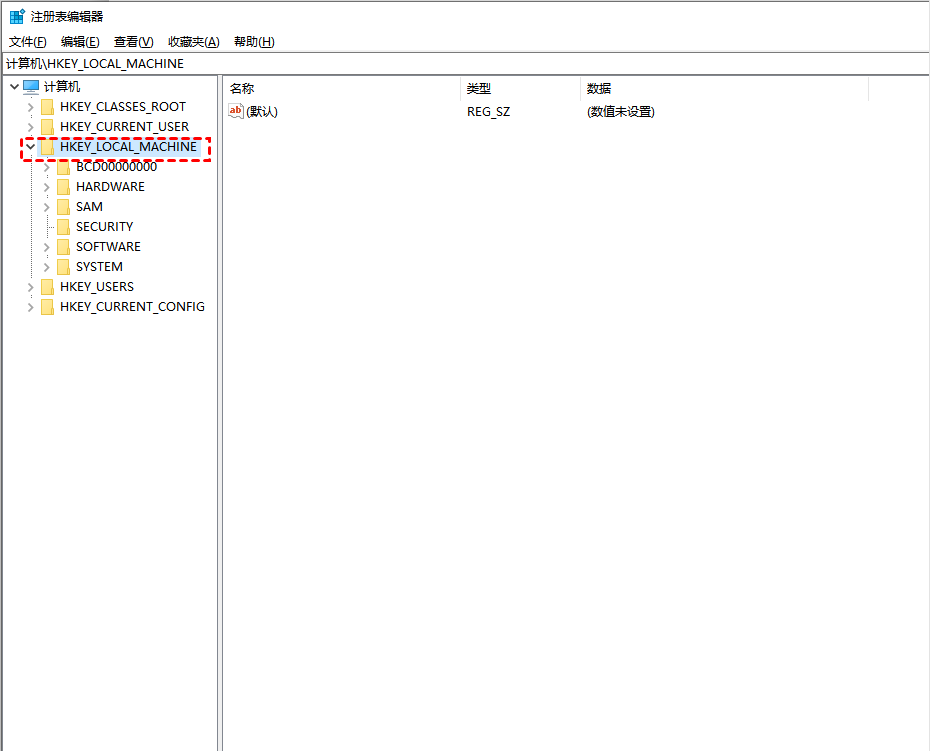
3. 接着依次接着打开其它子键HKEY_LOCAL_MACHINE > SYSTEM > CurrentControlSet > Control > SafeBoot。在此项上点击鼠标右键,选择“导出”这一项。
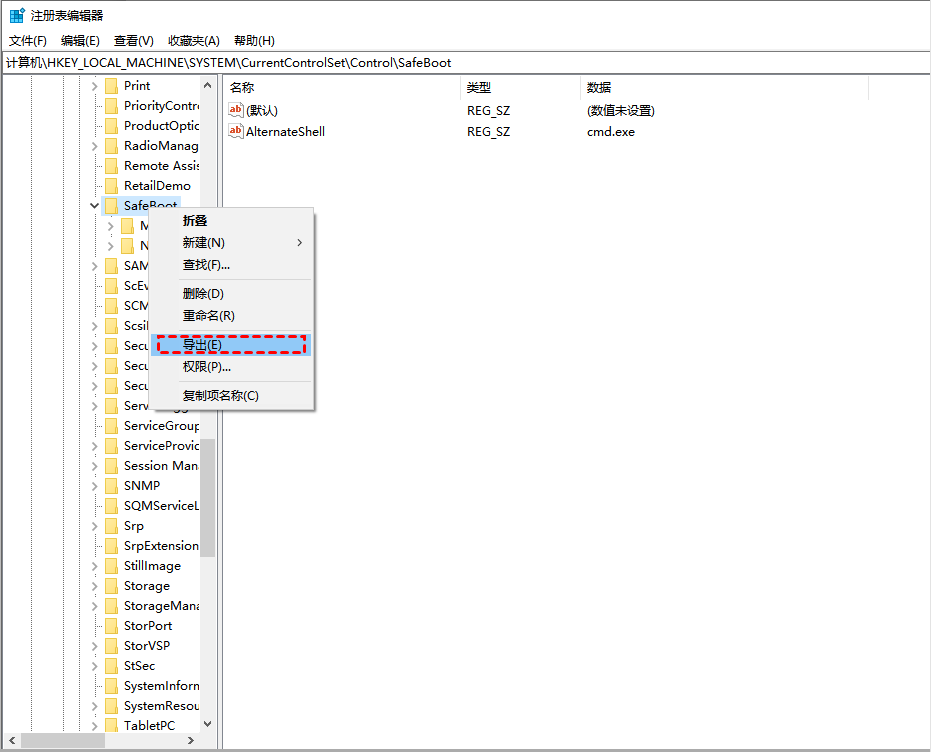
4. 然后在导出保存框中,选择保存地址,然后再起一个保存文件名,如“修复安全模式”,后缀一般会自认为.reg类型,如果不是,改成.reg格式,然后点“保存”。
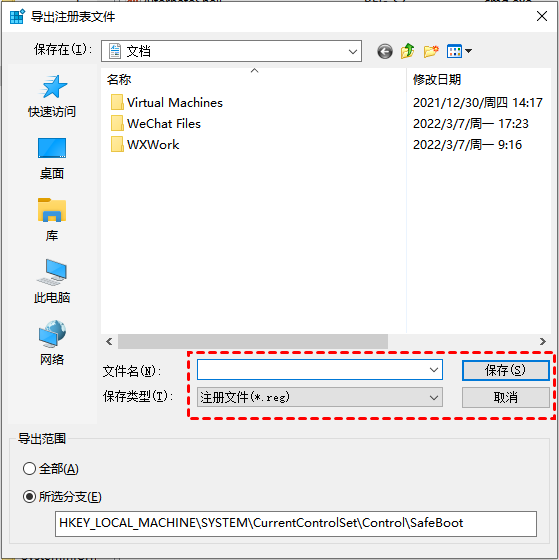
5. 然后我们将“修复安全模式.reg”文件夹复制到U盘里。
6. 把我们刚才复制的内容导出到我们要修复的电脑上,双击这个注册文件,运行它,把它导入注册表,然后重新尝试进入安全模式,查看是否解决了安全模式进不去这个问题。
1. 在任务栏的搜索框中输入msconfig,然后直接点击回车。

2. 在打开的系统设置窗口中,选择引导标签,然后在引导选项中勾选安全引导,点击确定按钮。
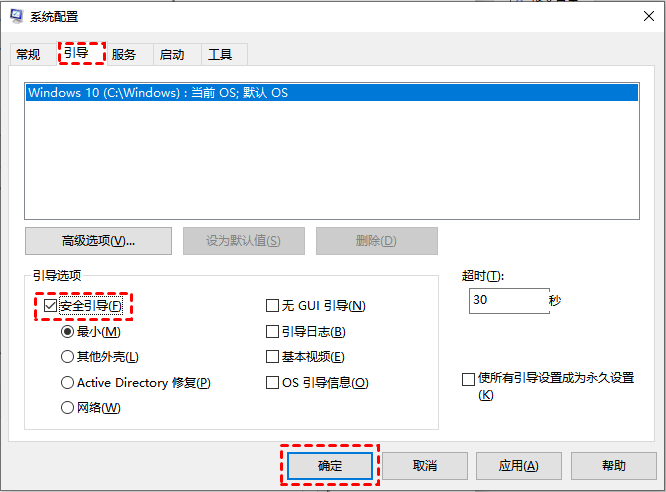
3. 接下来会弹出重新启动的提示窗口,直接点击重新启动即可进入安全模式,如果此时您还有需要保存的文档,可以点击退出而不重新启动按钮,处理完事情后手动重启进入安全模式。
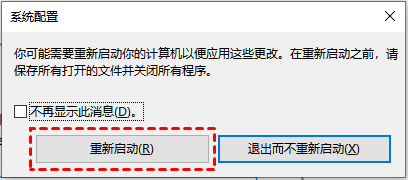
4. 需要注意的是,在安全模式中完成工作后记得再次进入系统设置将启动选择为正常启动,下次才能够正常进入系统。
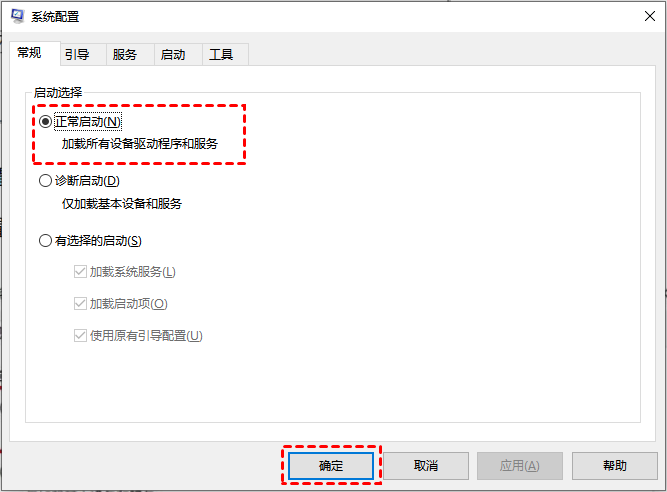
如若以上方法都无法修复安全模式进不去这个问题,那么您可以使用傲梅分区助手制作启动U盘,帮助您重装系统。
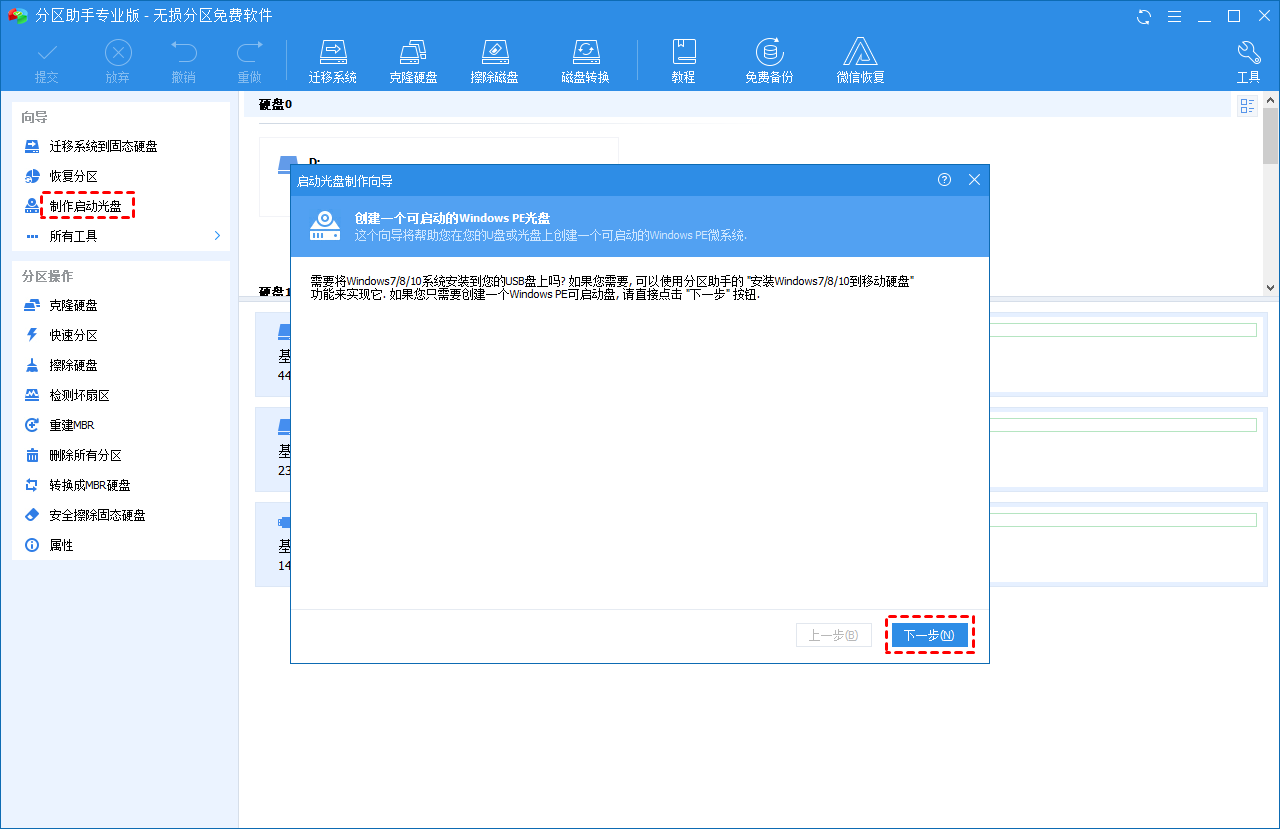
以上就是Win10安全模式进不去的解决方法介绍了,有遇到此问题的用户,可尝试以上的方法进行操作。希望对您有帮助哦!