“如何恢复已删除的引导分区?”
“我尝试删除我在Windows 10中的系统保留分区,以便从我的主分区C盘启动,但现在我的电脑无法启动了。怎么办?如何可以恢复删除的分区?”
删除分区后现在无法启动电脑?不用担心,你不是唯一一个这样做的。是什么原因让你决定删除分区?也许你是要设置双启动,或者你只是在磁盘管理中发现了一个没有盘符的分区,但它占用了很多空间,所以你想要删除它。
不管你为什么删除分区,但现在你有麻烦了——Windows启动分区已删除,你现在无法启动电脑。

到底是什么导致了这样的情况?如果我们想要查找这个问题的根源,你删除的分区是什么类型很关键。
硬盘上有多个分区——为了方便起见,硬盘在逻辑上分为几个部分来存储不同类型的数据,方便用户管理自己的数据。
GPT有哪些分区?
对于GPT硬盘用户,默认情况下,你应该有如下这些分区:
- EFI系统分区
- 微软保留分区
- 主分区
- 恢复分区
EFI系统分区,也称为ESP分区,存储EFI引导加载程序和固件应用程序,这是Windows启动所必需的,因此你可能删除了该分区并导致无法启动电脑。
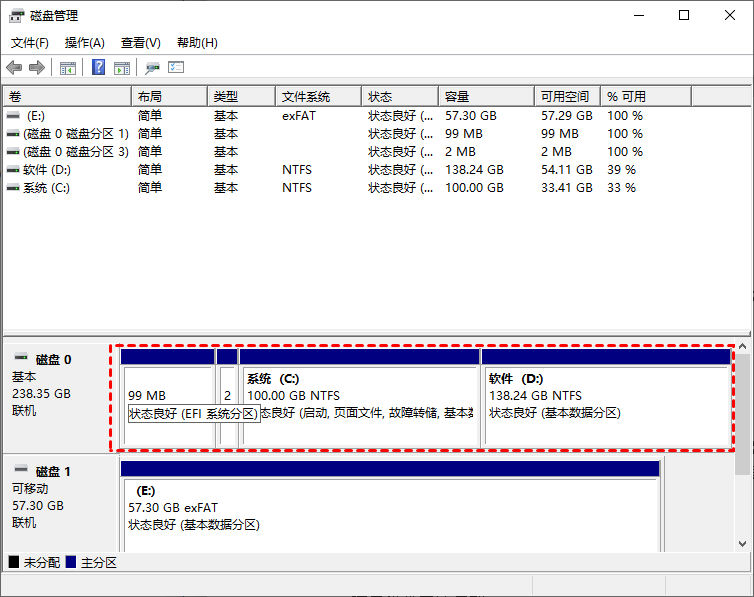
主分区包含操作系统启动所需的文件和数据;如果删除存储启动文件的主分区,电脑将无法启动。
MBR中有哪些分区?
对于MBR硬盘用户,默认情况下,你将拥有这些分区:
- 系统保留分区
- 4个主分区(有时3个主分区加1个扩展分区,扩展分区可以创建多个逻辑分区)
- 恢复分区
系统保留分区包含引导配置数据和系统引导文件,它是在安装操作系统时创建的。其中的文件是必需的,需要完好无损。如果删除此分区,则无法启动电脑。
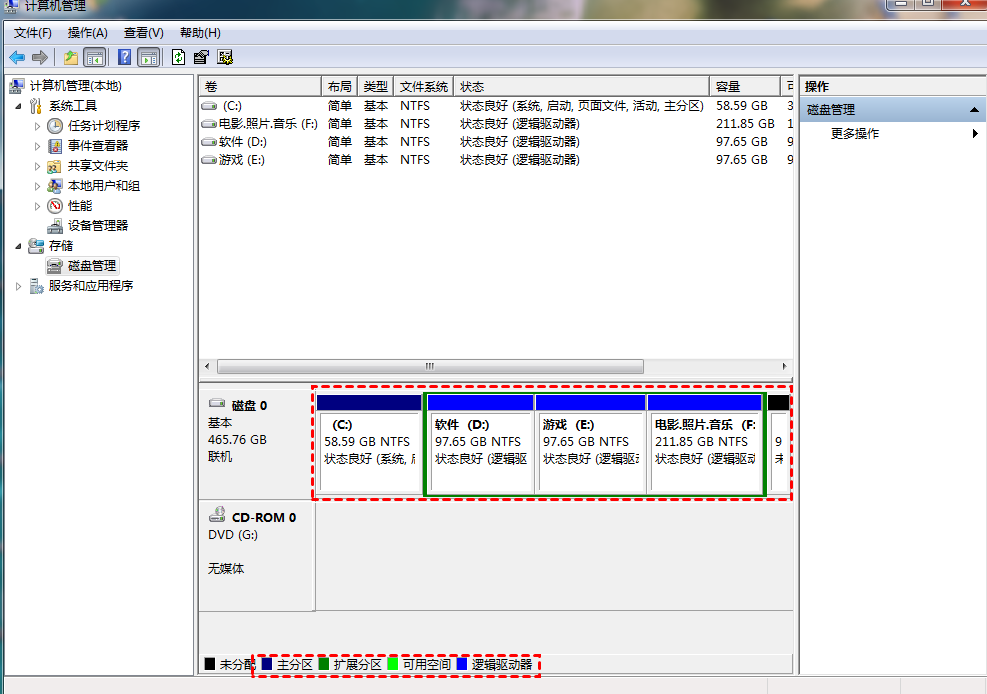
用于存放引导文件的主分区也是不能删除的。
简而言之,你可能有不小心删除EFI分区、SRP分区或主分区,其中包含引导文件。那么如何恢复删除的分区呢?按照下面的教程进行操作。
如何恢复删除的分区?
由于你无法启动电脑,所以我们需要先让它可启动。你可能已经了解到有一些命令可以解决这个问题,但我们不建议你这样做,因为这对于没有足够命令知识的用户来说是非常困难。
为了安全起见,你不妨利用一个简单易用的工具。傲梅分区助手可以帮助你快速安全地解决此问题。
准备工作:制作可启动媒体
要使Windows可启动,我们需要恢复Windows启动所需的已删除分区。不过,在此之前,还需要做一些工作——准备可启动媒体。傲梅分区助手的“制作启动光盘”功能可以帮助你。
- 易于操作。直观的用户界面、简单的用户指南、简单的分区恢复步骤和其他功能。
- 兼容。支持 Windows 11/10/8/7/Vista/XP/和Windows Server。
✍ 注意:U盘需要格式化才能创建可启动媒体。因此,建议传输或备份数据。
1. 在可启动的电脑上运行傲梅分区助手 > 连接U盘 > 点击“制作启动光盘” > 点击“下一步”。
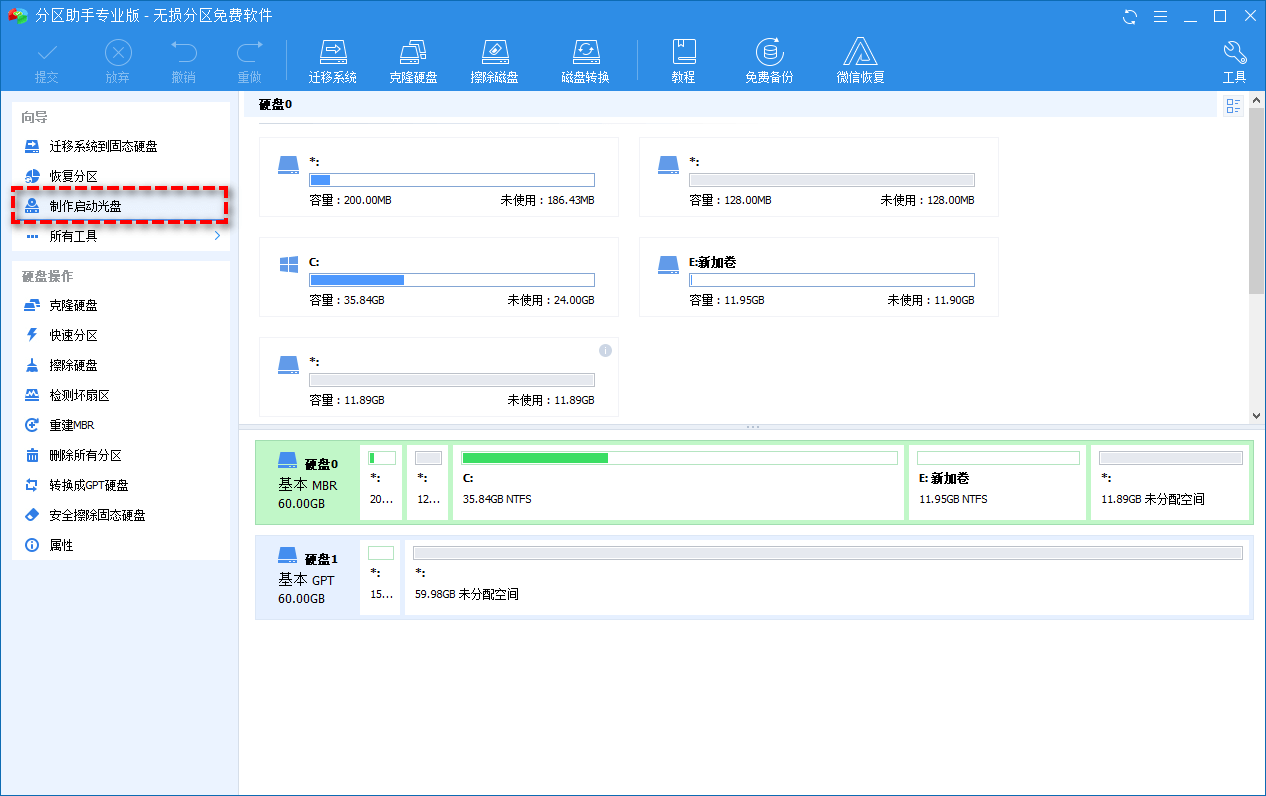
2. 选择“USB启动设备” > 点击“继续”。
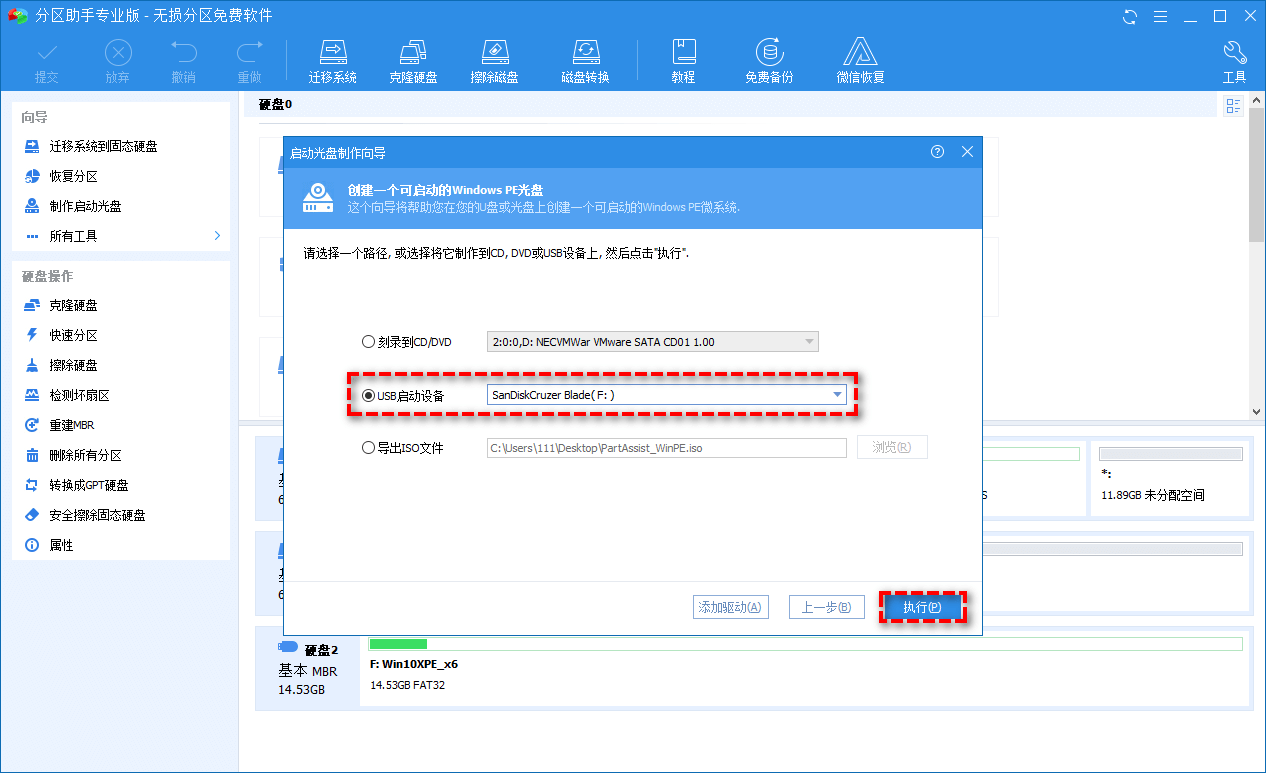
3. 点击“是”开始制作启动U盘。
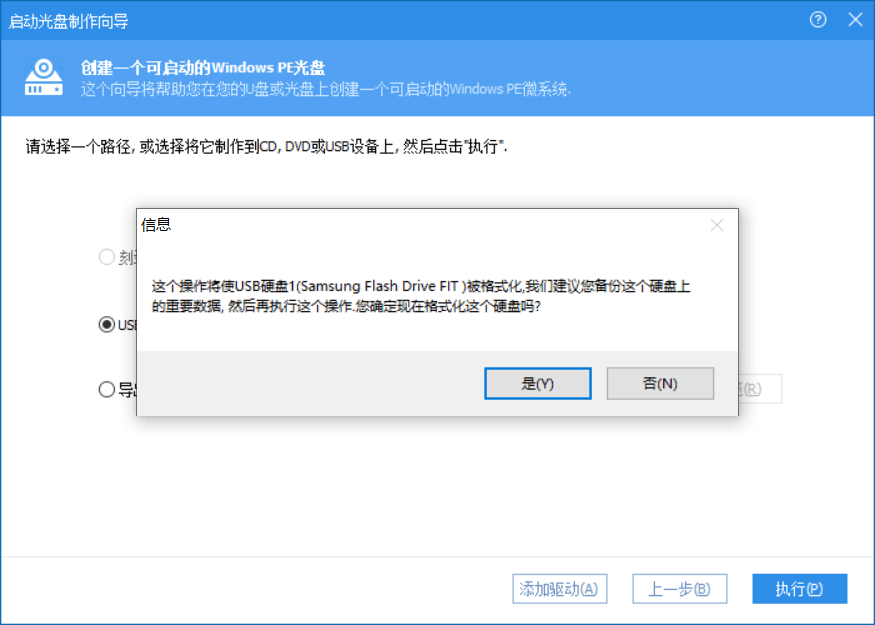
完成后,你可以获得可用的可启动U盘来启动电脑。作为一个多功能工具,它可以通过重建MBR来恢复MBR分区表。
疑难解答:恢复已删除的分区
准备好可启动U盘后,我们可以继续进行修复。无需下载其他软件或输入命令;只需在创建可启动媒体后使用U盘预装的傲梅分区助手,即可恢复已删除的分区。
傲梅分区助手的“恢复分区”功能将对我们有所帮助。它可以帮助用户从HDD/SSD/USB/SD卡/内存卡等恢复丢失/删除的分区。 适用于多种文件系统,如FAT、exFAT、NTFS、ext4、ext3 等。
1. 将启动U盘连接到无法启动的电脑 > 更改启动顺序以从启动U盘启动。
2. 预装的傲梅分区助手将引导你进入用户界面 > 点击“恢复分区” > 选择丢失分区的硬盘 > 点击“下一步”。
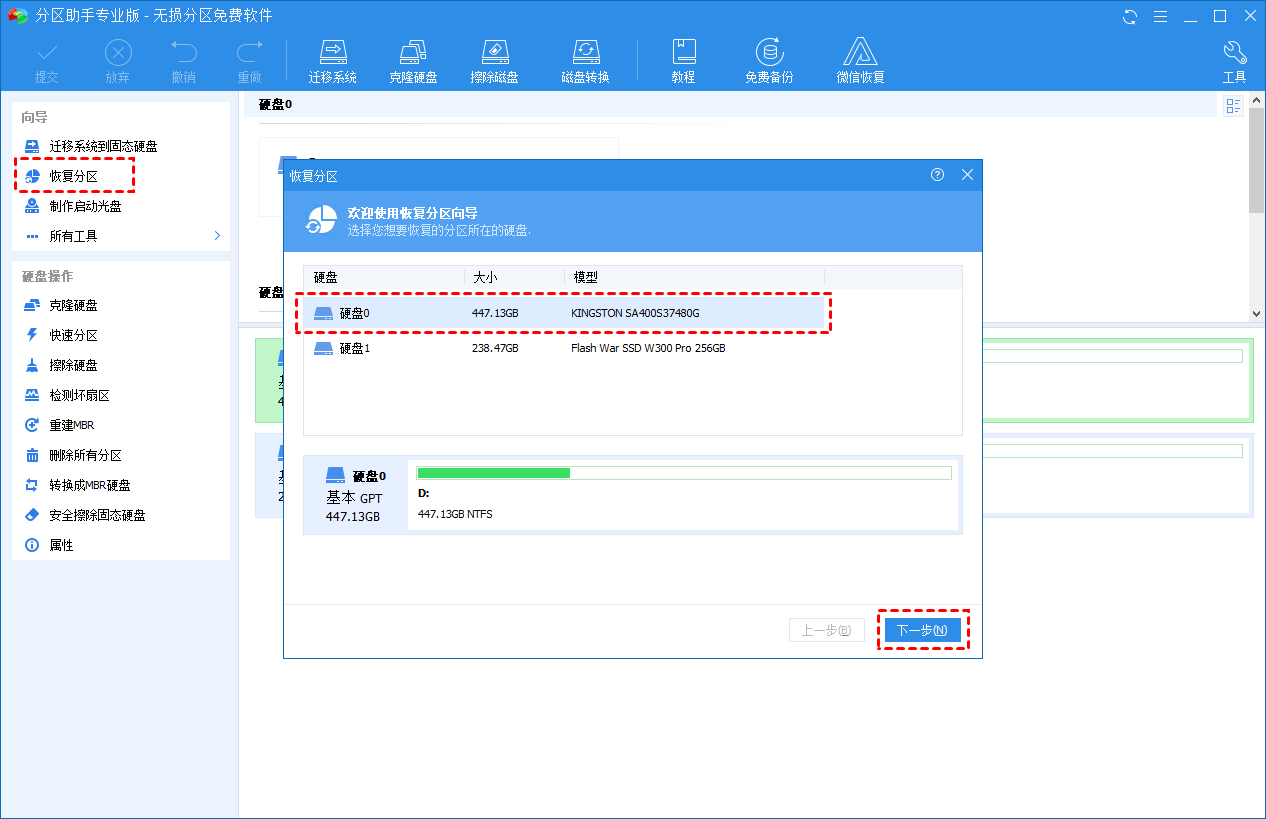
3. 选择一种搜索方法。建议选择快速搜索;如果失败,请使用完全搜索。全面搜索扫描更彻底,但需要更长的时间。
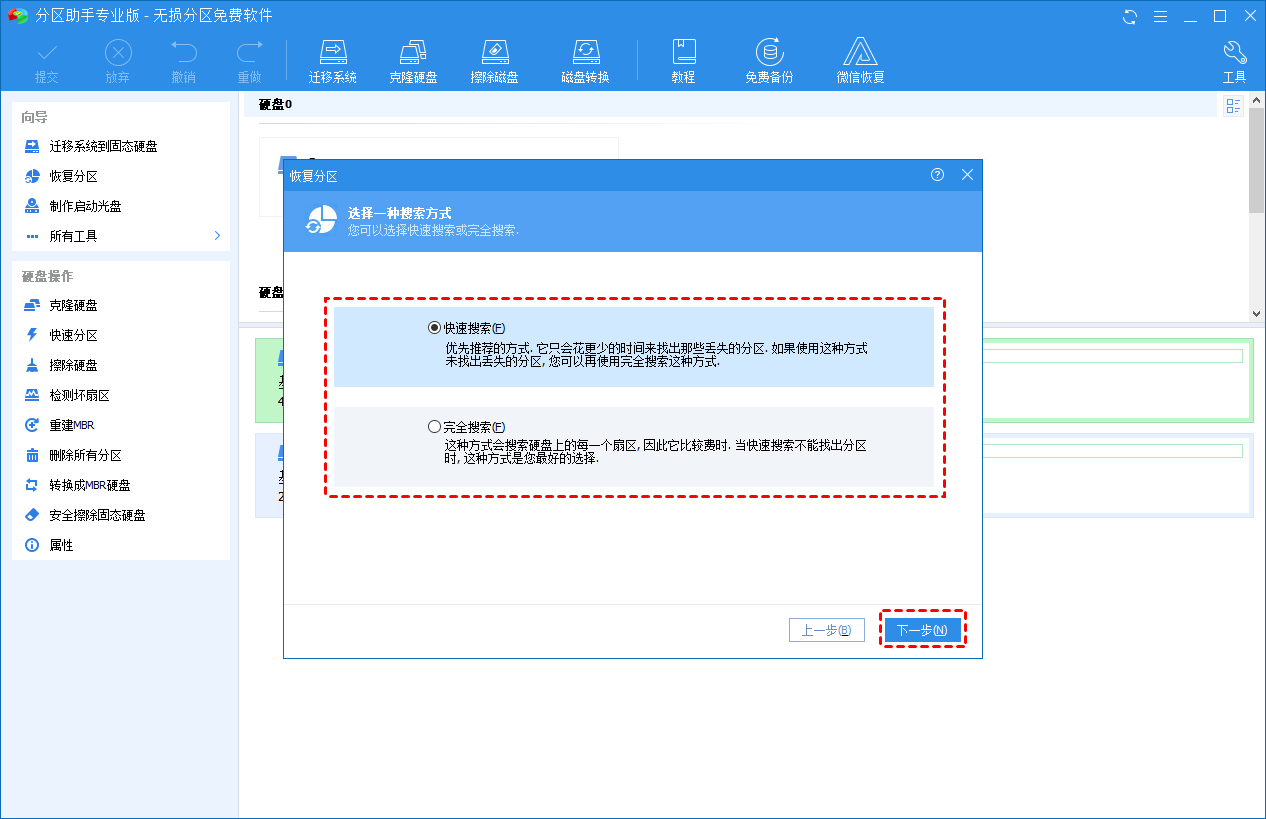
4. 完成后,界面将并列出丢失的分区,你可以选择已删除的分区> 点击“执行”即可恢复已删除的分区。
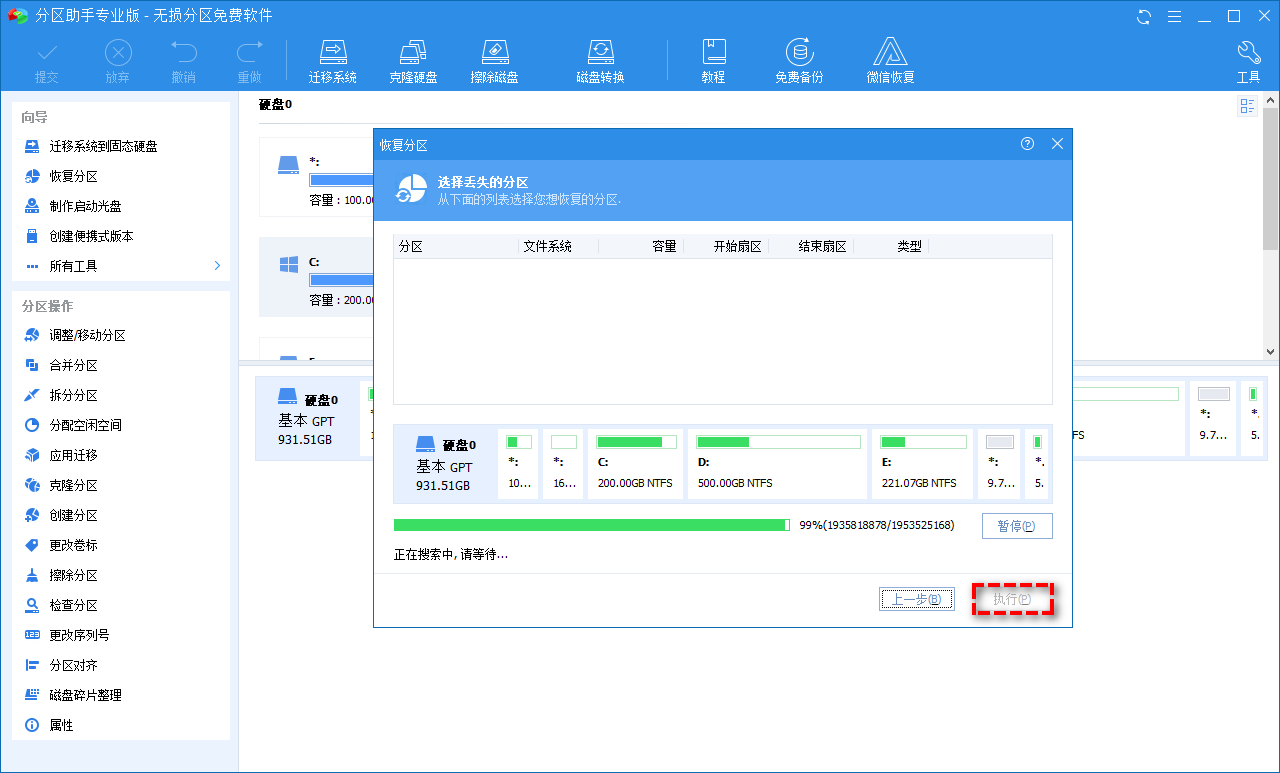
结语
借助本教程中收集的有用信息,你可以安全快速地恢复删除的分区,而不必担心进一步的损坏分区。
当你不知道删除分区会带来的结果时,不应删除任何分区;如果将来有一天你可能会删除数据分区,备份可以帮你以防万一。
傲梅轻松备份,一个专业安全的备份工具,多种备份功能以保护你的数据“磁盘备份”、“分区备份”、“系统备份”等。
