与内置磁盘不同,移动磁盘更加方便,因此许多用户愿意使用它来存储宝贵的数据,例如家庭照片或视频、工作文档等,并与其他人共享。
不过,有时你也可能会遇到磁盘错误,例如移动硬盘未显示 、移动硬盘访问被拒绝、设备未迁移等。这里我们重点关注移动硬盘未格式化错误,并告诉您可能的原因以及在不丢失数据的情况下修复它的方案。
移动硬盘显示未格式化怎么办?
“移动硬盘提示未格式化怎么办最近,我将希捷移动硬盘连接到Windows 11电脑并尝试打开它,但它告诉我‘驱动器X中的磁盘未格式化。想现在格式化吗?’我不想丢失任何数据。有什么方法可以修复移动硬盘未格式化错误吗?提前致谢。”

除了格式化之外,微软没有为您提供其他选择,但这并不是说没有其他可行的方法。现在不要格式化移动硬盘。如果您按照建议进行格式化操作,您可能会丢失所有数据或收到以下格式失败提示:
- “格式化没有顺利完成。”
- “由于I/O设备错误,无法运行此项请求。”
- “无法访问。参数错误。”
移动硬盘提示未格式化怎么办?移动硬盘未格式化意味着您的磁盘尚未准备好用于数据存储并且无法访问。一般来说,在这种情况下,你的驱动器会变成RAW格式,你可以在磁盘管理中确认。
为什么会出现移动硬盘未格式化错误?
为什么会出现未格式化错误?您可能对此感到好奇,下面我将向您展示常见原因。也许你可以找到一些线索来解决它。
✬ 由于突然删除、断电、病毒攻击等原因导致文件系统损坏。
✬ 文件系统与您的系统不兼容。
✬ 硬件驱动程序已过时。
✬ 磁盘有坏扇区或已损坏。
✬ 磁盘被写保护。
如何安全修复移动硬盘未格式化错误?
如何轻松修复移动硬盘未格式化错误且不丢失数据?一些用户可能尝试使用CHKDSK修复移动硬盘未格式化错误,但收到“CHKDSK无法供RAW驱动器使用”提示。这是因为此方法仅适用于可识别的文件系统。如果是RAW驱动器,请尝试以下其他6种方法。但是,为了不让您的数据面临风险,请先使用数据恢复软件将数据找回。
从未格式化的移动硬盘恢复数据
傲梅恢复之星是一款可靠且易于使用的数据恢复软件,适用于Windows 7、8、10、11等和 Windows Server。凭借其两种扫描方法,您可以轻松地从未格式化的移动硬盘中找到并恢复数据。
- 兼容多种系统。在Windows 11/10/8/7中支持NTFS、FAT32、exFAT、ReFS。(与64位和32位操作系统兼容。)
- 支持多种情况下的数据恢复。可以从系统崩溃、误删除、病毒攻击、磁盘格式化等情况下恢复数据。
- 快速恢复数据。凭借其扫描引擎和数据恢复算法,傲梅恢复之星可以快速查找和恢复已删除或丢失的数据。
- 恢复多种类型的文件。可以恢复Word、Excel、PPT、照片、视频、音频、邮件、网页、压缩文件等200+种数据。
1. 在你的电脑上下载安装运行傲梅恢复之星,选择删除文件的分区或者磁盘,然后单击“开始扫描”。

2. 自动执行快速扫描和深度扫描后,你将看到已删除和丢失的文件。

✍ 注意:你可以在扫描删除数据的同时恢复数据。
3. 要查找特定的可恢复文件类型和文件大小,请单击右上角的“筛选”按钮。此外,你可以在“搜索”框中直接搜索文件和文件夹以进行恢复。

4. 勾选你需要的已删除数据,然后单击“恢复”即可找回电脑删除的文件。

先尝试简单的修复方法
以下是一些简单修复方法集合,用于修复使用NTFS、FAT32、FAT等兼容文件系统的移动硬盘。您可以尝试一下,看看是否有效。
- 重新启动Windows电脑。
- 将移动硬盘连接到另一台计算机并尝试访问您的数据。如果可以请立即备份移动硬盘上的文件。
- 检查外接硬盘框。如果您有额外的移动磁盘,请尝试此操作。
- 运行防病毒软件以删除外部磁盘上的病毒或恶意软件。
更改驱动器盘符
如果您的移动硬盘无法格式化且没有驱动器号,您可以尝试为其分配一个新的驱动器号。
1. 将硬盘连接到电脑后,按“Win + R”并在“运行”框中键入“diskmgmt.msc”。你可以按“确定”或按“Enter”打开磁盘管理实用程序。
2. 右键单击已连接的移动硬盘,然后选择“更改驱动器号和路径”选项。
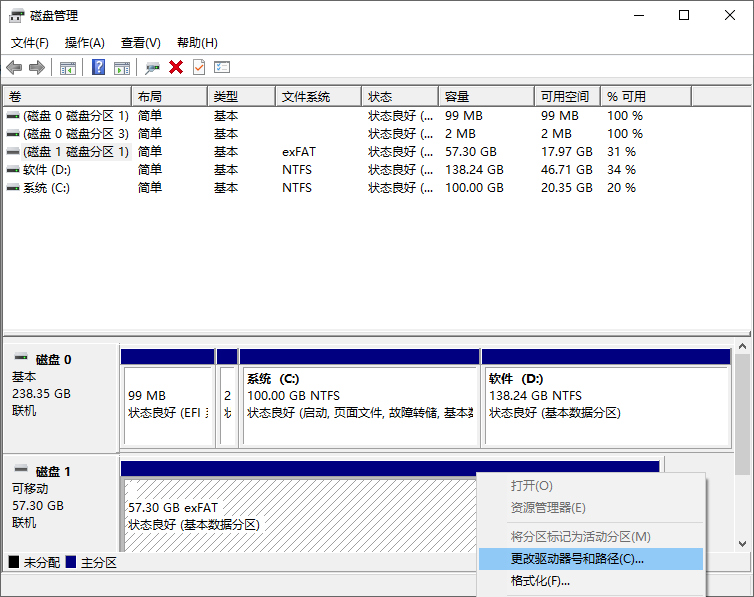
3. 选择“添加”为该驱动器分配一个新的驱动器号。
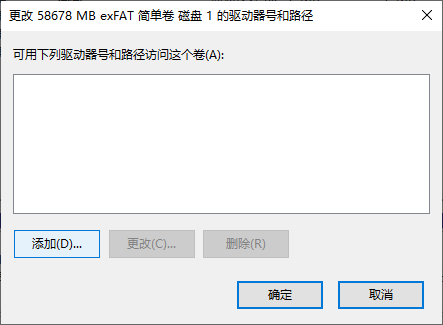
4. 选择“分配以下驱动器号”选项。请确保你选择的新驱动器号与所有当前驱动器号不同。
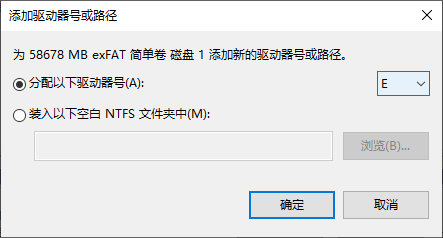
更新硬件驱动程序
如果您长时间不更新磁盘驱动程序,也可以尝试此操作。
1. 将硬盘连接到你的电脑。然后按“Win+X”选择“设备管理器”打开。
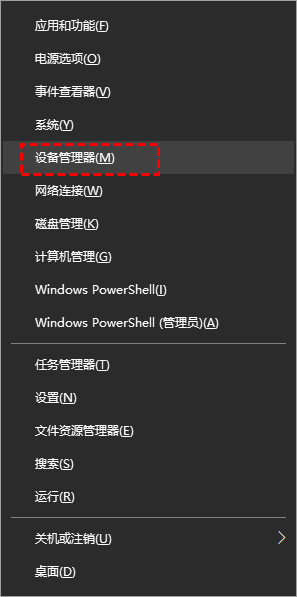
2. 展开“磁盘驱动器”并右键单击你连接的移动硬盘,然后单击“更新驱动程序”。
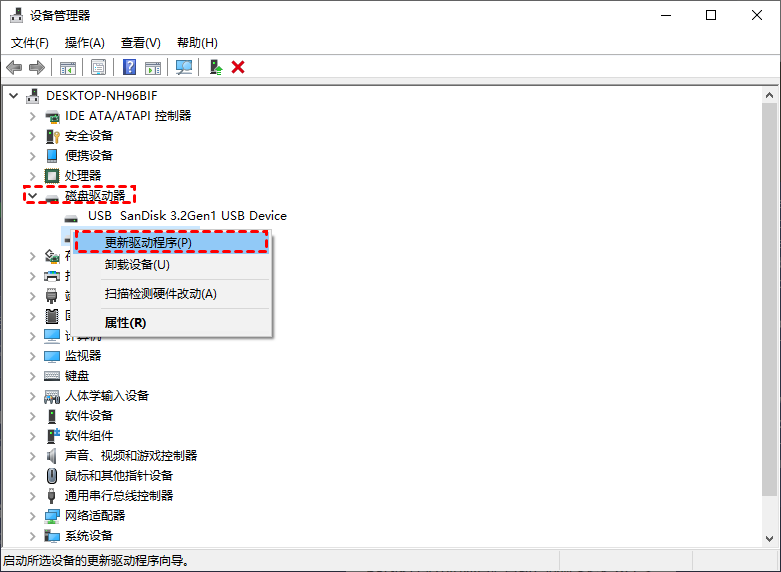
3. 选择“自动搜索驱动器”选项。
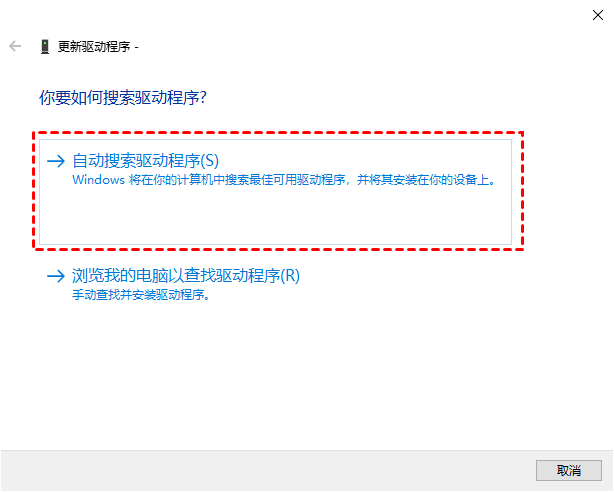
运行SFC和DISM命令
SFC和DISM命令都有助于扫描文件系统并修复损坏的系统文件,例如SYS、EXE或DLL文件可能会导致移动硬盘未格式化错误。
1. 打开搜索栏并键入“cmd”,并选择“以管理员身份运行”。
2. 输入“sfc /scannow”并按“回车”键。
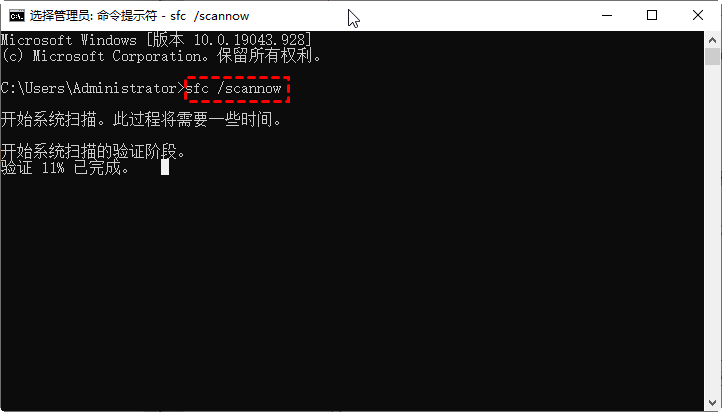
3. 然后,“DISM 输入/Online /Cleanup-Image /RestoreHealth”并按“回车”。
删除分区并重新创建一个新分区
您还可以选择删除分区并在磁盘管理中重新创建新分区。此过程将删除分区上的数据。如果有重要数据,需要先恢复硬盘文件。
1. 打开磁盘管理并找出有问题的磁盘。右键单击它并选择“删除卷”。
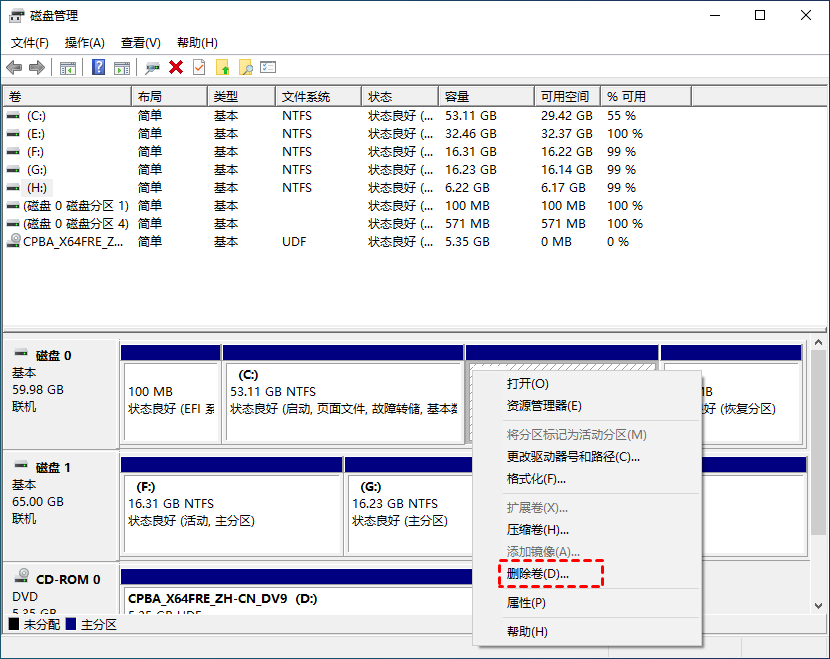
2. 在“删除简单卷”提示中,单击“是”确认此删除。
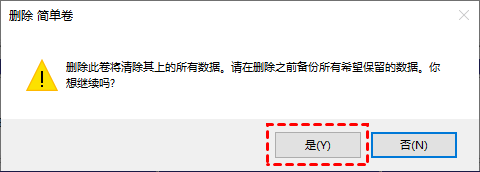
3. 删除后,您将看到新的未分配空间。右键单击它并选择“新建简单卷”。
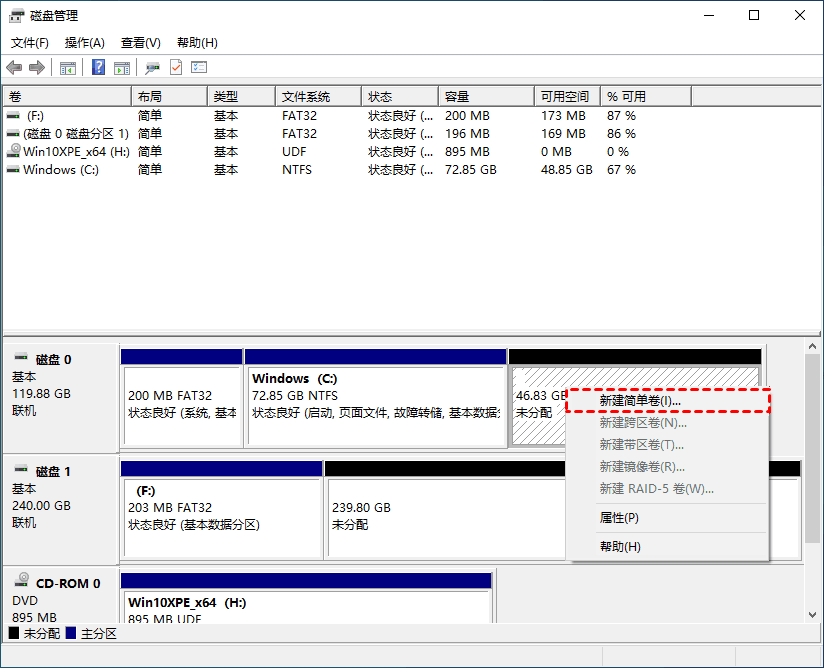
4. 在“新建简单向导”中,单击“下一步”。
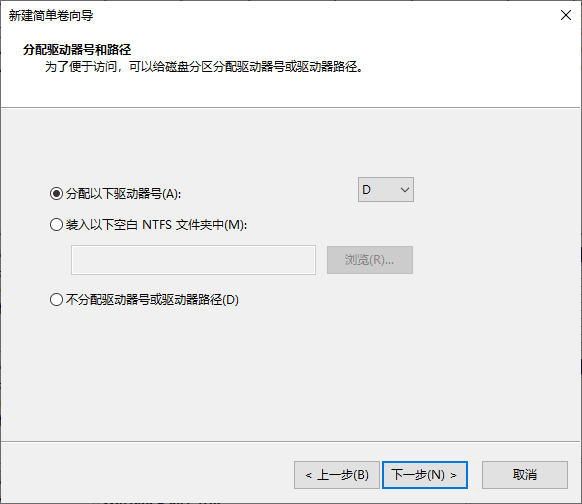
5. 然后,系统会要求您指定卷大小、新驱动器盘符并对其进行格式化。单击“下一步”并等待操作完成。
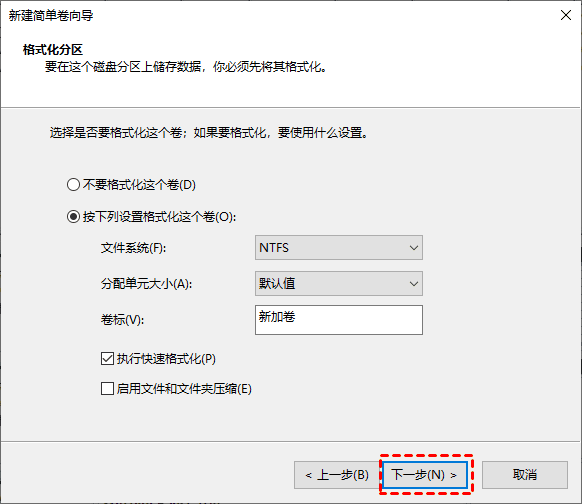
使用DiskPart格式化移动硬盘
如果您还是需要格式化方法,请保存数据副本。因为格式化过程将删除移动硬盘上的所有数据。
1. 按“Win + R”并在“运行”框中键入“diskpart”,然后点击“回车”打开它。
2. 在窗口中逐条键入以下命令提示符,并在每行后按“回车”。
- list disk
- select x (x指的是你连接磁盘的磁盘编号。)
- clean(clean命令可以清除磁盘上的所有数据。)
- create partition primary
- format fs=ntfs quick (或者format fs=fat32 quick)
- exit
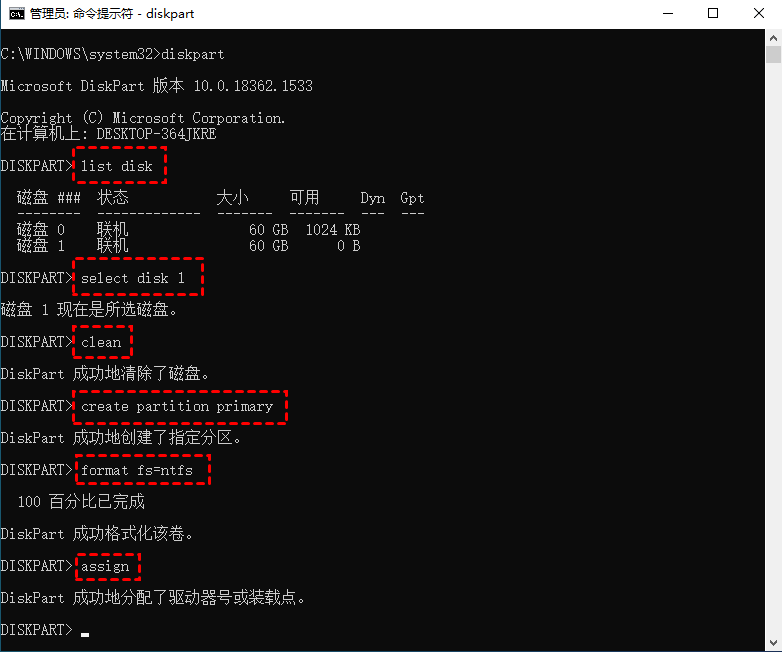
如何防止移动硬盘未格式化再次发生?
您可以按照以上方法想法移动硬盘未格式化错误并从中恢复数据。为了避免使用移动硬盘时再次遇到此错误,您需要良好的使用习惯或做一些必要的预防措施。
✬ 始终使用安全弹出选项来取出移动硬盘。
✬ 不要经常在多个系统上使用同一个移动硬盘。
✬ 打开防病毒软件 - Windows Defender并确保其正常运行。
✬ 定期更新磁盘驱动程序。
✬ 保存移动硬盘至少3个文件副本。除了原始文件外,你还需要创建两个备份副本并将其保存在不同的设备上,例如外置磁盘、云盘等。
✬ 在你的电脑上保留可靠的数据恢复工具。它有助于快速从移动硬盘、U盘、SD卡等恢复文件。
结语
如果您遇到移动硬盘未格式化的错误,您可以尝试以上6种有效方法来修复它。同时,如果您有重要数据,从移动硬盘恢复文件也很重要。否则,你可能会永远失去他们。
