移动硬盘文件夹突然不见了怎么办?
在寻找解决移动硬盘文件夹突然不见了的方法?阅读本文,获取5种方法来恢复硬盘上隐藏/删除/丢失的文件夹。
在电脑中,外部存储设备为用户在没有网络的情况下上传和下载文件/文件夹提供了极大的便利。因此用户经常使用这些可移动媒体或便携式设备来存储和传输数据。
“我有一个1TB的移动硬盘,当我查看内容时什么都没有。但当我检查此硬盘的属性时,它显示剩余空间900GB,有100GB是满的。为什么文件/文件夹从移动硬盘中消失了?你能帮我找回消失的数据吗?谢谢了!”
阅读本文的用户可能也遇到了移动硬盘文件夹突然不见了这个问题。想要恢复丢失的文件夹,请不要在数据丢失后将新数据写入此电子设备,因为任何写入操作都可能覆盖这些丢失的文件夹。
以下是移动硬盘上文件夹丢失的一些常见原因。
移动硬盘中文件夹消失了?本文将与你分享5种可行的方法查找丢失的文件夹。
如果移动硬盘文件夹突然不见了,有可能是你的文件/文件夹被隐藏了,你需要使用Windows文件资源管理器取消隐藏。
1. 按“Windows + E”打开“文件资源管理器”。然后单击你的移动硬盘 > “查看” > “选项”。
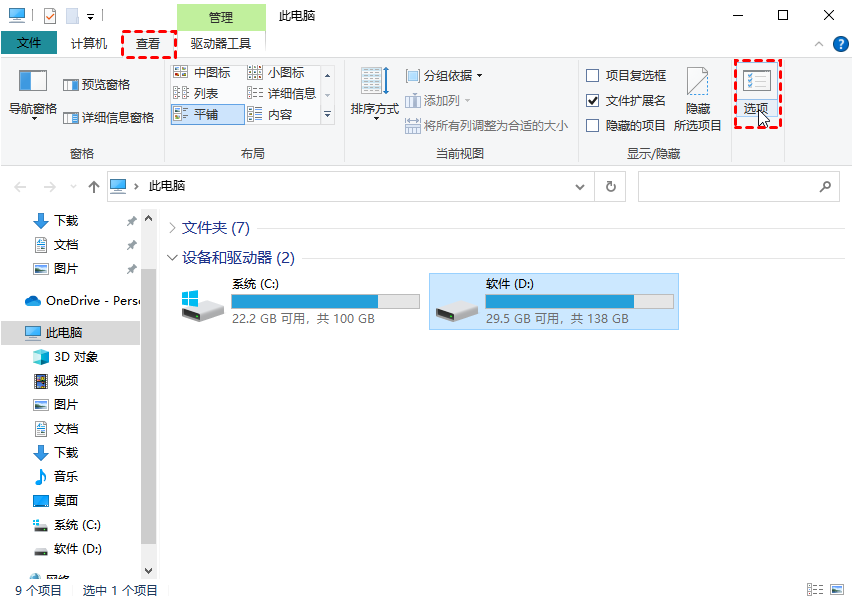
2. 在“查看”选项卡下,单击“显示隐藏的文件,文件夹和驱动器”选项。然后单击“应用”>“确定”。
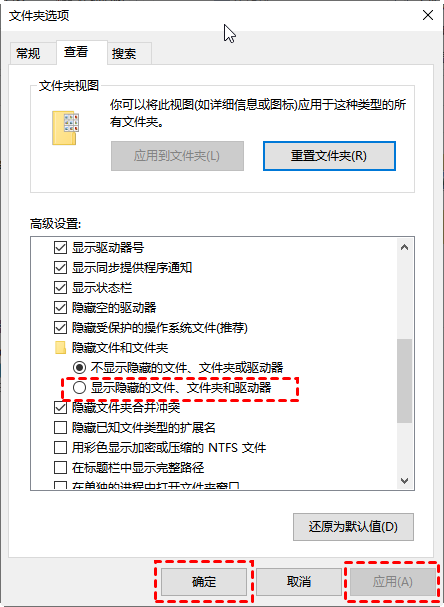
损坏的文件系统可能会导致移动硬盘文件夹突然不见了。如果要重新显示丢失的文件夹,请通过检查移动硬盘来修复文件系统错误。
1. 将移动硬盘连接到电脑。然后单击“此电脑”> 右键单击你连接的移动硬盘 > “属性”。
2. 在“工具”选项卡下,单击“检查”以启动错误检查过程。
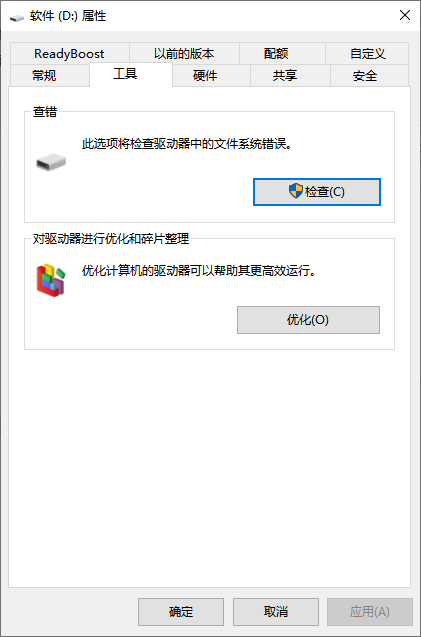
3. 单击“自动修复文件系统错误”>“开始”。完成此过程后,你可以再次打开Windows文件资源管理器,以检查这些文件夹是否对你可见。
文件夹消失了有可能是病毒感染通过攻击注册表的方式来禁用你来更改文件夹设置的能力。请按照以下步骤更改“注册表”中的设置。
1. 按“Windows + R”打开在运行,键入“regedit”然后单击“确定”。

2. 按照以下路径依次点击:
HKEY_LOCAL_MACHINE\SOFTWARE\Microsoft\Windows\CurrentVersion\Explorer\Advanced\Folder\Hidden\SHOWALL
右键“CheckedValue”点击“修改”。

3. 确认“数值数据”是否为“1”。如果没有,请右键单击“CheckedValue”并点击“删除”。然后右键单击空白区域,然后单击“新建”>“DWORD(32 位)值”。之后,将值数据设置为“1”。

如果上述方法都无法帮助你恢复丢失的文件夹,则你的文件夹可能已从移动硬盘中删除。那么如何解决移动硬盘文件夹突然不见了的问题?
你可以利用Windows File Recovery从内部和外部硬盘、固态硬盘、USB、SD卡和其他电子设备中恢复丢失的文件。
✍ Windows File Recovery优点:
✬ 恢复已删除的word,Excel,PPT,PDF,PNG,jpg,MPEG等。
✬ 四种模式(广泛、常规、分段和签名)模式可以支持四种(NTFS、FAT32、exFAT和ReFS)文件系统。
✍ Windows File Recovery缺点:
✬ Windows File Recovery仅适用于Windows 10/11.
✬ 你需要使用命令提示符恢复已删除的文件/文件夹,因为此命令行软件尚未为你提供图形用户界面。
1. 检查移动硬盘的文件系统:将其连接到电脑,然后单击“此电脑”>右键单击它>“属性”。
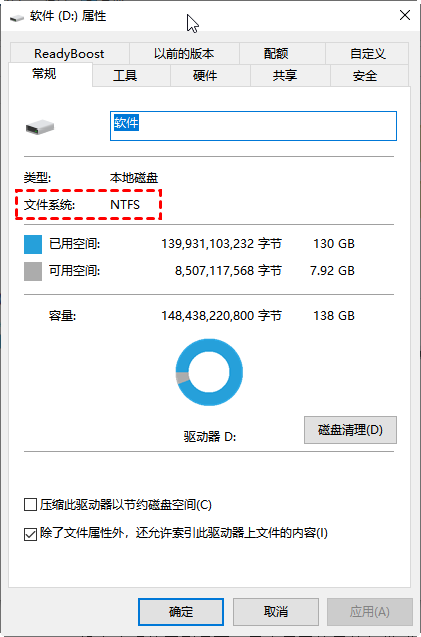
2. 根据移动硬盘的文件系统和数据丢失情况选择模式。
| 文件系统 | 场景 | 模式 |
| NTFS | 最近删除 | 常规 |
| NTFS | 删了一段时间 | 广泛 |
| NTFS | 格式化磁盘 | 广泛 |
| NTFS | 损坏的磁盘 | 广泛 |
| FAT 和 exFAT | 任何 | 广泛 |
3. 从以下表单中选择所需的开关。
| 开关 | 描述 | 支持的模式 |
| /n | 过滤扫描范围:使用文件名/路径/类型等扫描特定文件。 | 全部 |
| /y: | 恢复特定的扩展组。 | 签名 |
| /k | 恢复系统文件。 | NTFS段 |
| /u | 恢复未删除的文件,例如,从回收站。 | NTFS段 |
4. 通过单击“获取”按钮从微软商店下载Windows File Recovery。然后在电脑上安装并“打开”它。
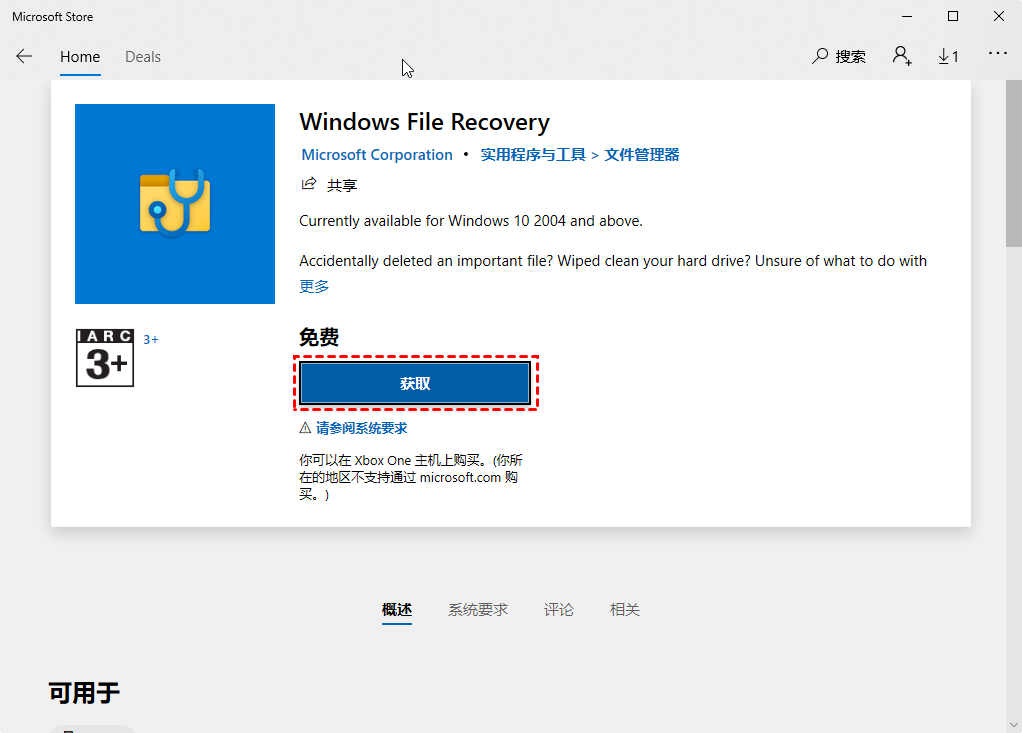
5. 以基本命令格式填充所选模式和开关:winfr 源驱动器:目标驱动器:[/模式] [/开关]
6. 按“y”继续。恢复后,你可以打开目标驱动器以找到检索到的文件夹。如果你需要停止恢复过程,请按“Ctrl + C”键。
毫无疑问,使用命令提示符恢复已删除/丢失的文件夹操作起来相当困难。你是否正在寻找另一个具有图形用户界面的数据恢复软件?推荐傲梅恢复之星。
1. 在你的电脑上下载安装运行傲梅恢复之星,识别到磁盘后,选择在删除之前包含所需文件的分区/磁盘,然后单击“开始扫描”。

2. 自动执行快速扫描和深度扫描后,你将看到已删除和丢失的文件。

3. 检查扫描结果并选择你需要的数据。然后单击“恢复 x 个文件”并将这些恢复的文件保存在新位置。

以上提供了五种方法来帮你解决移动硬盘文件夹突然不见了问题。在解决了这个问题之后,一些用户提出了诸如“有没有办法防止移动硬盘数据丢失?”的问题。有的!
为了防止将来丢失数据,本文将介绍一款专业的备份软件--傲梅轻松备份。这款适用于Windows的备份软件可以帮助你创建“文件备份”,“磁盘备份”,“分区备份”和“系统备份”。让我们以文件备份为例。
1. 下载安装启动傲梅轻松备份。然后将移动硬盘连接到电脑,单击“备份”>“文件备份”。
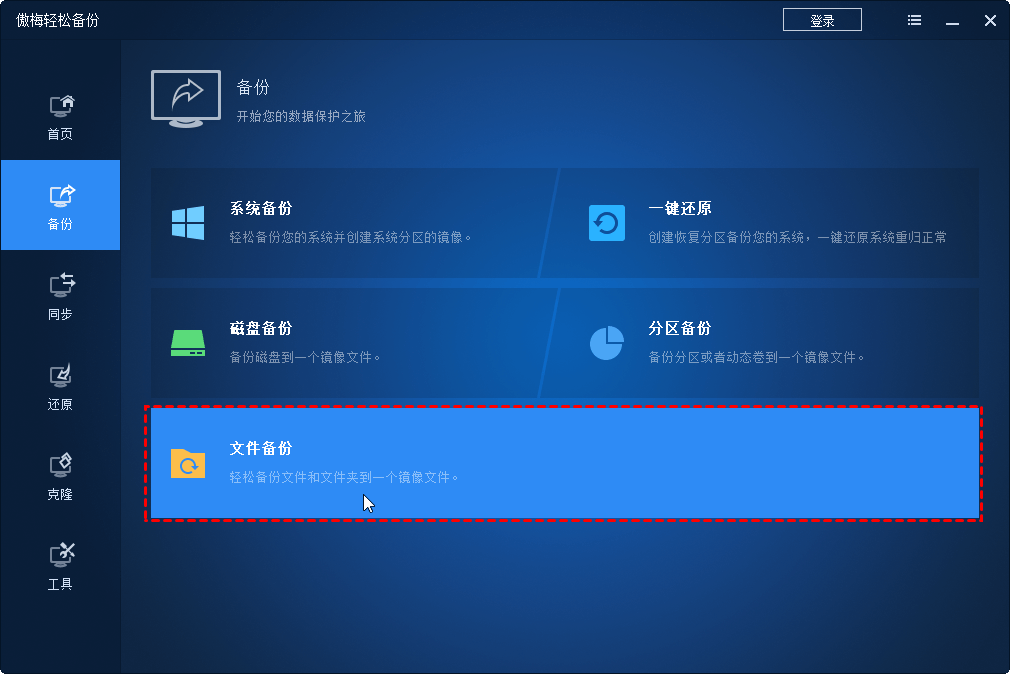
2. 根据个人需求,点击“添加目录”或“添加文件”。
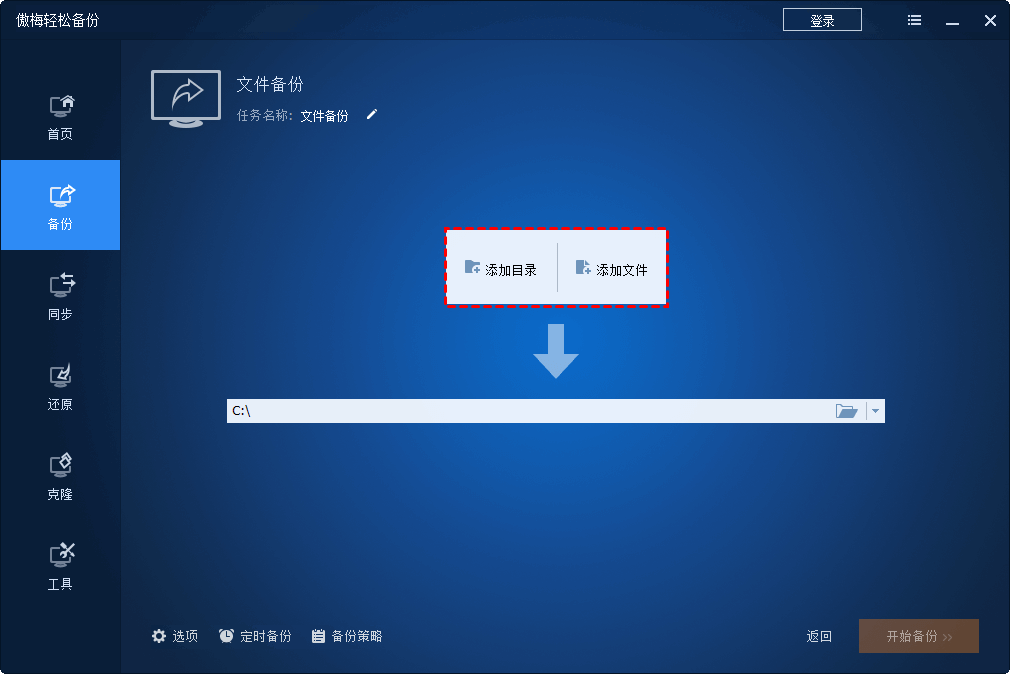
3. 添加文件或文件夹后,你可以选择任何检测到的存储设备作为目标位置。

4. 设置完成后,点击“开始备份”即可。
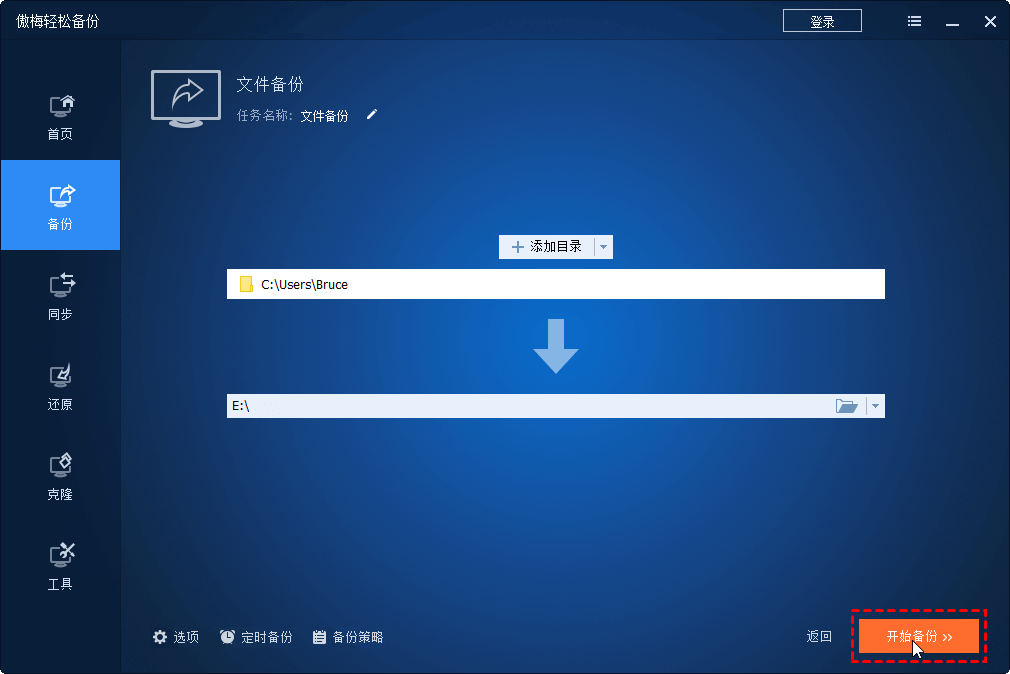
移动硬盘文件夹突然不见了怎么办?本文提供了5种方法来帮你解决问题,希望本文对你有所帮助。如果你想轻松恢复丢失或删除的文件,则建议使用傲梅恢复之星。同时预防措施也很重要,建议你定时备份数据避免数据丢失再次发生。