用户案例:如何找回丢失的文件?
“我的笔记本电脑上装的是Windows 10系统,今天突然发现我一个文件夹中的文件全都不见了这是怎么回事呢?如何找回丢失的文件?谁能帮帮我?感谢大家!”
我们几乎每天都在处理大量的电子文件,包括照片、文档、音乐和视频等。然而,有时候不可避免地会遇到文件丢失的情况,可能是因为意外删除、格式化硬盘、系统崩溃或其他原因。在这种情况下,许多人感到焦虑和困惑,不知道该如何找回丢失的文件。本文将提供一些实用的方法,帮助你尽快找回宝贵的文件。
如何在Windows电脑中找回丢失的文件?
丢失文件确实让人很难受,那文件丢失了怎么找回呢?如果我们采用合适的方法,一般是可以找回的。所以接下来本文向你介绍了7种文件丢失找回方法,一起往下看。
方法1. 检查近期使用的项目文件夹
文件夹找不到了怎么恢复?你可以在“近期使用的项目”文件夹中找到丢失的文件,操作方法如下:
1. 在桌面上打开“此电脑”,然后在地址栏中输入“%AppData%\Microsoft\Windows\Recent\”打开“近期使用的项目”文件夹。

2. 一般来说,此文件夹中的文件按名称排序,你可以将其改为“按修改日期”排序。
3. 根据日期查找你丢失的文件,你也可以在右上角的搜索框中输入文件名或文件内容来查找文件。
方法2. 关闭快速启动
有人称“快速启动”功能可能会导致Windows 10/11上的文件或文件夹丢失。因此,我们可以关闭该功能以查看文件是否显示。
1. 在搜索框中输入“电源选项”打开“电源和睡眠设置”。
2. 在新窗口中点击“其他电源设置”,再点击“选择电源按钮的功能”。
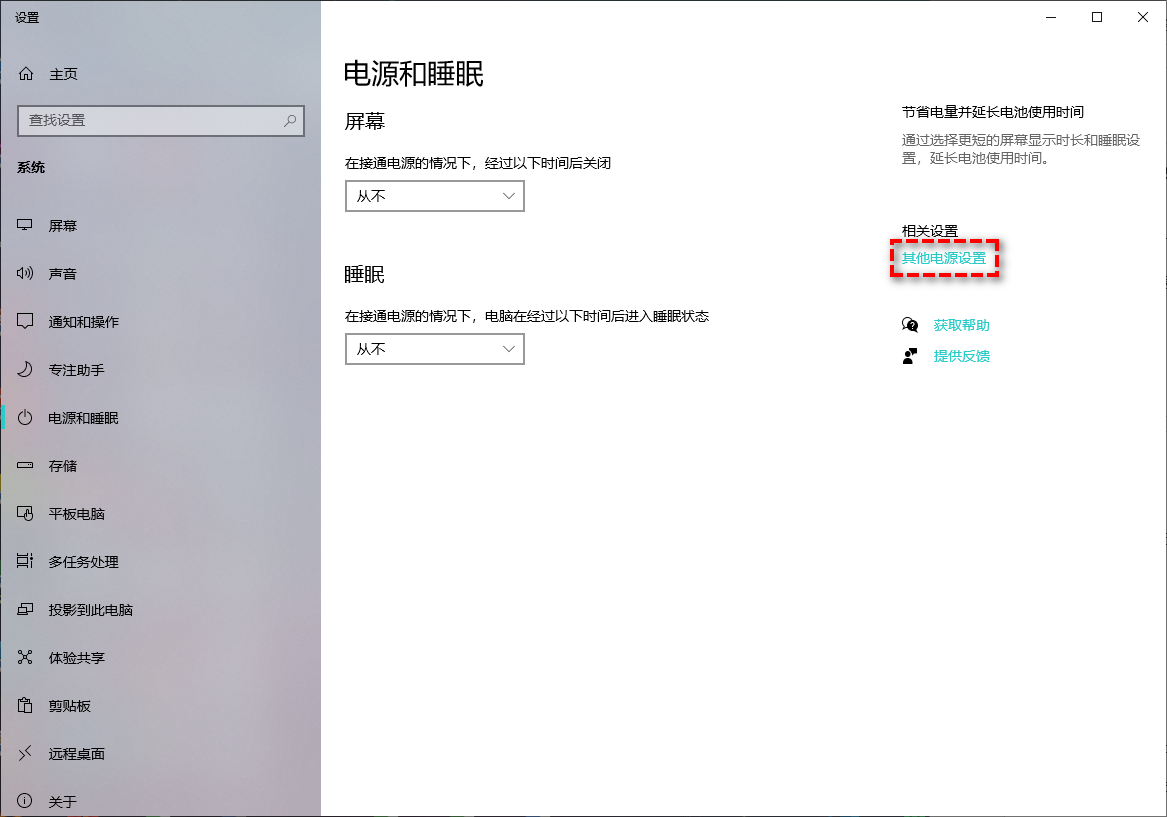
3. 点击“更改当前不可用的设置”再点击下方的“关机设置”。
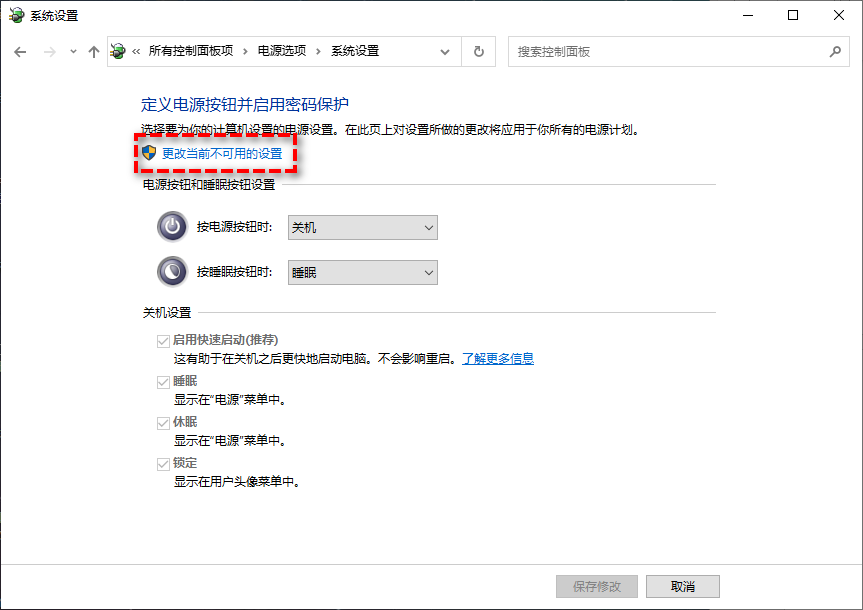
4. 取消选中“启用快速启动(推荐)”并点击“保存修改”。
5. 再次检查丢失的文件是否回到原来的位置。
方法3. 恢复到以前的版本
如果你曾经启用了文件历史记录或还原点,那么恢复起来就很简单,详细操作步骤如下:
1. 使用快捷键“Win+E”启动文件资源管理器。
2. 找到丢失文件的上一级文件夹,右键点击该文件夹,然后点击“还原以前的版本”。
3. 在列表中根据时间选择版本,然后点击“还原”等待完成即可。

方法4. 检查回收站
有时你可能会意外删除文件,但你自己却忘记了,所以你可以看看回收站中有没有丢失的文件。
1. 打开“回收站”,找到你需要文件。
2. 右键点击该文件,然后选择“还原”即可。
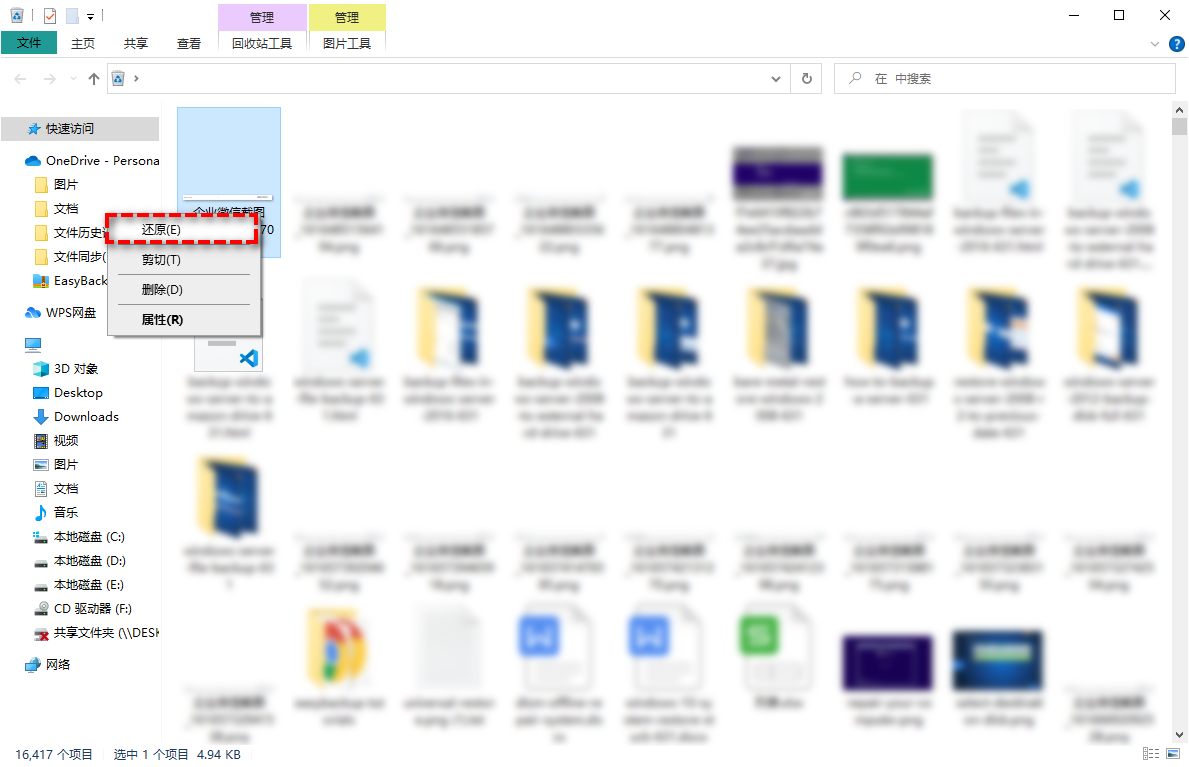
方法5. 检查索引
如果随机文件和文件夹在 Windows 10 上消失,检查或更改索引选项也是一个不错的选择。
1. 按“Win + S”打开搜索,输入“索引选项”并打开。
2. 在“索引选项”中点击“高级”。
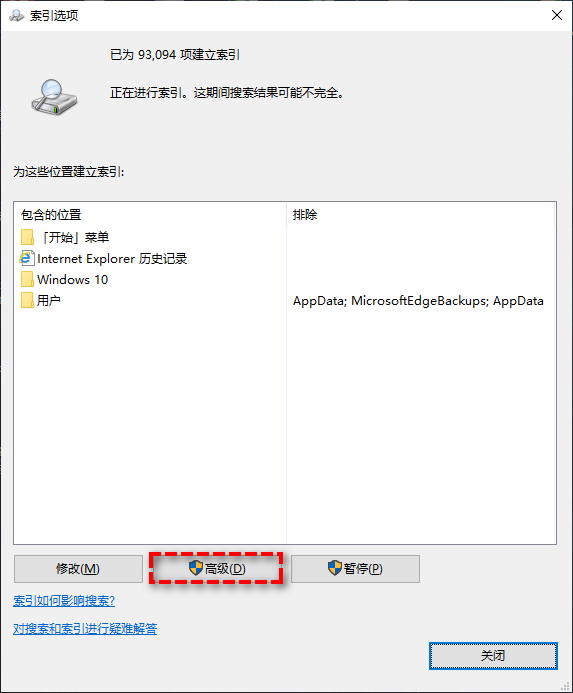
3. 转到“索引设置”选项卡,然后在“疑难解答”部分点击“重建”即可。
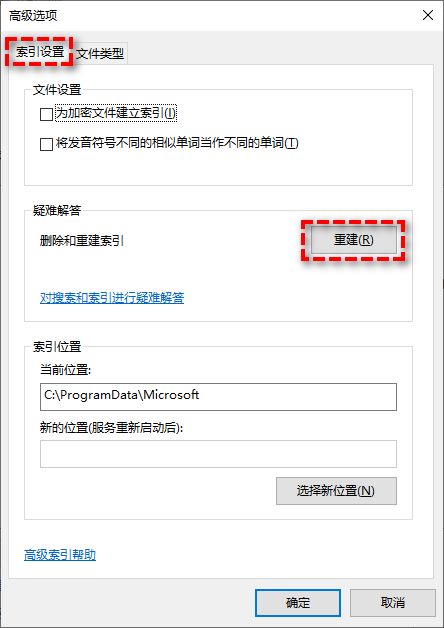
方法6. 显示隐藏的项目
文件莫名其妙消失怎么恢复?在尝试了这些方法但它们对你不起作用后,可能是你的文件被隐藏了。你可以尝试启用显示隐藏的项目来查看文件。
打开“此电脑” > 进入丢失了文件的分区 > 选择“查看” > 勾选“隐藏的项目”,然后查看隐藏的文件是否显示。
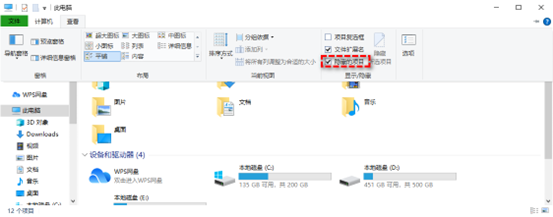
方法7. 傲梅数据恢复 - 轻松找到丢失的文件
通过上述方法,你可能已经在Windows 10/11中找回丢失的文件,但如果方法失败或者还没有找回丢失的文件,那你可以试试这款专业的数据恢复软件 - 傲梅恢复之星。
该软件拥有直观的操作界面,无需输入命令,点击鼠标即可轻松的还原丢失的文件,除此之外还有以下优点:
-
专为Windows系统设计,支持Windows 11/10/8/7 及Windows Server。
-
恢复速度快并且简单好操作。
-
可以将文件恢复到丢失或删除时的位置。
-
支持HDD/SSD/USB/SD卡等设备,以及200多种类型文件的恢复。
-
支持NTFS/FAT32/exFAT/ReFS文件系统。
1. 下载安装并打开傲梅恢复之星。
2. 将丢失数据的设备连接到电脑,然后在傲梅恢复之星主界面中选择该设备,再点击“开始扫描”。

3. 根据文件系统和数据丢失情况选择扫描方法,如果需要,可以使用高级设置。

4. 等待扫描完成后,选择你需要的数据,然后点击“恢复”,再选择恢复文件的保存位置即可。

总结
以上是7种找回丢失的文件的方法,希望其中某个方法可以成功帮你解决问题。建议使用傲梅恢复之星来恢复丢失的文件,因为它简单好用容易成功。
为防止文件再次丢失,建议你在成功恢复文件后使用傲梅轻松备份对重要文件进行备份。在有了备份后,你不用担心系统崩溃或其他原因导致的文件丢失。快来下载体验吧!
