可以从无法识别硬盘中恢复数据吗?
“求助!虽然我可以在磁盘管理实用程序中找到我的硬盘,但在Windows文件资源管理器中找不到它。我想从该驱动器恢复部分数据。那么是否可以从未检测到的硬盘恢复数据呢? ”
请不要担心,因为有可能从无法识别的硬盘恢复数据。如果你被这个问题困扰,请进一步阅读。
硬盘检测不到的原因是什么?
在开始硬盘数据恢复之前,我们先来仔细看看下面未检测到硬盘的可能原因。
- 缺少驱动器号。
- 设备驱动程序过时/损坏。
- 硬盘上有坏扇区或损坏的文件系统。
- 文件系统与你的Windows操作系统不兼容。
- 连接突然中断。
- 电源(检测)失败。
从未检测到的硬盘恢复数据的6种方法
当谈到从无法访问硬盘恢复数据的问题时,有六种可行的解决方案供你参考。
方法1. 通过数据恢复软件从硬盘恢复已删除的文件
如果你的Windows操作系统已识别你的硬盘,并且你想要从硬盘恢复已删除的文件。可以使用专业安全的Windows数据恢复软件,如傲梅恢复之星来检索数据。
- 兼容多种系统。在Windows 11/10/8/7中支持NTFS、FAT32、exFAT、ReFS。(与64位和32位操作系统兼容。)
- 支持多种情况下的数据恢复。可以从系统崩溃、误删除、病毒攻击、磁盘格式化等情况下恢复数据。
- 快速恢复数据。凭借其扫描引擎和数据恢复算法,傲梅恢复之星可以快速查找和恢复已删除或丢失的数据。
- 恢复多种类型的文件。可以恢复Word、Excel、PPT、照片、视频、音频、邮件、网页、压缩文件等200+种数据。
1. 在你的电脑上下载安装运行傲梅恢复之星,选择彻底删除文件的分区或者磁盘,然后单击“开始扫描”。

2. 自动执行快速扫描和深度扫描后,你将看到已删除和丢失的文件。

✍ 注意:你可以在扫描删除数据的同时恢复数据。
3. 要查找特定的可恢复文件类型和文件大小,请单击右上角的“筛选”按钮。此外,你可以在“搜索”框中直接搜索文件和文件夹以进行恢复。

4. 勾选你需要的已删除数据,然后单击“恢复”即可找回文件。

方法2. 为未检测到的硬盘分配一个新的驱动器号
如果你遇到了与上述用户类似的困境,你可以通过为未检测到的硬盘分配一个新驱动器来使你的硬盘被 Windows 操作系统识别。
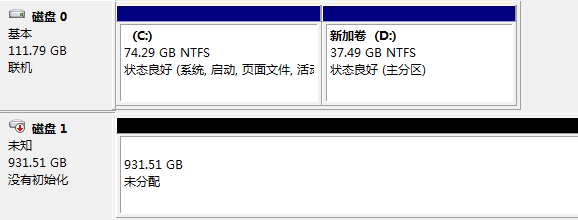
让我们来执行一下如何从无法访问的硬盘恢复数据使用磁盘管理。
1. 将硬盘连接到电脑后,按“Win + R”并在“运行”框中键入“diskmgmt.msc”。你可以按“确定”或按“Enter”打开磁盘管理实用程序。
2. 右键单击已连接的移动硬盘,然后选择“更改驱动器号和路径”选项。
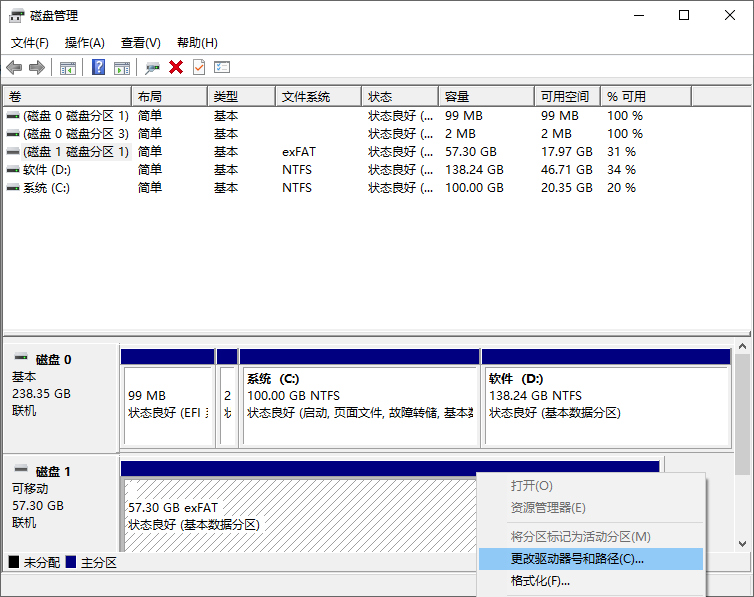
3. 选择“添加”为该驱动器分配一个新的驱动器号。
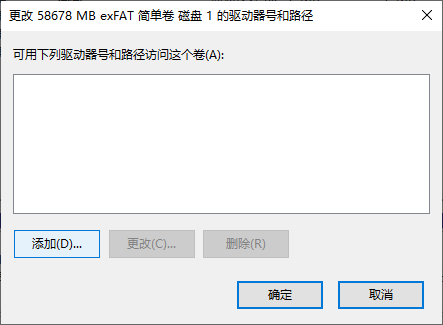
4. 选择“分配以下驱动器号”选项。请确保你选择的新驱动器号与所有当前驱动器号不同。
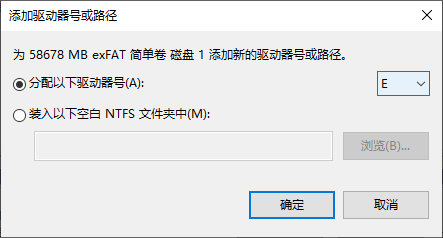
方法3. 通过设备管理器更新/重新安装设备驱动程序
此外,设备驱动程序过时或损坏也会阻止用户访问内部和外部硬盘驱动器并将数据写入其中。请尝试通过设备管理器更新/重新安装你的设备驱动程序。
1. 将硬盘连接到你的电脑。然后按“Win+X”选择“设备管理器”打开。
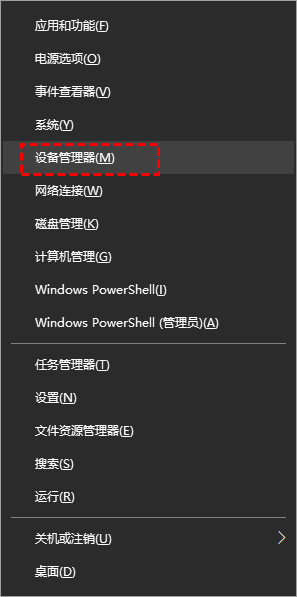
2. 展开“磁盘驱动器”并右键单击你连接的移动硬盘,然后单击“更新驱动程序”。
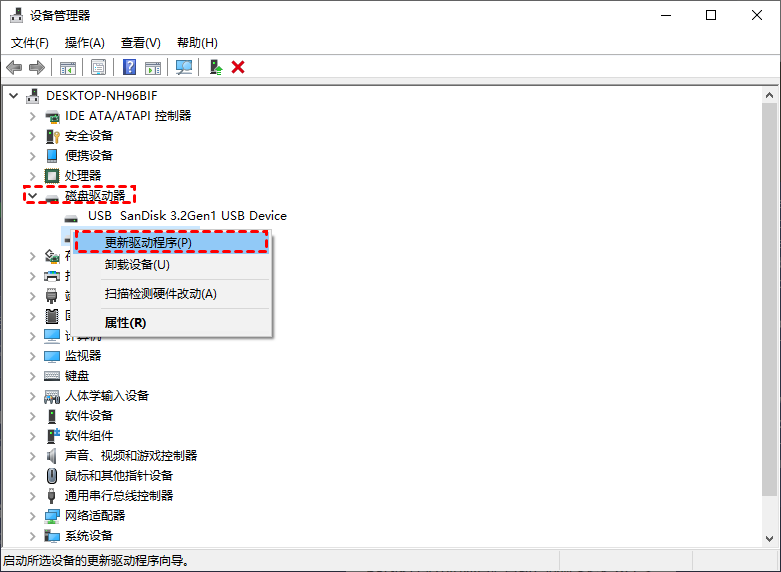
3. 选择“自动搜索驱动器”选项。
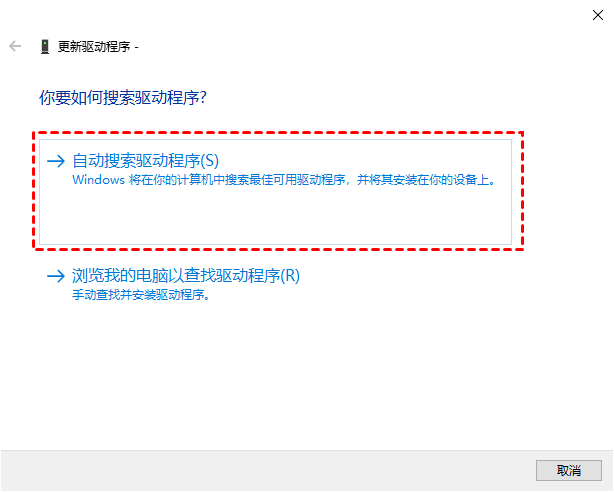
方法4. 通过CHKDSK检查并修复损坏的文件系统
如前所述,损坏的文件系统或坏扇区也可能导致硬盘无法识别。要解决此问题,请运行 CHKDSK命令来检查和修复硬盘驱动器上损坏的文件系统和坏扇区。
1. 将硬盘连接到电脑,在“开始”菜单旁边的搜索栏中键入cmd,然后单击“以管理员身份运行”。
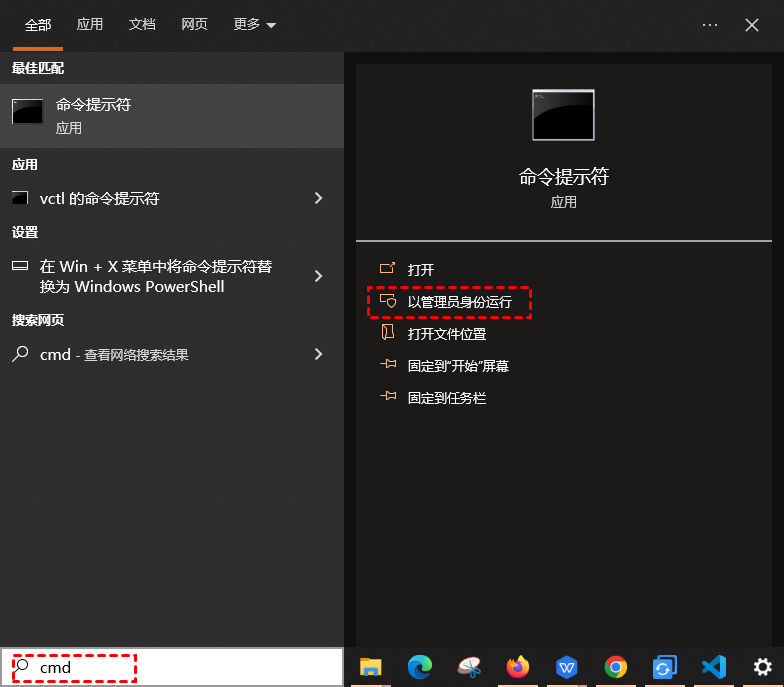
2. 输入命令chkdsk #: /f将#替换为硬盘的盘符,然后按回车键继续。
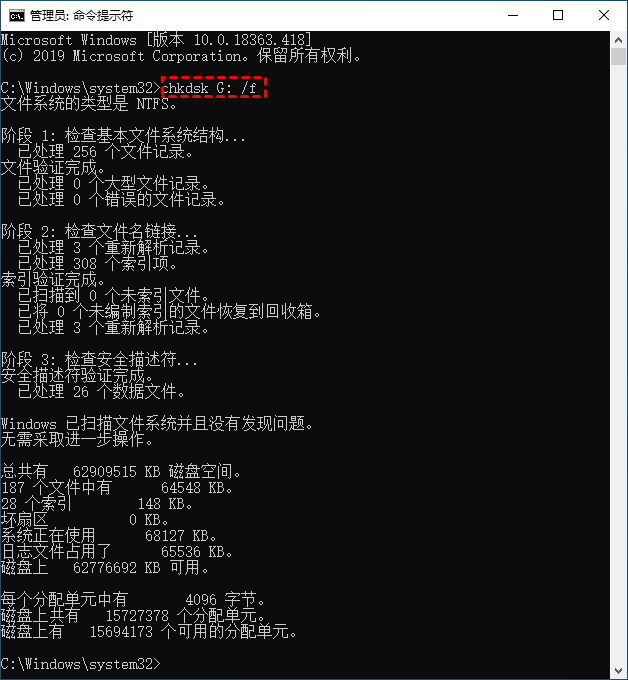
方法5. 格式化硬盘使其与Windows操作系统兼容
如果你的硬盘的文件系统与当前的Windows操作系统不兼容,你可以格式化硬盘并设置合适的文件系统。请参考以下步骤。
1. 在电脑上的搜索栏中输入“磁盘管理”并将其打开。
2. 右键单击无法识别的硬盘,然后选择“格式化”选项。

3. 选择适用于你当前 Windows 操作系统的文件系统。然后单击“确定”保存这些更改。
方法6. 运行硬件和设备故障排除程序
如何从未检测到的硬盘恢复数据?在某些情况下,你的硬盘可能出现问题。目前,运行硬件和设备故障排除程序是用户查找和修复硬件错误的有效解决方案。
1. 按“Win + I”打开Windows设置并转到“更新和安全”。
2. 单击左侧的“故障排除”。在“硬件和设备”选项卡下,单击“运行故障排除程序”按钮。
结语
当谈到如何从未检测到的硬盘恢复数据的问题时,有六种可行的修复方法可供你参考。简而言之,如果你从硬盘驱动器中删除了文件,你还需要从备份中恢复所需的文件或使用专业数据恢复软件将其恢复。
