CMD如何恢复U盘隐藏文件?
CMD如何恢复U盘隐藏文件?阅读本文,我们将向你展示显示U盘隐藏文件并查找丢失U盘数据的方法。
“我在U盘上存储了很多实验数据和文件。今天,我把这个U盘连接到大学计算机实验室的一台电脑,但U盘里的文件都消失了。我想的是U盘可能中病毒了,使我的所有文件都无法访问。我的同事说,文件可以通过命令提示符取消隐藏。求问CMD如何恢复U盘隐藏文件?”
U盘是常用的便携式存储设备之一,即插即用非常方便。但病毒无处不在,U盘在连接电脑时容易受到病毒攻击。如何显示U盘隐藏文件和在U盘上恢复丢失文件是本文将要探讨的内容。

在学习如何使用CMD显示隐藏文件之前,让我们看一下可能导致U盘文件隐藏的原因。
文件的常见属性是只读,存档,隐藏和系统。attrib命令可用于显示和修改文件和目录的属性。例如,当存储在U盘中的文件由于病毒感染而消失时,你可以使用此命令更改其属性以显示隐藏的目录。该属性命令在Windows操作系统的命令提示符中都可用。
属性命令的常见语法和参数:attrib -h -r -s /s /d 驱动器号: \*.*。
属性命令参数含义:
✍ 注意:
✬ -h 清除隐藏文件属性。
✬ -r 清除只读文件属性。
✬ -s 清除系统文件属性。
✬ /s 将attrib和任何命令行选项应用于当前目录及其所有子目录中的匹配文件。
✬ /d 将属性和任何命令行选项应用于目录。
以下是CMD如何恢复U盘隐藏文件的方法:
1. 将U盘连接到Windows电脑,并使其被电脑识别。
2. 通过同时按“WIN+X”键打开用户菜单。然后单击打开Windows PowerShell(管理员)。
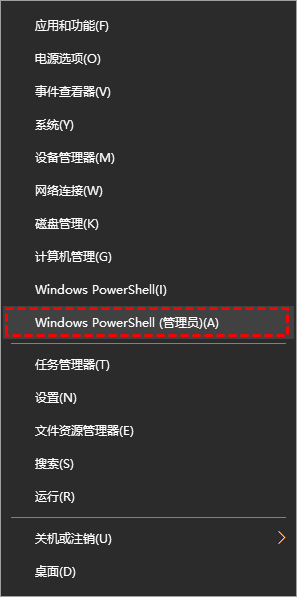
3. 输入属性命令。你可以将“驱动器号”替换为U盘驱动器号,例如attrib -h -r -s /s /d G:\*.*然后按回车键。
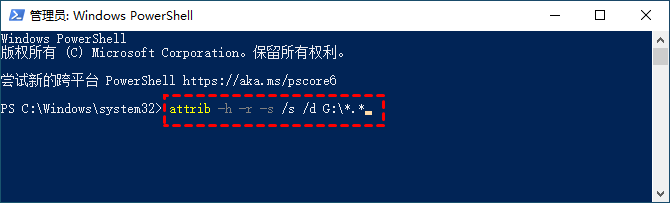
4. 命令完成后,你可以打开U盘以查看隐藏文件现在是否可见。
U盘如何恢复隐藏文件?由于使用CMD显示隐藏文件没有可单击的图标,所以操作易出错从而导致取消隐藏文件失败。实际上,除了使用命令提示符之外,还有其它简单的解决方案可以帮助你在U盘上显示隐藏文件。
如何恢复U盘隐藏文件?你可以直接从Windows文件资源管理器中取消隐藏文件或文件夹。
1. 将U盘连接电脑,然后在Windows上双击打开“此电脑”。
2. 单击顶部的“查看”,然后勾选“隐藏的项目”选项以查看隐藏文件。

恢复U盘隐藏文件的另一种方法是通过控制面板。以下是详细步骤:
1. 在左下角搜索框输入“控制面板”,然后点击“打开”。
2. 点击“外观和个性化”并选择“文件资源管理器选项”。
3. 点击“查看”,勾选“显示隐藏的文件、文件夹和驱动器”。你也可以取消选中“隐藏受保护的操作系统文件”选项。
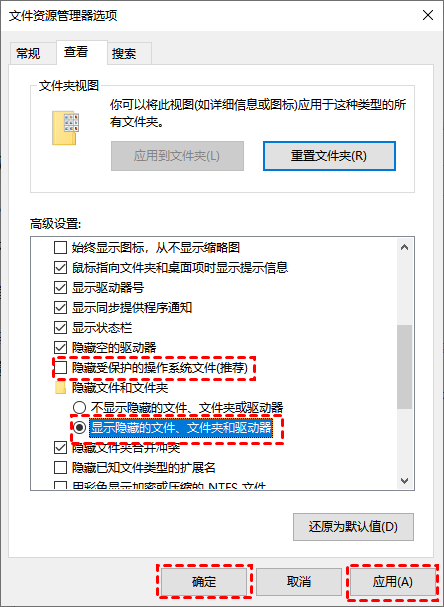
我们已经向你展示了使用CMD和其他可能的方法显示U盘隐藏文件。如果它们都无法帮助恢复U盘隐藏数据,则你的U盘文件可能已被病毒恶意删除了。在这种情况下,你可以从备份或使用数据恢复软件进行U盘文件恢复来恢复U盘丢失的数据。
傲梅恢复之星是一款专业的数据恢复工具。它可以帮助你轻松地从U盘恢复由于病毒攻击,意外删除或格式化而丢失的文件。
除了U盘数据恢复之外,它还可以从SSD、HDD或存储卡中恢复文档、照片、视频、压缩包等其他类型的文件。
恢复U盘数据的步骤如下:
1. 在你的电脑上下载安装运行傲梅恢复之星,识别到磁盘后,选择在删除之前包含所需文件的分区/磁盘,然后单击“开始扫描”。

2. 自动执行快速扫描和深度扫描后,你将看到已删除和丢失的文件。

3. 检查扫描结果并选择你需要的数据。然后单击“恢复 x 个文件”并将这些恢复的文件保存在新位置。

以上是使用CMD、文件资源管理器和控制面板解决如何恢复U盘隐藏文件的完整指南,希望本文对你有所帮助。尽管恢复丢失的U盘数据不困难,但你不能忽视数据备份的重要性。为了使U盘备份更简单,建议使用专业且易于使用的备份工具--傲梅轻松备份。