错误代码0x80073712
“当我尝试为基于x64的Windows10系统 (KB4487044) 更新时,出现以下错误:‘某些更新文件缺失或出现问题。我们将尝试稍后重新下载更新。错误代码:(0x80073712)’。我尝试运行以下命令:DISM.exe /Online /Cleanup-image /RestoreHealth。
我收到了以下提示:部署映像和服务和管理工具版本:10.0.17763.1 映像版本:10.0.17763.292。DISM日志文件位于 C:\WINDOWS\Logs\DISM\dism.log。我还运行SFC scannow。没有发现错误。我不知道该怎么解决这个问题,有小伙伴遇到同样的问题吗?请问怎么解决的,谢谢了!”
当某些更新文件缺失或出现问题时,将出现错误代码0x80073712。系统更新程序指示文件已下载但拒绝安装它们。
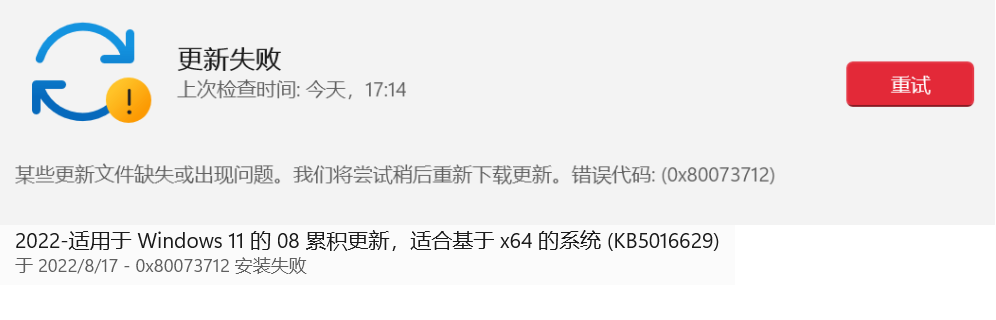
如果你注意到更新过程暂停在大约30%到50%并为你显示错误代码,它会阻止进一步的系统更新并对你的电脑构成安全威胁。
某些更新文件缺失或出现问题的可能原因
出现错误代码0x80073712有以下几点可能的原因:
- 文件系统损坏:恶意软件会在损坏你的文件系统后影响你更新。
- Windows更新配置错误:如果没有正确的更新配置,你可能会遇到错误代码0x80073712。
- Windows更新服务卡住:当Windows更新服务卡住或意外崩溃时,更新过程会受到阻碍。
- Windows注册表条目错误:有时,Windows更新出现错误代码0x80073712可能是由错误的 Windows注册表条目引起的。具体来说,如果Windows操作系统无法找到相应的文件来更新系统,系统将无法启动。
如何修复错误代码0x80073712?
如何修复某些更新文件缺失或出现问题?重新启动电脑是解决问题的简单方法,你可以在出现错误后尝试重启电脑。同时,确保你的电脑在重新启动后网络连接良好。
现在,你可以按照以下故障排除解决方案进行操作。
方法1. 运行SFC和DISM命令
如前所述,损坏的文件系统会阻止你更新Windows系统。要确定你的文件系统是否损坏,你可以运行部署映像服务和管理,称为DISM。
系统文件检查器工具 (SFC.exe) 可以检测并修复这些损坏的文件。让我们展示它是如何工作的。
1. 在搜索栏中输入“cmd”,点击“以管理员身份运行”。
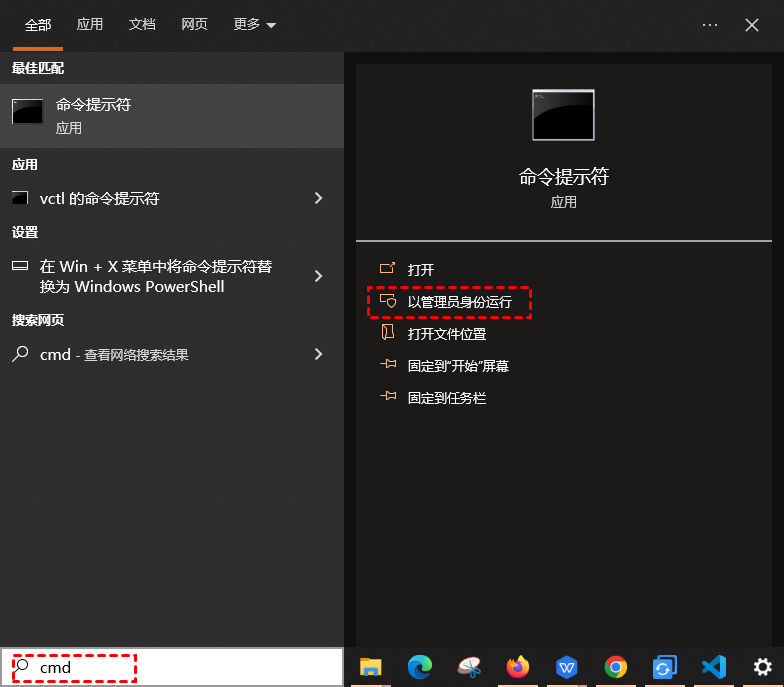
2. 输入以下命令提示,然后按“回车”开始该过程。
- DISM.exe /Online /Cleanup-image /Restorehealth
- sfc /scannow
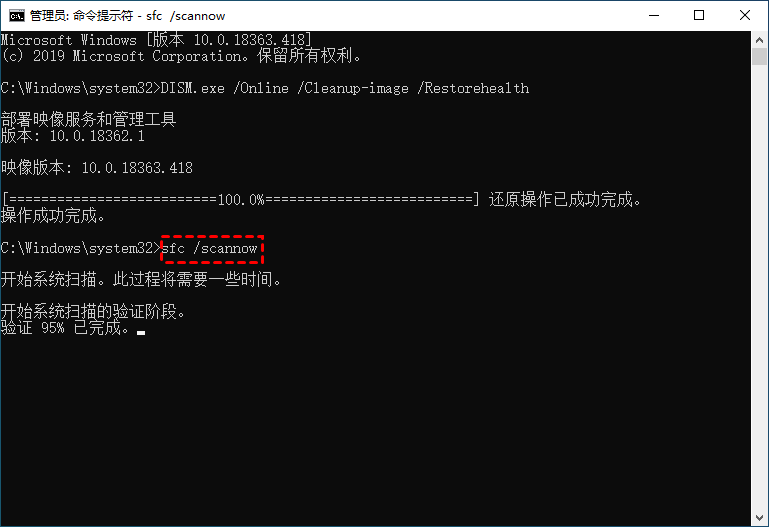
3. 请耐心等待,因为完成此过程需要几分钟时间。之后,你可以查看这些文件系统是否已修复。
方法2. 运行Windows更新疑难解答
Windows更新疑难解答旨在解决与更新相关的问题,可以帮助你修复一些丢失的更新文件。请参考以下步骤。
1. 按“ Win + I”打开Windows设置 > 点击“更新和安全”。
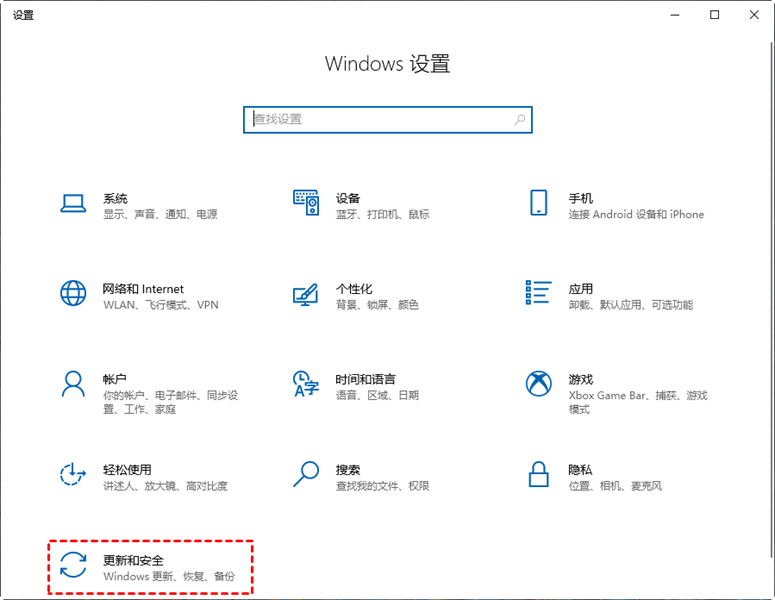
2. 单击“疑难解答”菜单下的“其他疑难解答”。
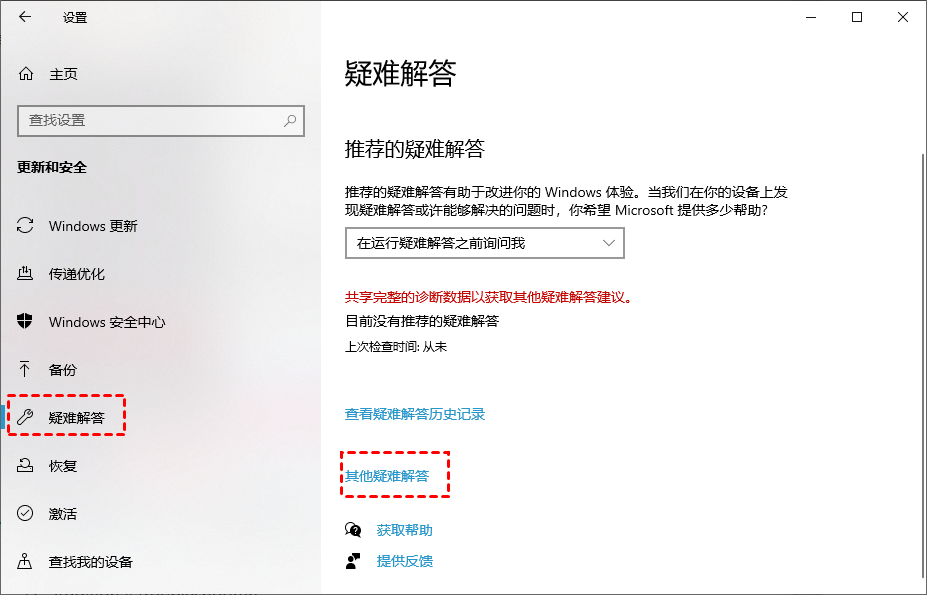
3. 转到Windows更新并单击“运行疑难解答”按钮。
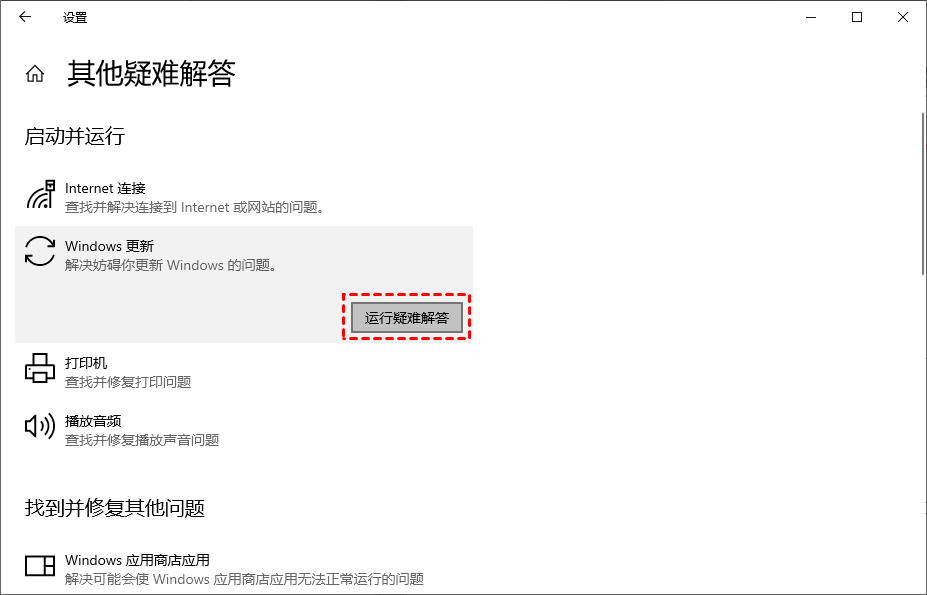
4. 程序会自动定位问题并进行修复。完成此过程后,你可以重新启动电脑并再次尝试运行 Windows更新。
方法3. 手动重置Windows组件
如果你的Windows更新组件有问题,也可能会出现错误代码0x80073712。在这种情况下,请尝试手动重置Windows组件。
1. 在搜索栏中输入“cmd”,点击“以管理员身份运行”。
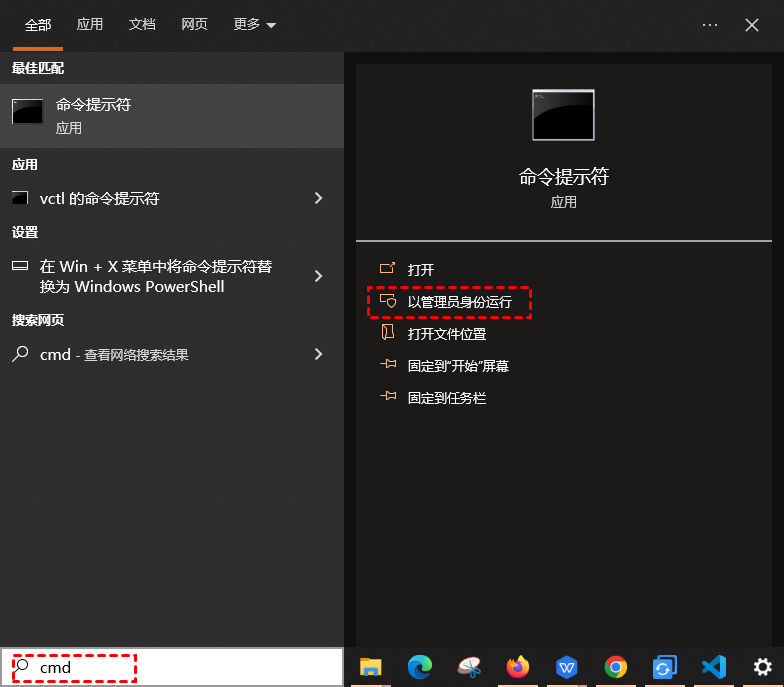
2. 粘贴以下命令提示符并一一点击“回车”。前四个命令行将停止BITS、Cryptographic、MSI安装程序和Windows更新服务。后两个命令行可以重命名SoftwareDistribution和Catroot2文件夹。
net stop cryptSvc
net stop bits
net stop msiserver
net stop wuauserv
ren C:\Windows\System32\Catroot2.old catroot2
ren C:\Windows\SoftwareDistribution SoftwareDistribution.old
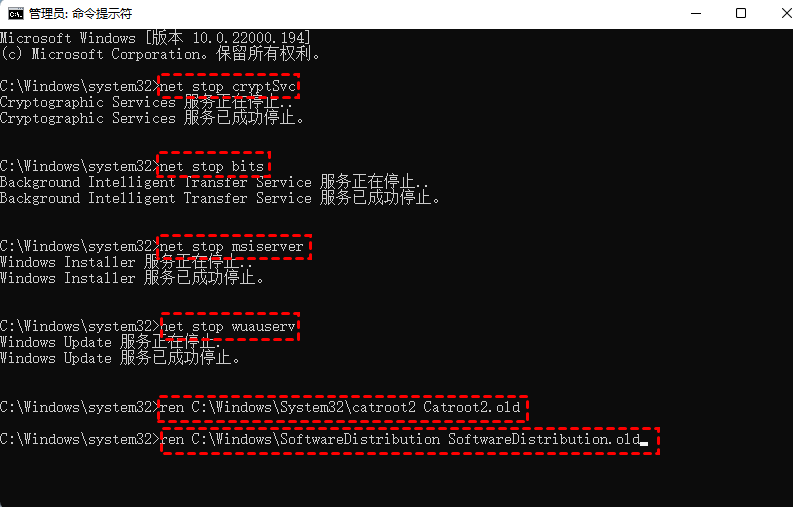
3. 运行以下命令以启动你已禁用的BITS、Cryptographic、MSI安装程序和Windows更新服务。
net start wuauserv
net start cryptSvc
net start bits
net start msiserver
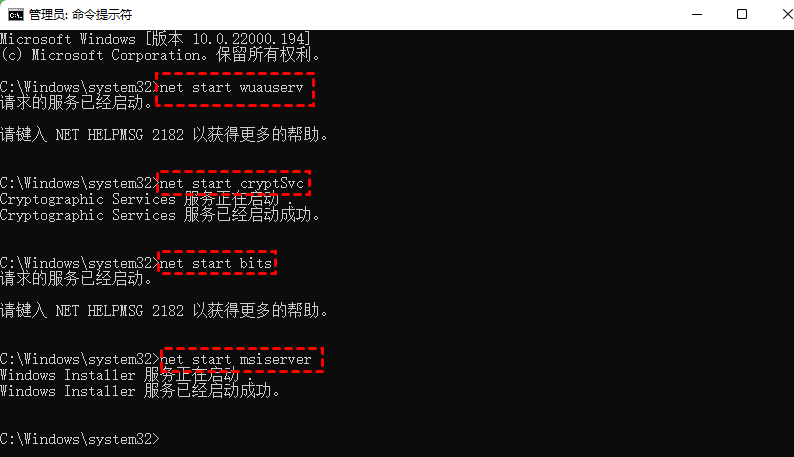
4. 完成此过程后,退出命令提示符窗口并重新启动你的电脑以运行Windows更新。
扩展阅读:如何轻松恢复已删除/丢失的文件?
看完以上部分,你可能对如何修复某些更新文件缺失或出现问题有了一定的认识。
但是如何轻松恢复已删除/丢失的文件?如果你想知道这个,也许傲梅恢复之星可以帮助你轻松完成。
✬ 支持多种存储介质。SSD、HDD、USB、闪存驱动器、SD 卡等。
✬ 恢复多种类型的文件。恢复文档、文本、图片、视频、音频、邮件、压缩文件等200+种数据。
✬ 兼容多种系统。在Windows 11/10/8/7中支持NTFS、FAT32、exFAT、ReFS。(与64位和32位操作系统兼容。)
1. 在你的电脑上下载安装运行傲梅恢复之星,识别到磁盘后,选择在删除之前包含所需文件的分区/磁盘,然后单击“开始扫描”。

2. 自动执行快速扫描和深度扫描后,你将看到已删除和丢失的文件。

3. 检查扫描结果并选择你需要的数据。然后单击“恢复 x 个文件”并将这些恢复的文件保存在新位置。

结语
以上就是修复某些更新文件缺失或出现问题的3种方法,希望对你有所帮助。如果你想防止数据丢失,你可以试试这款适用于Windows的专业备份软件--傲梅轻松备份。
