如果我升级到Windows 11,我会失去什么?
2021年10月,微软发布了Windows 11,这是微软Windows NT操作系统的新版本。它是 Windows 10 (2015)的前身。如果你的Windows 10设备满足新的系统要求,你可以免费升级到Windows 11。
你可能正在考虑是否更新你的系统,因为你害怕在更新系统的过程中丢失文件。
那么你可能会有这样的问题:Windows10升级Windows11文件会丢失吗。事实上,如果你升级时选择了保留个人文件和应用程序,你的文件会被保存。但是,升级到Windows 11后,你的文件可能无法在原始位置找到或部分文件被删除了。
但你不必担心,请继续阅读,我们为你提供了5种有效的文件恢复方法供你使用。这样,你就可以无后顾之忧地升级你的Windows系统。下文提供了在不丢失数据的情况下升级到 Windows11的详细步骤。
如何在不丢失数据的情况下升级到Windows 11?
如果你现在使用的是Windows 10,你可以按照以下步骤免费升级到Windows 11:
✍ 注意:升级至Windows 11前,建议你做好电脑数据的备份,以防不测。
1. 转到“开始”菜单中的“设置”。
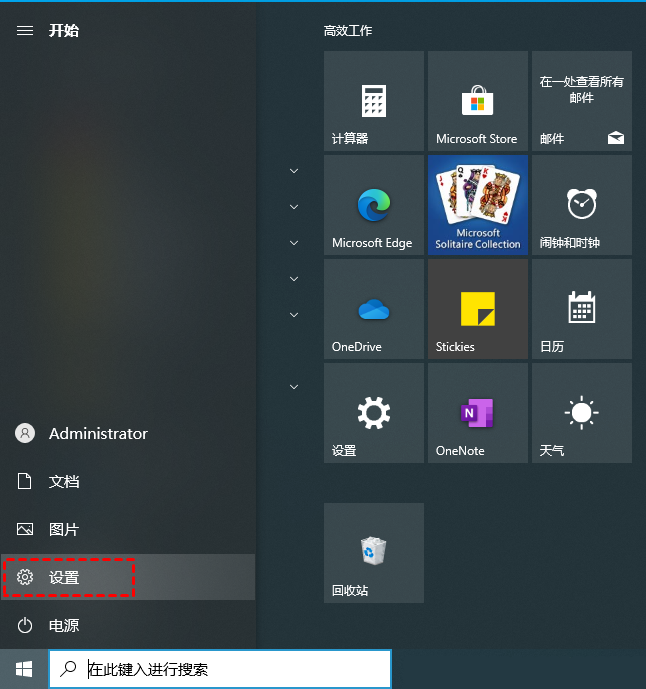
2. 在此页面上选择“更新和安全”。
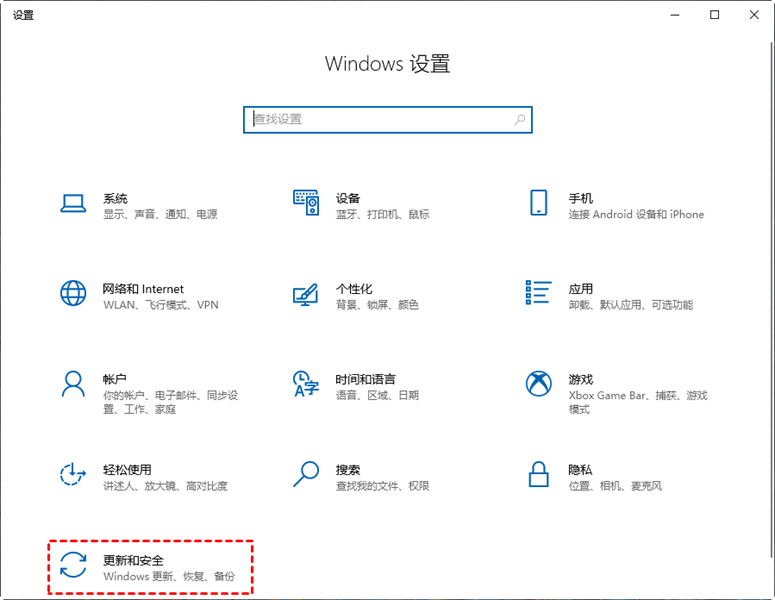
3. 在Windows更新页面上,点击“检查更新”按钮。当你在列表中看到Windows 11升级时,选择该文件并单击下载并安装。
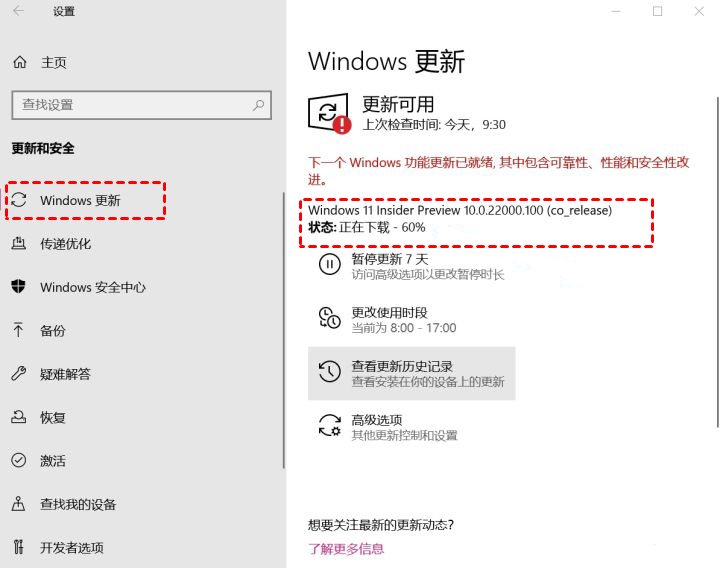
更新Windows 11后如何恢复丢失文件?
恢复删除文件直接的方法是使用专业的恢复软件,本文提供了一款简单的数据恢复工具--傲梅恢复之星。它可以帮助你轻松找回丢失或删除的文件。
✬ 恢复Word、Excel、PPT、照片、视频、音频、邮件、网页、压缩文件等200+种数据。
✬ 自动运行快速扫描和深度扫描以检测已删除的文件和其它丢失的文件。
✬ 可以从多种数据丢失场景中找回数据,如意外删除、格式化、分区损坏、电脑病毒损坏、系统崩溃或其他未知原因。
✬ 支持Windows 11/10/8/7和Windows Server。
1. 在您的电脑上下载安装运行傲梅恢复之星 > 选择丢失数据的磁盘/分区 > 单击“开始扫描”。

2. 自动执行快速扫描和深度扫描后,您将看到已删除和丢失的文件。

3. 检查扫描结果并选择您需要的数据。然后单击“恢复 x 个文件”并将这些恢复的文件保存在新位置。

方法2. 显示隐藏文件
你丢失的文件可能没有被删除,因此你可以使用搜索功能来找回你的文件。如果你仍然找不到你的文件,它们可能被隐藏了。按照以下步骤操作:
1. 打开文件资源管理器。选择“查看”选项卡,然后单击“选项”按钮以打开 “文件夹选项”。
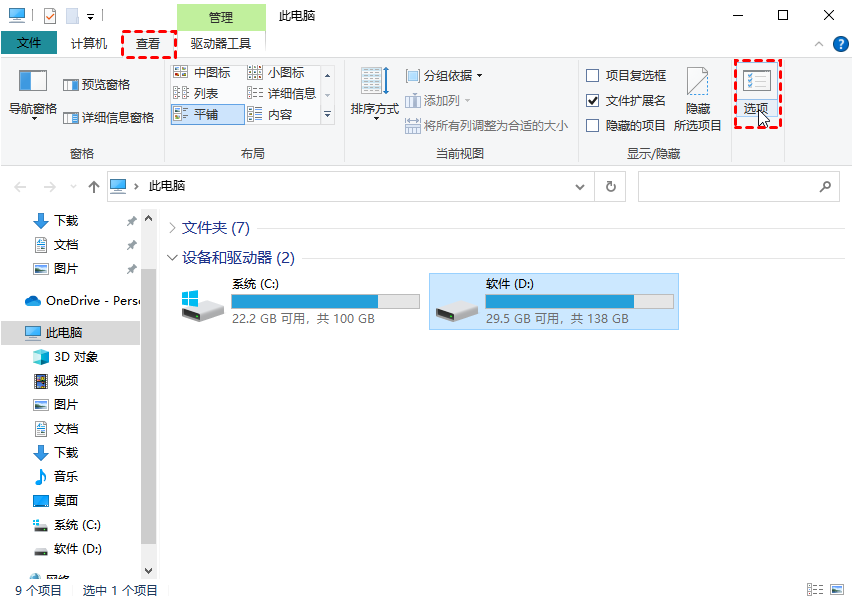
2. 在高级设置部分,勾选“显示隐藏的文件、文件夹和驱动器”旁边的复选框,选择“应用”和确定。之后,再次搜索丢失的文件。
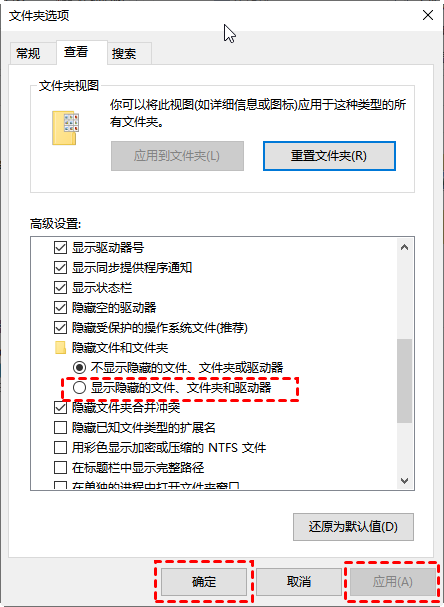
方法3. 在Windows以前的更新中恢复文件
还有一种方法可以转到之前的更新在Windows 10上查找已删除的文件,只需参考简单的步骤即可返回到升级之前:
1. 导航到Windows 设置并选择“更新和安全”。
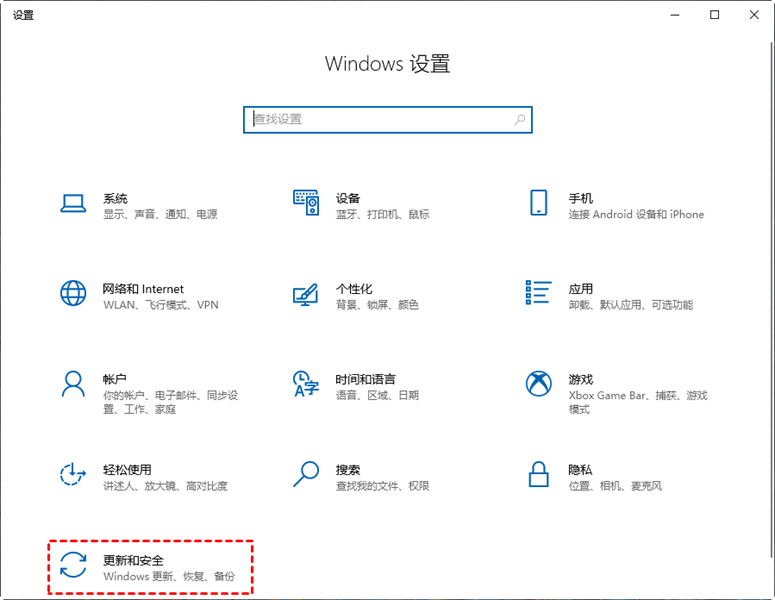
2. 在左侧菜单中选择Windows更新,然后选择“查看更新历史记录”。
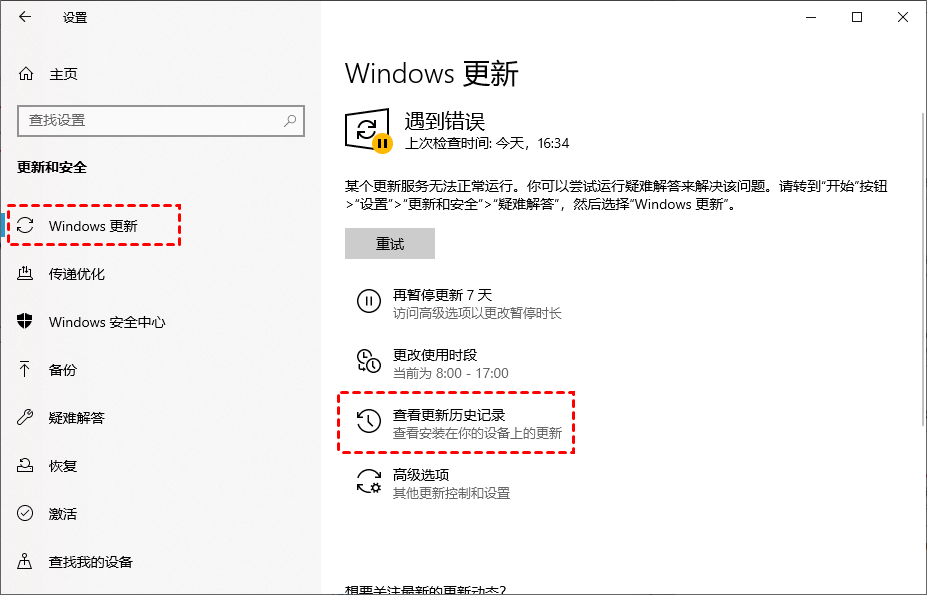
3. 单击此处的“卸载更新”链接。
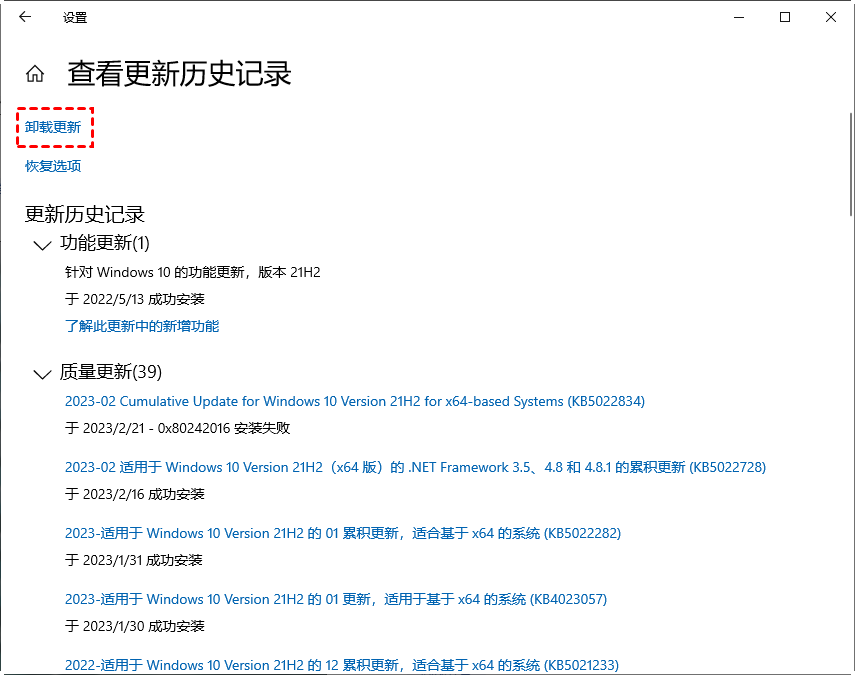
4. 现在,你可以选择导致文件丢失的Windows更新,右键“卸载”。然后重新启动你的电脑,你删除的文件将恢复。
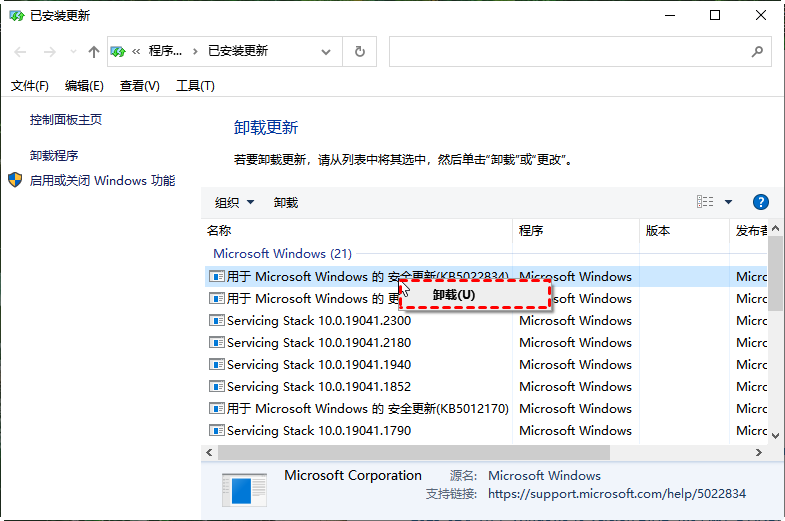
方法4. 启用Windows管理员帐户
Windows10升级Windows11文件会丢失吗?如果你丢失了它们并在升级到Windows 11后创建了一个新的Microsoft帐户,你的文件和程序可能位于已禁用的管理员帐户中。你现在需要做的就是启用此帐户并再次登录以恢复它们。请按照以下步骤进行操作:
1. 在搜索框中输入“电脑管理”,运行它。
2. 双击本地用户和“组” > “用户”。右键单击管理员帐户,然后在弹出窗口中选择属性。
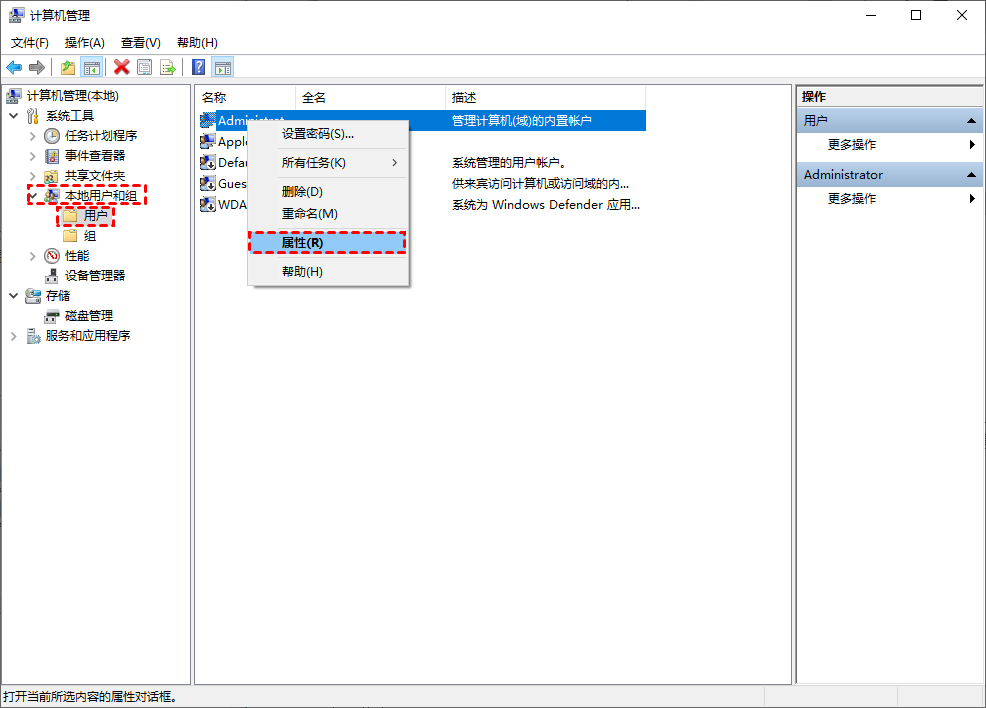
3. 选择“常规”选项卡,并确保“帐户已禁用”选项已关闭。点击“应用”和“确认”。
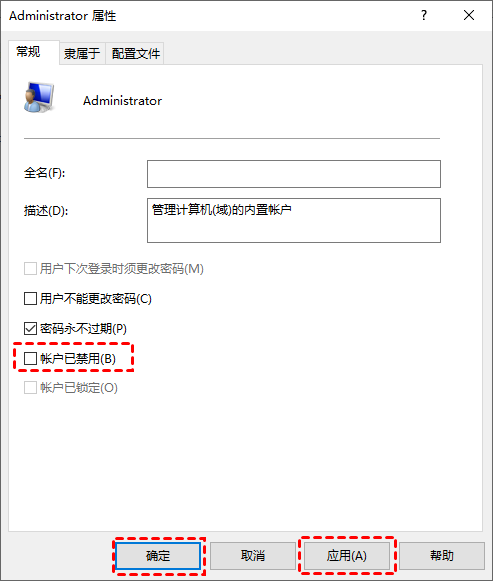
方法5. 从Windows备份中恢复文件
如果你已经在 Windows 中备份了文件,你可以尝试从备份中恢复文件。但这种方式只适用于之前启用过 Windows 备份和还原功能的用户。如果你想知道如何在没有备份的情况下恢复数据,你可以使用方法1。
1. 在搜索栏中输入“控制面板”。打开它后,点击“系统和安全”,然后单击“备份和还原(Windows 7)”选项。
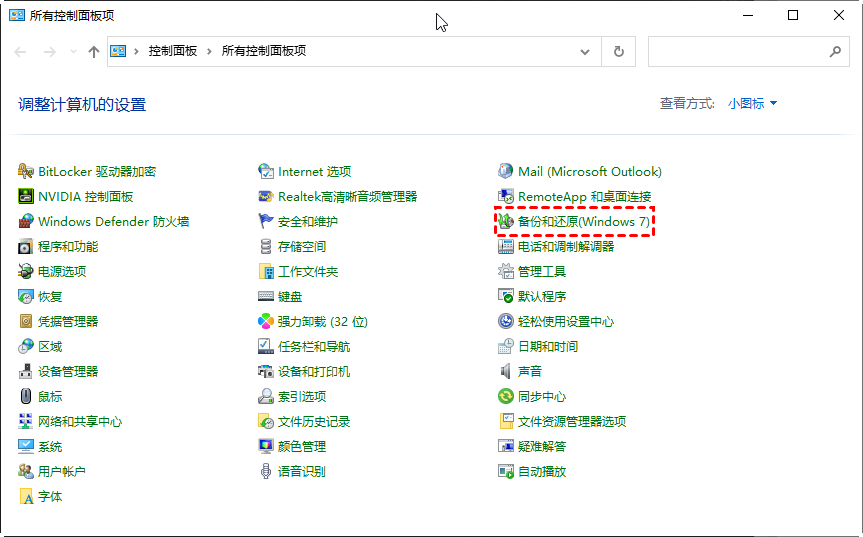
2. 单击“还原我的文件”按钮。

3. 选择“浏览文件”选项以找到你需要的文件夹。
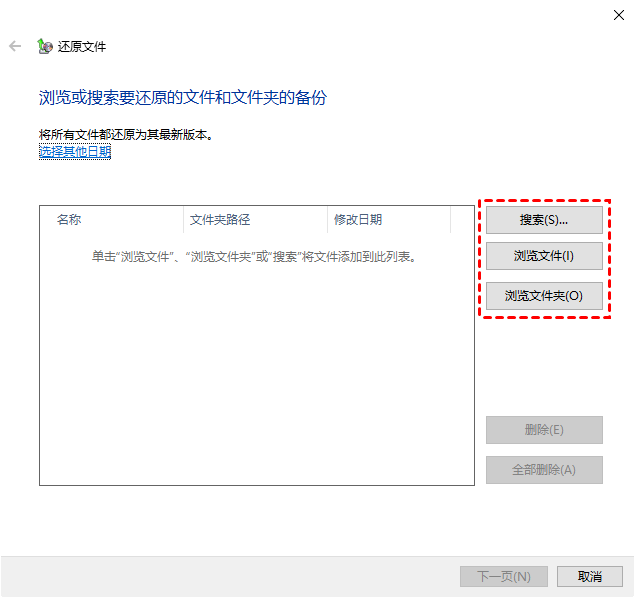
4. 你可以将这些文件夹存储在原始路径或新位置。
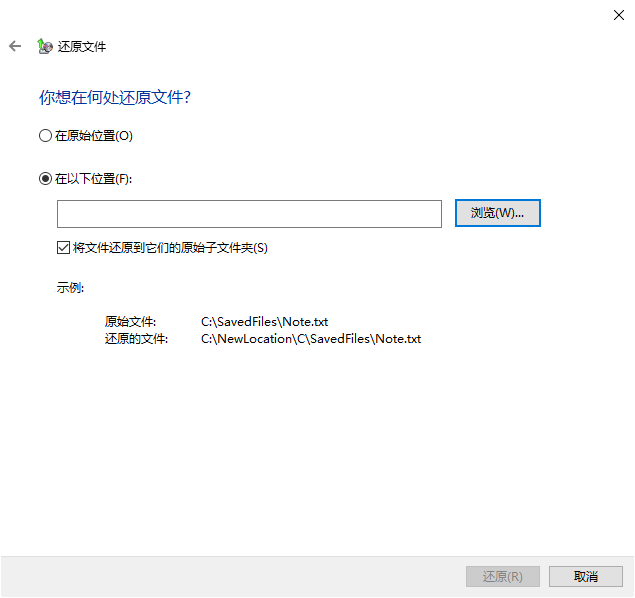
总结
Windows10升级Windows11文件会丢失吗?本文为你提供了详细答案和升级到Windows 11后恢复文件的5种有效方法。建议使用专业的数据恢复软件,如傲梅恢复之星轻松快速找回文件。
