- “我家的电脑在买的时候硬盘被分了四个区,C盘D盘E盘F盘,但C盘分配了80G,其他盘有好几百个G。刚买回来用着还没问题,但装的东西越来越多,开始提示磁盘空间不足了,所以我想问问如何将电脑分盘?或者说电脑磁盘如何重新分盘?我想把电脑上的C盘和D盘合并。请问我应该怎样操作,步骤是怎样的?谢谢!”
- “我新买的笔记本带有1T硬盘,但是卖电脑的没有给我分盘,我想问问电脑只有C盘如何分盘?不然遇到问题重装时要将整个C盘格式化,现在我用的是Win10系统,C盘分多大空间比较合适呢?我不想分太多白白浪费大量硬盘空间,致使我其余盘的存储空间不够大,新电脑如何分盘?请专家仔细给我分析下哈,我好操作。谢谢啦”
分区是指将硬盘划分为多个逻辑区域,每个区域可以独立管理和使用。通过分区,可以将操作系统、应用程序和个人数据分开存储,有助于数据的保护和系统的维护。本文将详细介绍如何在Windows系统中将电脑分盘。
如何将电脑分盘?
以上是论坛用户在使用电脑时遇到的问题,想知道这个问题答案的用户有很多,其实分盘也称作分区,没有什么难度,只是大家不怎么操作,对这个事没有概念罢了,你可以参考本文提供的方法来学会电脑分区。
如果你也被这个问题困扰,可以尝试本文提供的3种方法,分别是使用电脑中的磁盘管理、使用命令提示符、使用第三方分区软件来实现,它们操作既简单又有效,可以轻松帮你解决“如何将电脑分盘?”的问题,详细操作步骤请继续往下阅读:
方法1. 使用电脑中的磁盘管理
1. 右键点击“此电脑”,再选择“管理”。
2. 在“计算机管理”页面中,点击左下方的“磁盘管理”。
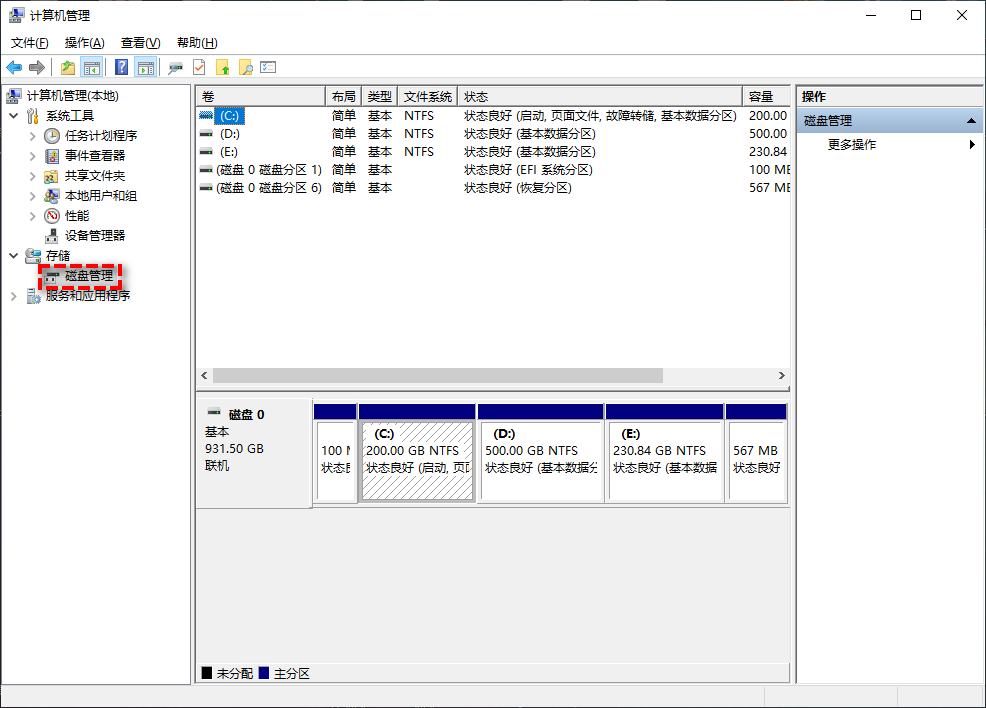
3. 右键点击较大的盘,然后选择“压缩卷”。
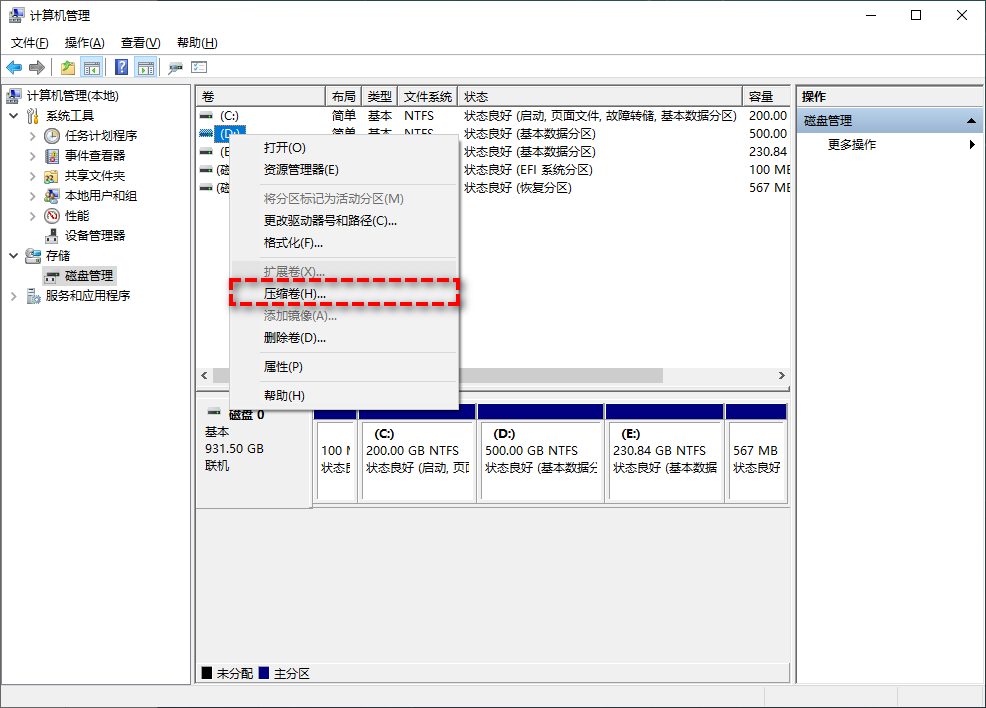
4. 在新弹出的对话框中,按要求输入新分区的大小,点击“压缩”。
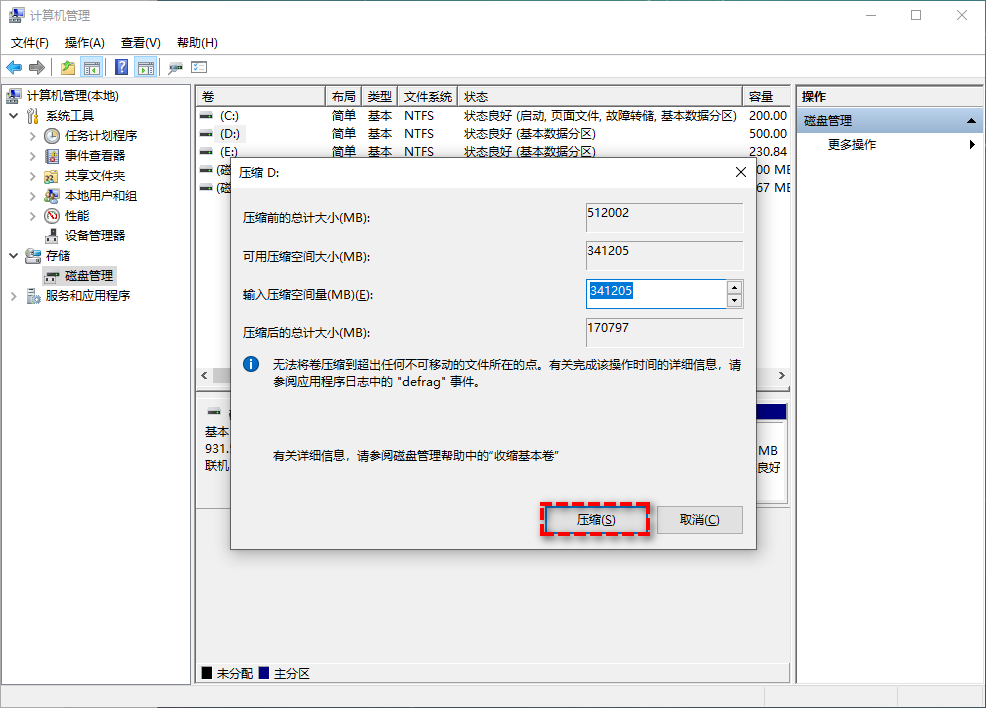
5. 压缩完成后,在下方会出现一个“未分配”的磁盘空间,右键点击未分配空间,选择“新建简单卷”。
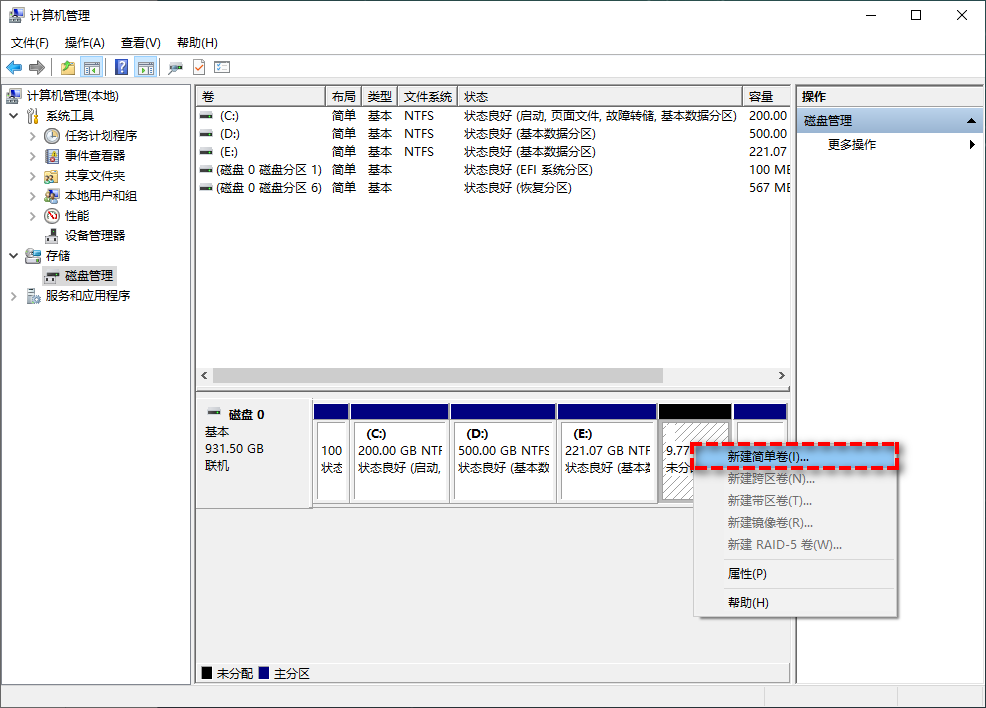
6. 在新弹出对话框里,根据需要填写分区的大小,然后点击“下一步”。
7. 接下来分配驱动器号,分配完成后,点击“下一步”设置文件系统、分配单元大小、卷标,勾选“执行快速格式化”后点击“下一步”。
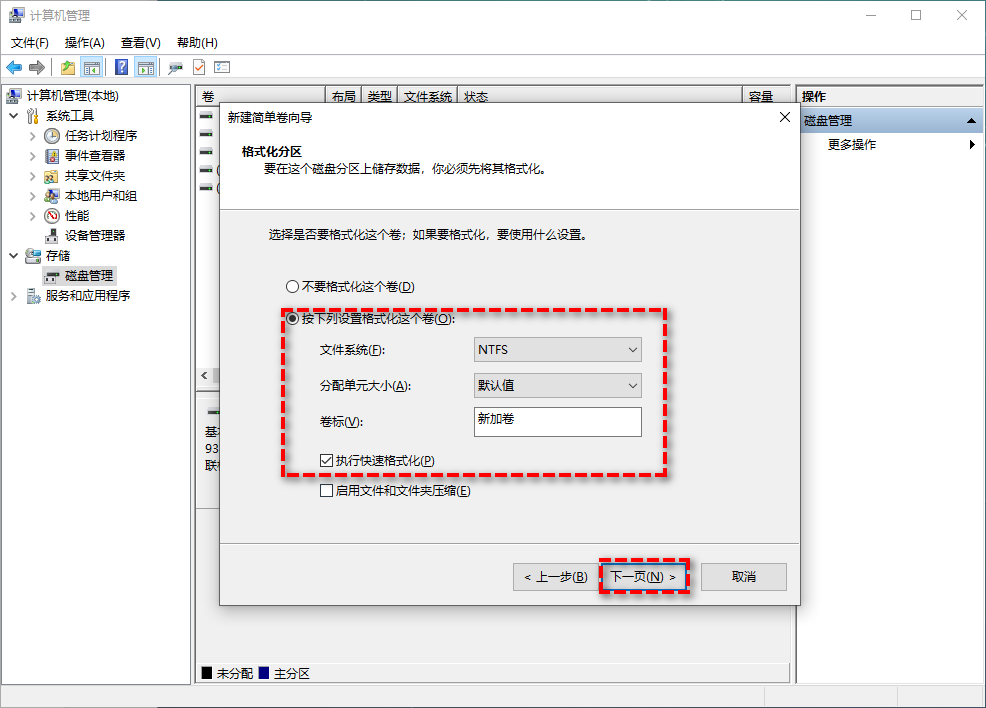
8. 等待完成后代表分区成功。
方法2. 使用命令提示符
开始前请备份硬盘上的重要数据,分区过程中会清除硬盘上全部数据。
1. 按组合键“Win + R”打开“运行”,输入“diskpart”并按“回车”。
2. 输入“list disk”可列出全部磁盘。

3. 输入“select disk X” (X是目标硬盘),选择你要分区的磁盘。然后按需求输入以下命令:

4. 输入“create partition extended size=102400”创建一个大小为100G的扩展分区,数值可按要求更改。

5. 输入“create partition logical size=102400” 创建一个大小为100G的逻辑分区,数值可按要求更改。

6. 输入“assign letter=D:”,创建一个驱动器号为D,大小为80GB的逻辑分区。

方法3. 使用第三方分区软件
如果你觉得上述2方法过于麻烦,那也可以使用“分区助手”这样的第三方分区软件,它们操作界面简洁,操作方法简单,专为Windows系统设计,支持Windows 11/10/8/7/Vista/XP,可以实现一键快速分区,帮你节省大量的时间和精力,下面是该软件的主界面截图。
1. 下载安装打开傲梅分区助手,点击想要进行快速分区的硬盘,然后点击左侧的“快速分区”。
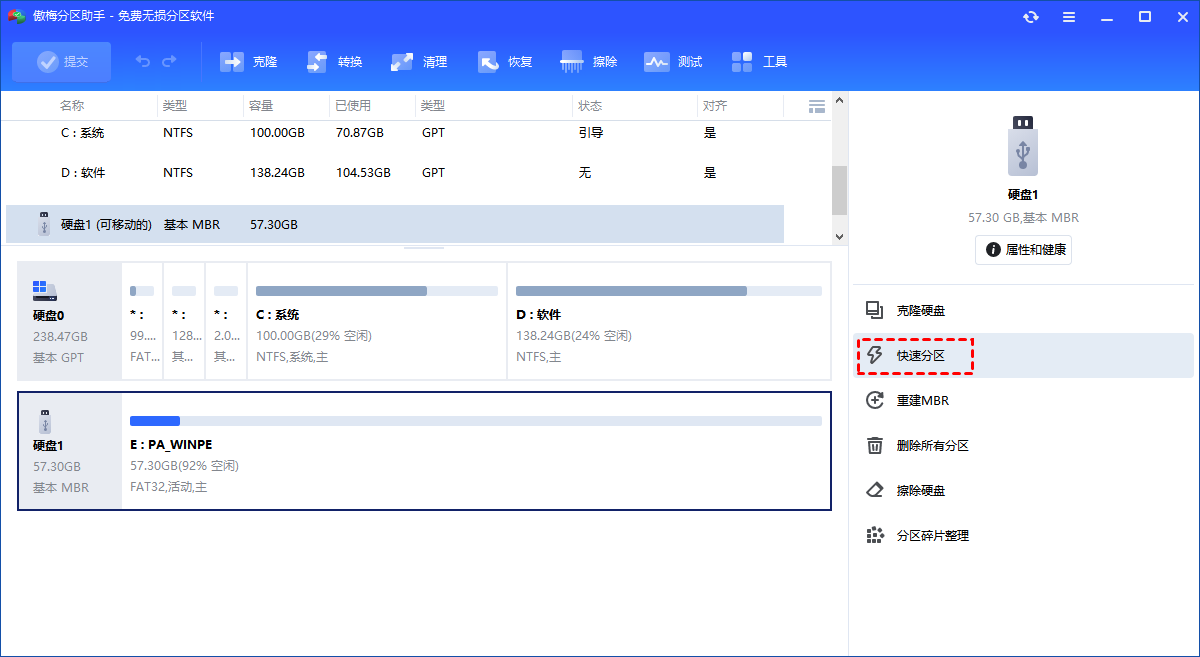
2. 进入快速分区后,先设置分区的数目,你可以按"1、2、3、4、5、6"键快速选择分区数量。你还可以通过鼠标单击选择分区数量。选择后,相应的分区计数将立即显示在该页面的右侧。
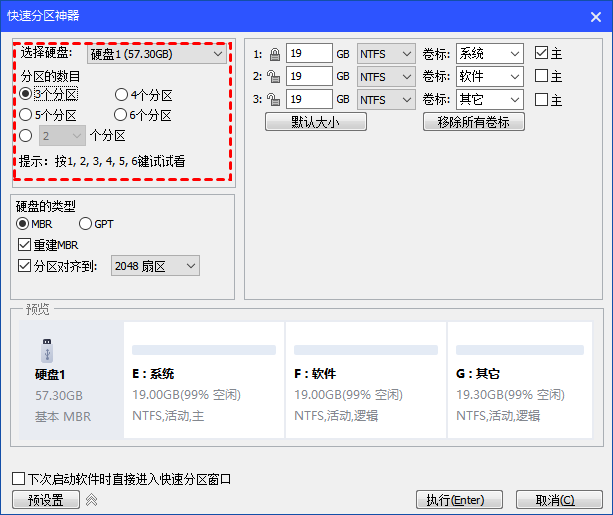
3. 分区数量设置完成后,再设置硬盘的类型。你可以选择“MBR”或“GPT”磁盘类型,并决定是否勾选“分区对齐”并设置对齐到哪一种扇区。若你选择了GPT磁盘类型,可以决定是否勾选为这个硬盘“创建ESP和MSR分区”。若你选择了MBR磁盘类型,可以决定是否勾选为这个硬盘“重建MBR”。
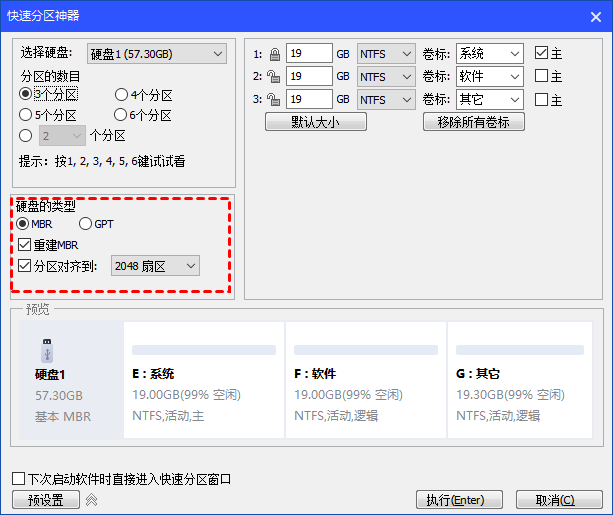
4. 硬盘类型设置完成后,我们可以在分区参数中设置各分区的基本参数,包括分区类型、大小、卷标、是否为主分区等。
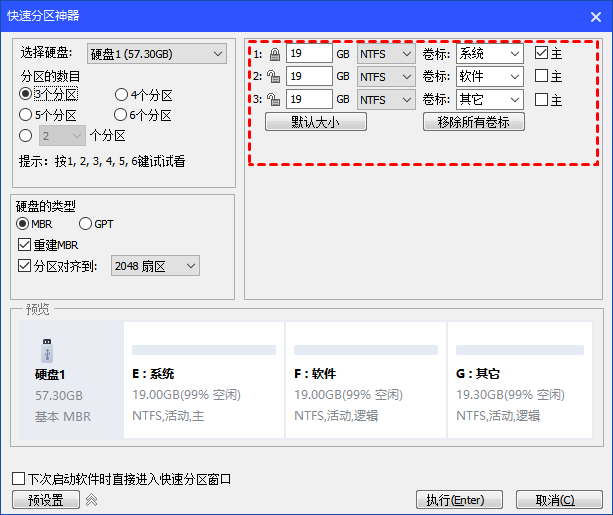
5. 设置完成检查无误后,点击下方“执行”按钮开始快速分区硬盘。
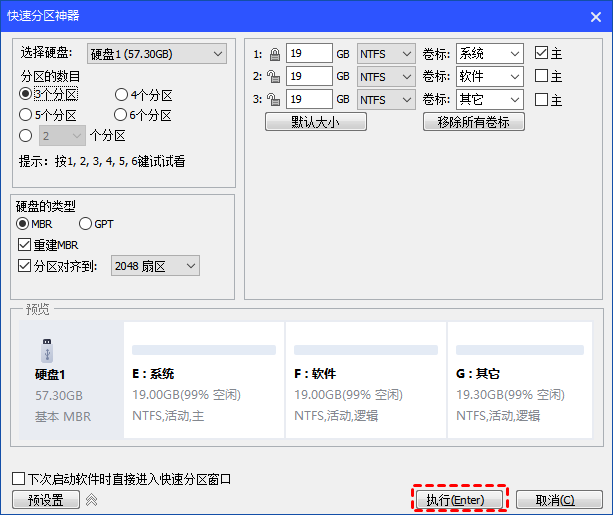
结语
以上是解决“如何将电脑分盘?”问题的方法,虽然上述方法是在Win10系统操作,但它们同样适用于其他版本的Windows系统,如果你担心操作失误导致系统崩溃,更建议你使用第三方分区软件来解决问题。
