真实案例:压缩卷参数不正确
“Win10压缩卷参数错误:我刚买了一台惠普笔记本电脑,运行的Win10系统,含有一个256GB的固态硬盘。我想将C盘拆分为2个分区,但是,当我在磁盘管理中压缩卷时,提示我参数不正确。这是什么原因呢?有什么解决办法吗?”
压缩卷提示参数不正确是怎么回事?
压缩卷显示参数错误,这种情况很多用户都遇到过,遇到这种情况表示分区表信息与实际信息不符。因此,Windows不允许您对此驱动器进行任何更改,包括缩小卷大小。
导致此问题的原因有很多,例如:病毒攻击、文件系统错误、坏扇区。当您的计算机提示您参数不正确时,通常硬盘驱动器也将无法访问。那遇到压缩卷参数错误这种情况该怎么办?别担心,请参阅以下部分,它可以帮助您解决此问题。
注意:“参数不正确”的情况有很多种,这里我们只讨论在缩小或调整分区时,提示参数不正确的情况。
如何修复Win10压缩卷参数错误?
首先,您可以使用防病毒程序检查磁盘是否是由病毒攻击引起的。若不是因病毒而无法压缩卷,您可以尝试以下2个解决方案。
❈ 解决方案1. 检查磁盘错误
Windows 10自带检查程序可以检查硬盘或U盘上的文件系统和扇区。当您遇到分区或磁盘出问题时,可以使用该程序进行检查。
1. 双击“此电脑”打开文件资源管理器。
2. 右击需要修复的分区,选择“属性”。
3. 在属性窗口中,选择“工具”选项卡,然后单击“检查”按钮。
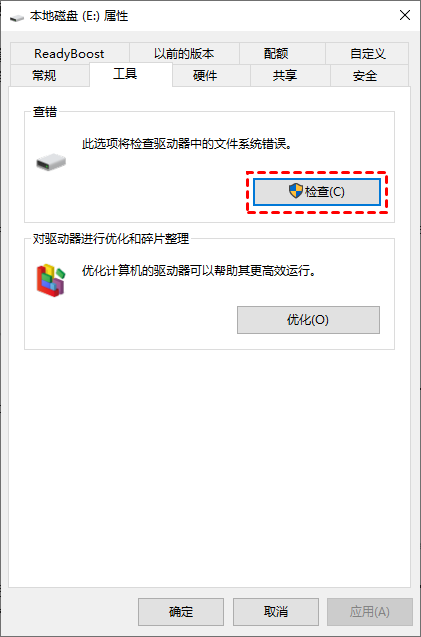
然后,程序将自动检查并修复可能导致压缩分区失败的文件系统和坏扇区。完成后,再次尝试压缩分区。
若您比较熟悉磁盘修复命令CHKDSK,也可以在命令提示符中使用命令行进行修复。操作步骤如下:
1. 按“Windows + R”打开运行框,输入“cmd”并按回车键打开命令提示符。
2. 输入“chkdsk: g: /f /r /x”并按回车键(g:是对应的盘符)。
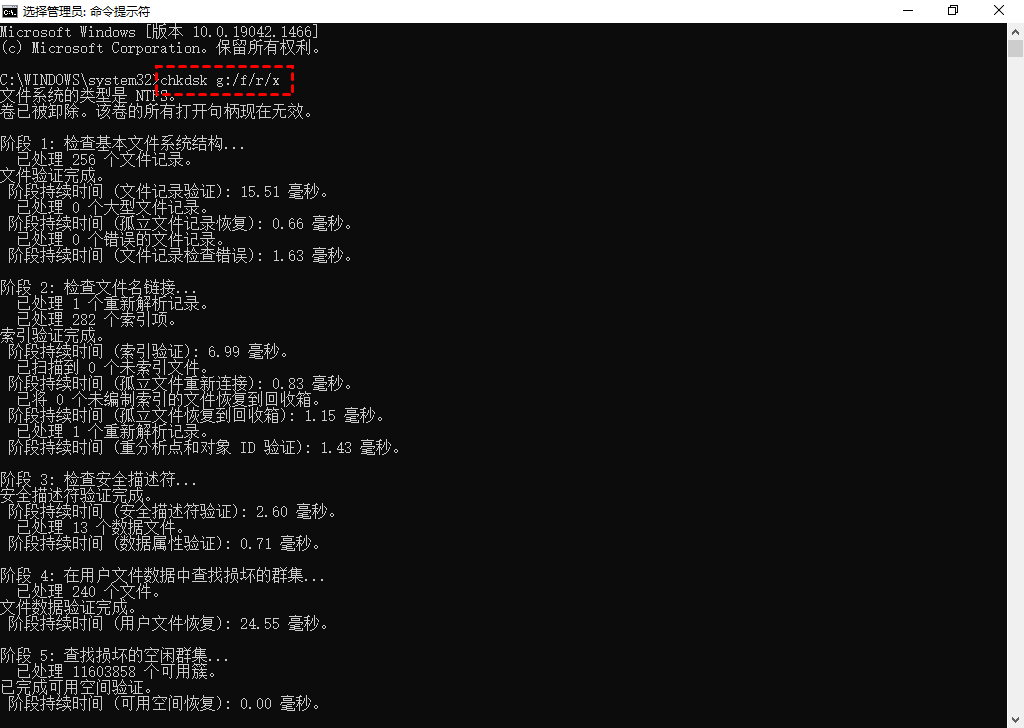
❈ 解决方案2. 通过分区助手压缩卷
如果检查程序不起作用,您可以使用傲梅分区助手,这款专业的磁盘分区工具来压缩卷。它可以有效地缩小和调整存储设备上的分区,包括HDD、SSD、SD卡和U盘。当您压缩卷参数错误时,您可以使用该工具来压缩卷。
您可以单击上面的下载按钮进行下载,并按照以下步骤来压缩卷。
1. 打开傲梅分区助手,在需要压缩的分区上单击鼠标右键,在下拉菜单中选择“调整/移动分区”。

2. 向左拖动圆形按钮以压缩分区,拖动按钮时您可以看到“分区大小”也在变化。设置完成后,单击“确定”按钮。

3. 返回主界面后,您可以预览到对应的分区已经被压缩了。现在,单击“提交” > “执行”以应用压缩操作。

操作完成后,它会在缩小的分区后立即产生未分配的磁盘。您可以将未分配磁盘合并到C盘,以扩大C盘的容量。
概括
以上就是解决压缩卷参数错误的两种方法,两种方法您都可以尝试一下。当然,您也可以使用傲梅分区助手中的“检测坏扇区”功能,来检查坏扇区和文件系统。
傲梅分区助手还提供了许多实用功能,以帮助您解决各种磁盘问题。例如,将空闲空间从一个分区分配到另一个分区,不删除数据的情况下将FAT32转换为NTFS文件系统,迁移系统到固态硬盘等等。
