真实案例
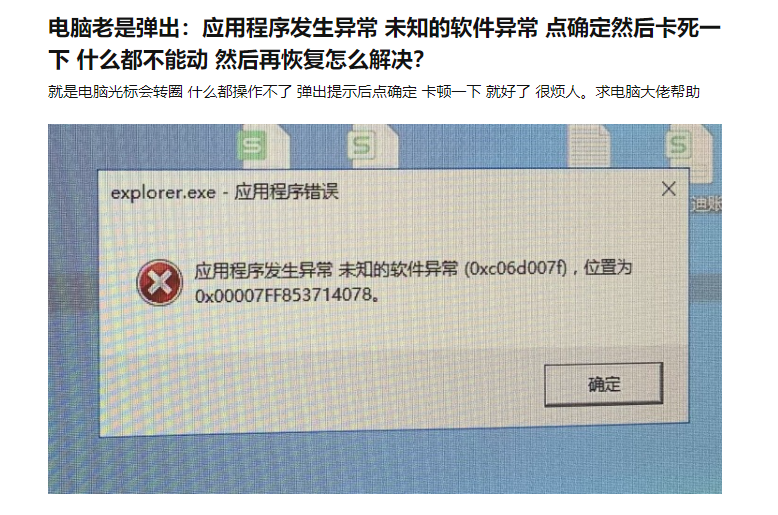
有时候我们打开电脑上面的某个软件时,会打不开,并且会弹出如下的错误提示“应用程序发生异常 未知的软件异常(xxxxxx),位置为(xxxxxx)”。相信大多数的人在使用电脑的时候都碰到过这个问题,那么是什么原因造成了应用程序异常?应用程序发生异常怎么解决?继续阅读本文,了解应用程序发生异常的原因及解决方法。
应用程序发生异常的原因
本文从硬件和软件2个方面为你总结了4个应用程序发生异常的原因,如下:
原因1. 应用程序组件丢失
至于应用程序文件为什么会丢失,有时候是用户自己误删除导致,更多则是由病毒木马造成的。一些非官方下载的应用程序会在某个组件上捆绑病毒,当我们下载并安装了这些软件到电脑上时,防病毒软件会检测到这些感染了病毒木马的应用程序组件并将其删除。这就造成应用程序文件缺失,从而导致电脑提示应用程序发生异常。
原因2. 系统文件损坏或丢失
系统文件缺失或本身的BUG造成,应用程序完整的运行需要一些系统文件或者某些ll文件支持,像那些盗版系统或Ghost版本系统,很容易出现该问题。
原因3. 操作系统自身的问题
电脑Windows操作系统本身也会有BUG会与软件不兼容,导致未知的软件异常。
原因4. 硬件问题
电脑硬件的问题造成,例如内存条老化有故障,或者内存条的金手指长期不清洁,灰尘过多也能造成这个问题。如果是这个问题导致,可以把金手指拔出来,用橡皮擦擦掉上面的锈迹,再重新连接插槽试试。
应用程序发生异常的解决方法
首先我们应该排除软件自生的问题,解决办法就是:卸载该软件,重新下载安装新版软件试试,如果不行我们可以尝试以下解决方法。
方法1. 病毒查杀
首先要做的是使用一些防病毒软件(如Windows Defender防火墙)全面扫描你的系统,在安全模式下进行彻底查杀。
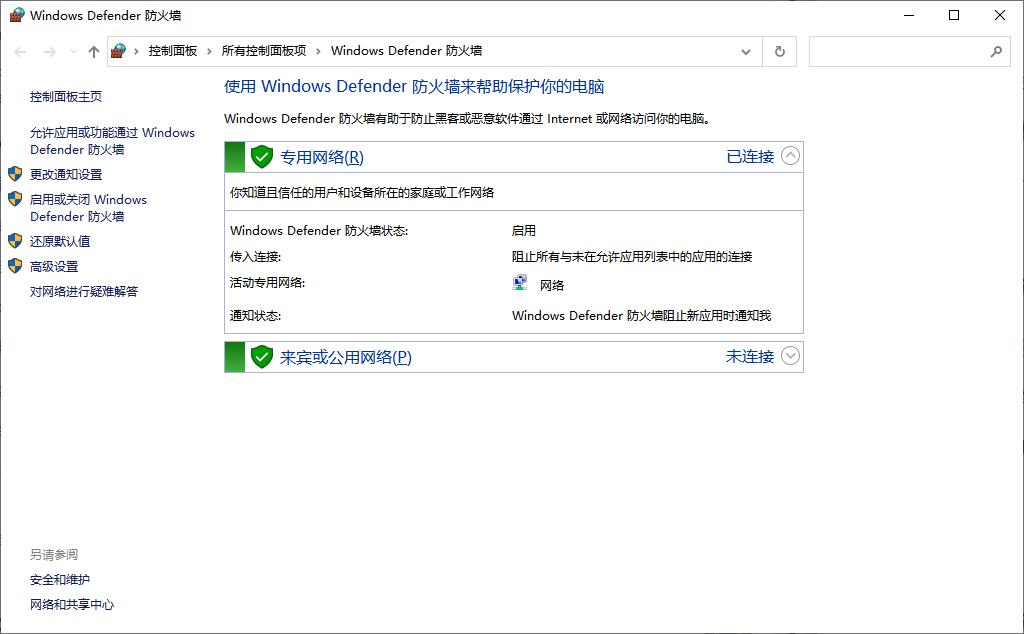
方法2. 卸载冲突软件
当应用程序与其它的软件不兼容时也容易造成应用程序发生异常,这个时候我们卸载冲突软件即可解决问题。
1. 点击开始按钮,选择控制面板。
2. 在弹出窗口中,单击程序选项卡下的卸载程序。

3. 现在,你可以在电脑上看到已安装的程序。右键单击冲突的程序,然后选择卸载。
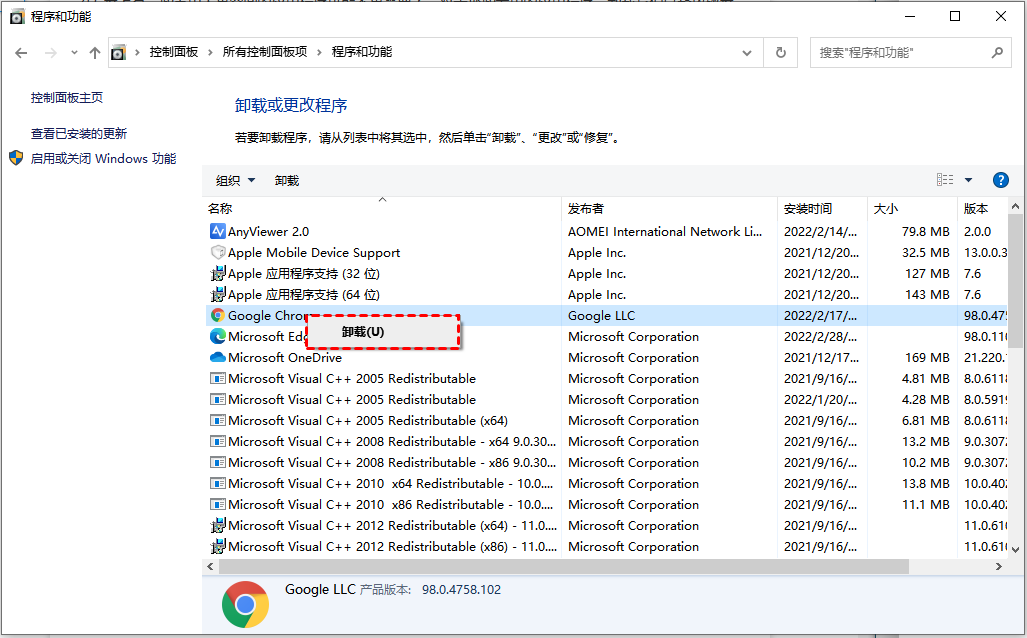
方法3. 重新安装正版操作系统
如果是操作系统文件损坏或丢失,或者使用的是盗版系统或Ghost版本系统,也是很容易出现应用程序异常问题,建议使用重装完整版或正版系统。
传统的方法是使用Windows安装介质在硬盘上清洁安装系统。以下是详细步骤。
准备工作:
✬ 提前备份磁盘的所有重要信息,因为此方法将删除您的重要文件、设置和应用程序,并给您安装一个干净的Windows 10。
✬ 准备一个空的DVD、CD或U盘以制作安装介质。(这里以U盘为例)
1. 下载Windows 10媒体创建工具,启动它并选择“为另一台电脑创建安装介质(U盘、DVD 或 ISO 文件)”,然后单击“下一步”。
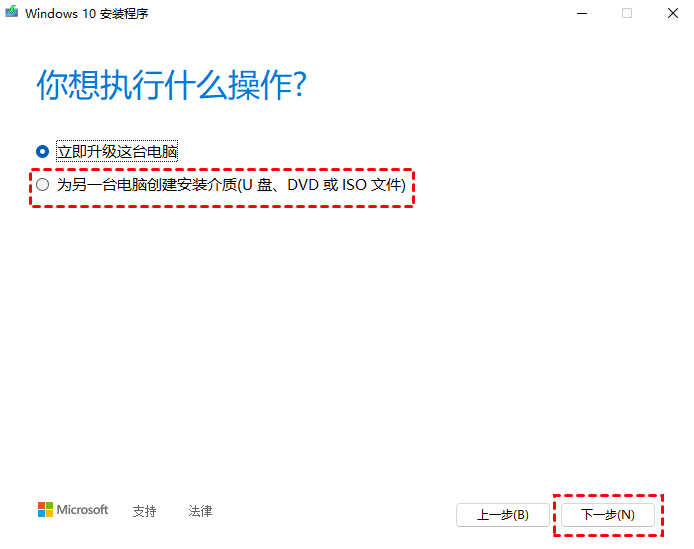
2. 选择空U盘作为目标驱动器,然后按照屏幕上的说明创建可引导的U盘用于安装。
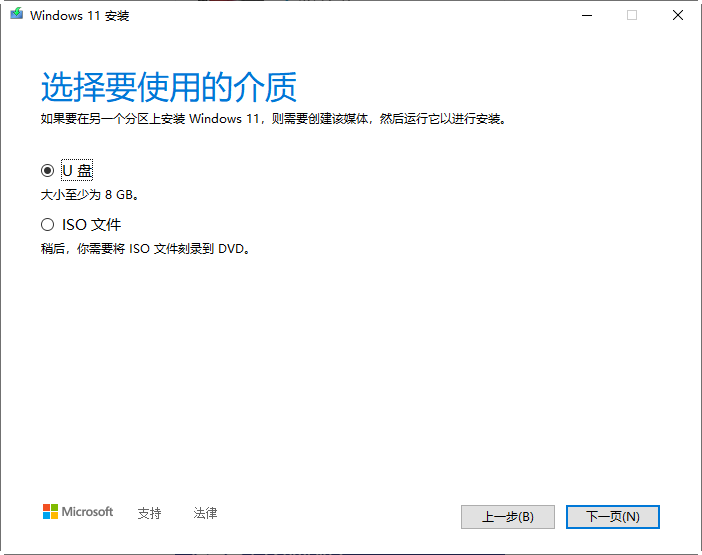
3. 连接可启动U盘,重新启动电脑,进入BIOS,更改启动优先级并从U盘启动电脑。
4. 电脑从U盘启动后,Windows 10将自动进入安装模式。设置首选项,然后单击下一步 > 立即安装。
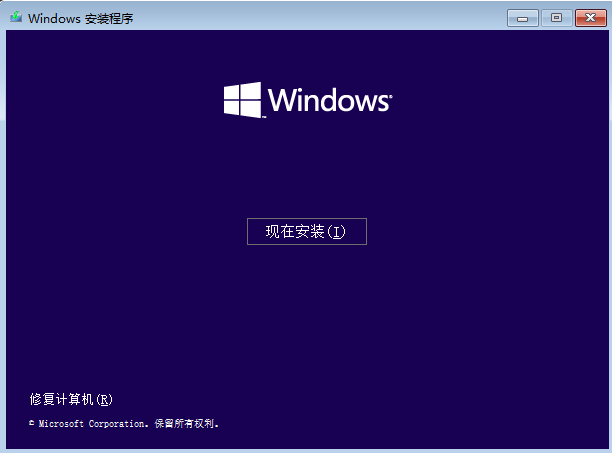
5. 输入许可证密钥,或跳过它并在Windows安装完成后激活它。
6. 在“你想执行哪种类型的安装?”屏幕中,单击“自定义:仅安装 Windows(高级)”。
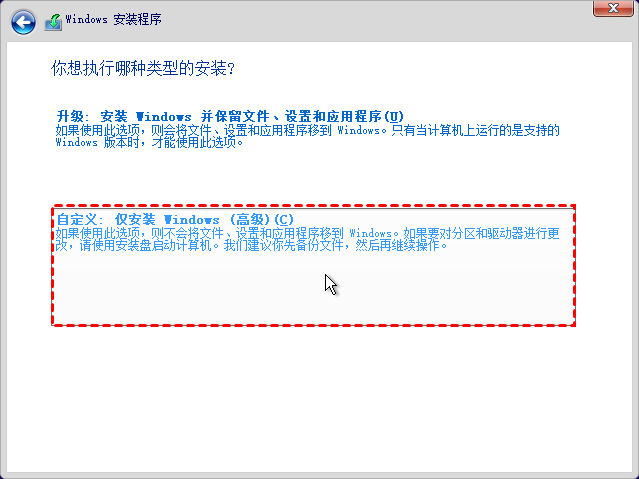
7. 选择安装的分区,点击下一页安装操作系统。安装完成后,你可以设置用户名、密码等。
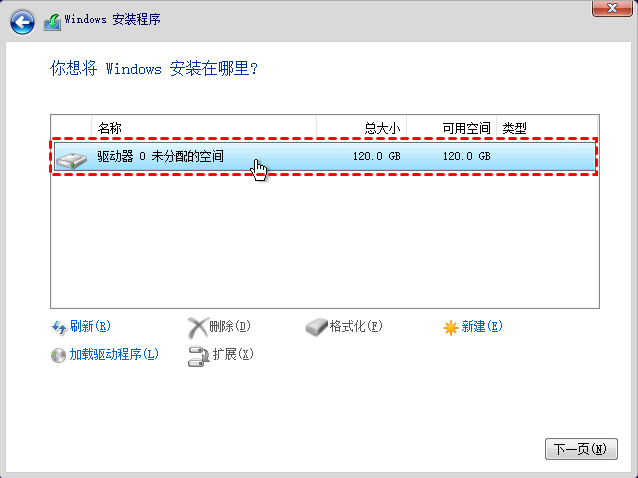
方法4. 命令行修复
如果按照上面的方法做了之后都还没有恢复正常的话,可以试试下面的命令来注册系统的.dll文件。
1. 同时按住Windows+r,弹出运行框输入cmd,输入下面的指令:for %1 in (%windir%\system32\*.dll) do regsvr32.exe /s %1
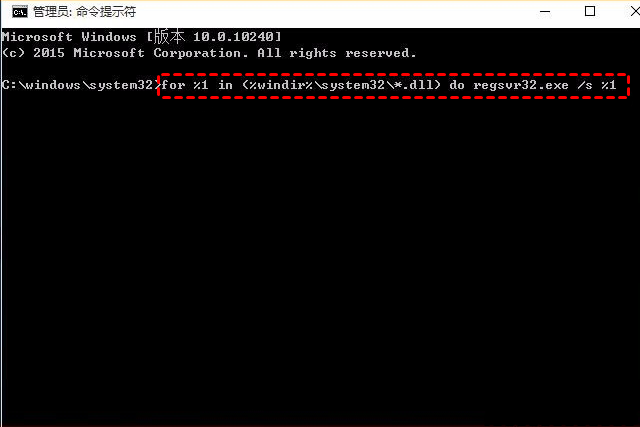
2. 回车执行,开始注册系统的.dll文件,窗口中的文件会不断的滚动。
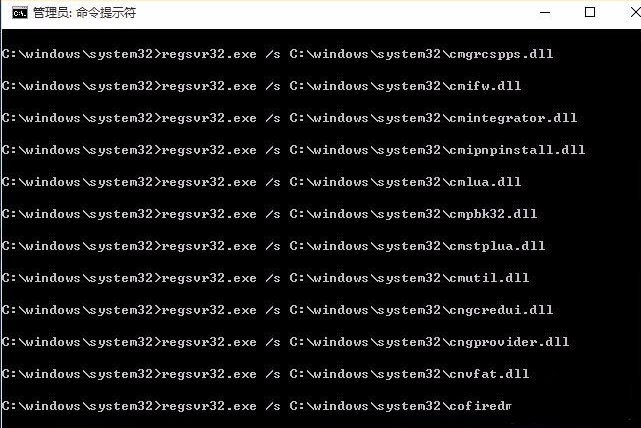
3. 等待一下,直至滚动停止,再输入for %i in (%windir%\system32\*.ocx) do regsvr32.exe /s %i回车执行。耐心等待,直到屏幕滚动停止为止,再重启电脑即可
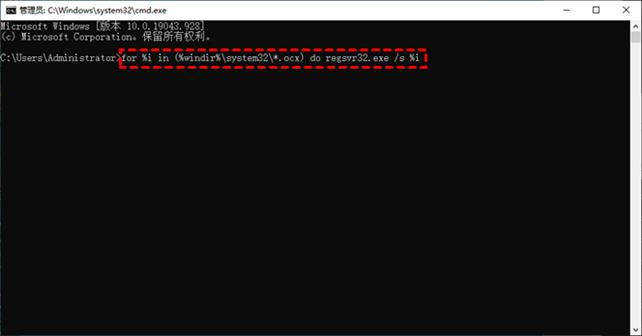
✍ 注意:这两条命令比较长,为避免出错你可以直接复制粘贴过去执行。
以上就是应用程序发生异常的相关知识,主要讲述了应用程序发生异常的原因和解决方法。如果你也遇到了同样的问题,可以参考以上方法解决。
