我的C盘内存不足
“大约一周前,我把我使用了两年的戴尔笔记本电脑升级到了Win11。 一开始,电脑的运行速度都很流畅,但是,今天开机后,电脑突然提示C盘的空间不足。但我不打算换一个更大的固态硬盘,我想直接给C盘多分配一些空间。但我不是计算机专业人士,也不知道怎么做。有人能告诉我在Win11如何给C盘分配更多的空间吗?”
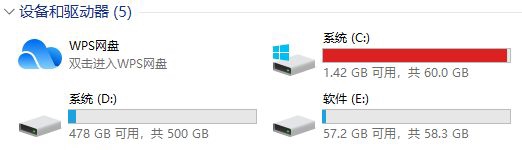
在Win11中为什么要给C盘更多的空间?
一般当您的磁盘空间不足时,您是无法更新Windows或下载安装软件的。像C盘弹出警告提示空间不足时,一些计算机用户可能会选择用更大的硬盘来替换,而另一些可能会选择给C盘分配更多的空间。
更换硬盘这种方法需要一定的资金和硬盘安装技能,这对电脑小白来说可能有点复杂。因此,相比之下,将多余的硬盘空间分配给C盘似乎更划算、更合理。
如何在Win11中给C盘分配更多的空间?
下方将通过扩大C盘和清理C盘两个方向来解决C盘空间不足的问题
方案一:扩大C盘
那么该如何给C盘分配更多的空间?借助工具软件将处于同一硬盘上的D盘(或者同一硬盘上的其他分区)中的多余空间分配给C盘。
本文向您推荐两种分配磁盘空闲空间的工具,一种是Windows内置的磁盘管理,另一种是免费专业的软件——傲梅分区助手。
✔ 方法一:使用磁盘管理扩展C盘
如果您想将D盘中多余的空间分配到C盘,那么Win11如何把D盘空间分给C盘?您可以使用磁盘管理D盘未分配的空间扩展到C盘。
1. 从桌面选择“此电脑”,右键单击,选择“管理”。
2. 单击“存储”选项卡下的“磁盘管理”。
3. 如果您已经将D盘中多余的未分配的空间分配到了C盘的旁边,右键单击C盘并选择“扩展卷”。然后,按照屏幕上的指南完成其余步骤即可。
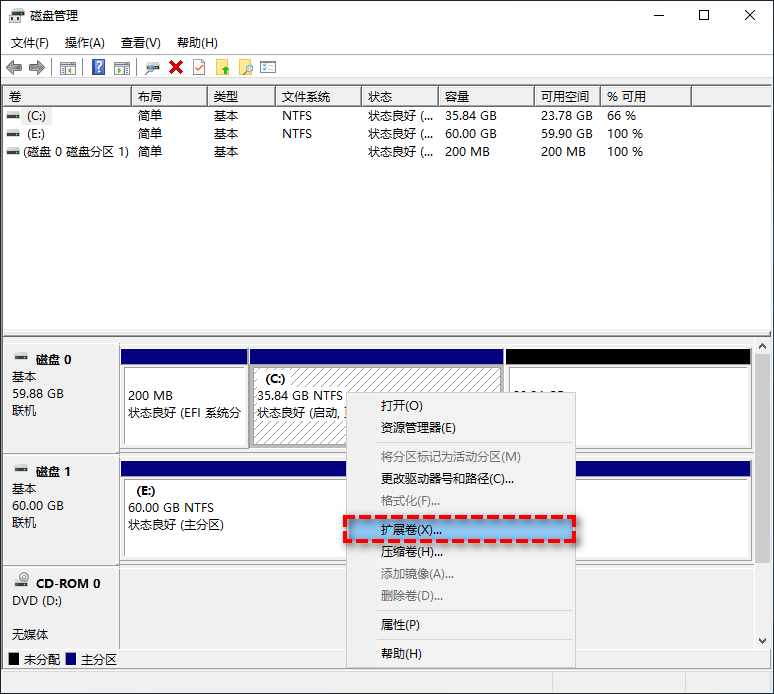
如果没有未分配的空间,您需要将C盘旁边的D盘删除,创建一个未分配的空间,然后才能按照上面的操作在Win11扩大C盘。

✍ 注意:删除卷回删除D盘所有数据,您可以提前将D盘中的数据进行备份,以防数据丢失。
使用磁盘管理来扩展磁盘,有一个很大的限制。就是它旁边必须有一块未分配的空间,或者您必须删除一个分区才能扩大C盘。
✔ 方法二:使用专业软件分区助手扩展C盘
如果您没有未分配空间,也不想通过删除一个磁盘来扩展另一个磁盘。那么,傲梅分区助手是一个不错的选择。
傲梅分区助手是一款专业无损分区管理器,您可以直接将同一硬盘上的可用空间从一个分区分配到另一个分区。整个过程是安全的,无需担心任何数据丢失。此外,还有其他有用的功能,例如:调整硬盘分区的大小、合并与拆分分区、格式化硬盘等。
Win11如何给C盘分配更多的空间?赶紧到下载中心下载安装傲梅分区助手吧!以下是使用傲梅分区助手来分配可用空间的具体步骤。
1. 下载安装运行傲梅分区助手,选中有空闲空间的分区,点击鼠标右键选择“分配空闲空间”。

2. 在弹出的窗口中输入分配空闲空间的容量,并选择将空间给哪个分区。(这里选择C盘)

3. 返回主界面,单击“提交”查看预览,确认无误后单击“执行”开始分配空闲空间。

4. 点击“执行”后可能会弹出进入重启模式的弹窗,点击“确定”后,将自动重启进入选择的模式进行操作。

方案二:清理C盘
清理系统文件和不必要的文件也是释放C盘空间的有效方式。
方法1. 使用磁盘清理清除不必要的数据
随着时间的推移,像cookie(储存在用户本地终端上的数据)和缓存这样的垃圾文件可能会造成C盘堵塞。在这种情况下,Windows 内置程序磁盘清理可以帮助您删除一些不必要的文件,解决C盘太满的问题。
1. 在左下角的搜索框中,输入磁盘清理并按回车,弹出磁盘清理对话框。
2. 选择您要清理的驱动器C,然后点击确定。
3. 勾选您要清理的文件并点击确定。
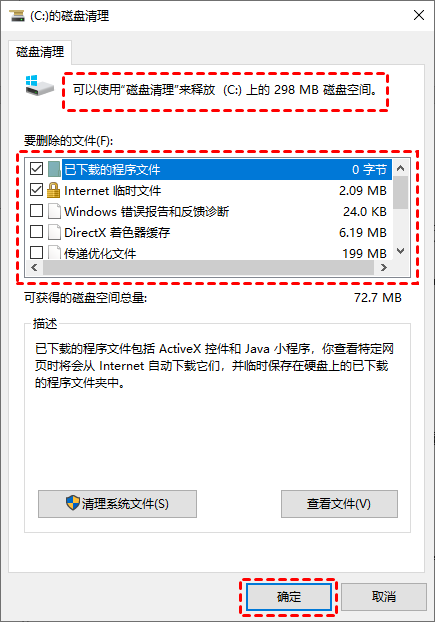
方法2. 使用存储感知定期清理C盘
与磁盘清理类似,存储感知也是一个Windows内置程序,可帮助您清理驱动器,比磁盘清理更强大和更高效,因为它可以定期清理您的电脑。
1. 在开始菜单中,选择“设置”。
2. 在Windows设置页面,点击“系统”。
3. 选择左侧的“存储”并打开存储感知。
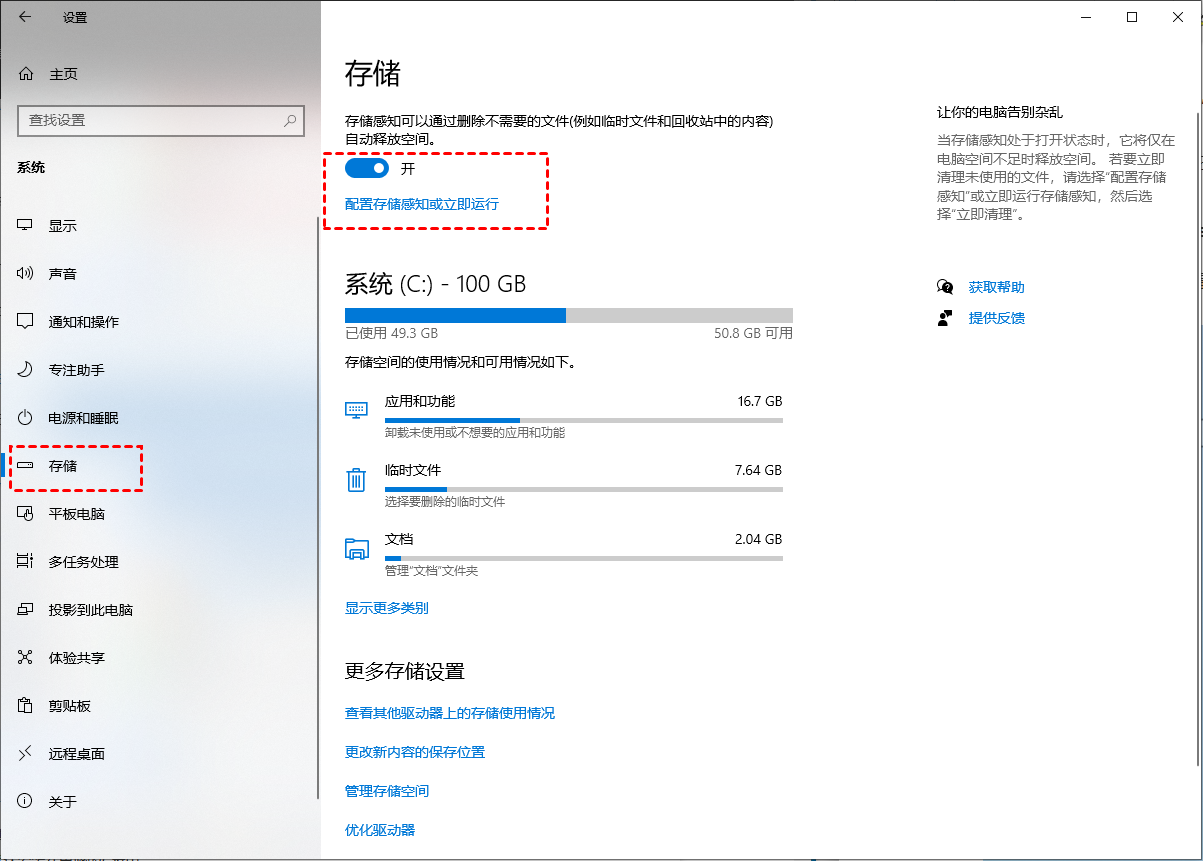
✍ 注意:打开存储感知后,它只在您的电脑空间不足时才会运行。要立即清理垃圾文件,请选择“配置存储感知或立即运行”并点击“立即清理”。
结论
Win11如何给C盘分配更多的空间?通过本文提供的两种方法都可以帮您轻松的解决。其实与磁盘管理工具相比,傲梅分区助手操作起来会更简单一些,因为您可以直接分配空闲空间从一个分区到另一个分区而不需要删除分区。
傲梅分区助手是一款免费、简单易用的无损分区软件,它除了能分配空闲空间外,还可以修复损坏的硬盘、将FAT32转换为NTFS、制作可启动媒体、将操作系统迁移到固态硬盘等,如果您感兴趣的话,快来下载体验吧!
