什么是未分配的磁盘?
在了解未分配的磁盘怎么合并到C盘之前,我们先说说什么是未分配的磁盘。计算机将硬盘驱动器上不属于任何分区的任何物理空间描述为未分配的磁盘。相反,已分配的磁盘是硬盘驱动器上已经存在的文件区域。并非每个硬盘都有未分配的磁盘,但通常,未分配的磁盘可以通过以下两种方式产生:
- 删除卷:删除分区后,会出现一块没有驱动器号或标签的未分配磁盘。
- 压缩卷:如果压缩分区的卷,压缩的部分将成为未分配的空间。
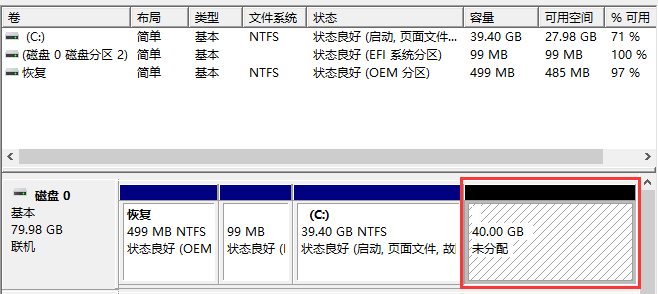
为什么要将未分配的磁盘合并到C盘?
随着时间的推移,在基于Windows 10的计算机上,系统分区(C盘)上的存储空间消耗越来越多。虽然您没有在系统磁盘上安装任何第三方应用程序,但一些缓存文件或Cookie会不断占用存储空间,有时您甚至不会注意到它们。随着系统分区C盘可使用的空间越来越小,您的电脑运行速度也会越来越慢,有时还会频繁崩溃。
在这种情况下,为了让您的电脑保持良好的状态,我们可以扩大C盘,使其容量更大,以提高电脑的性能。所以,这就是为什么我们要将未分配的磁盘合并到C盘中。那如何把未分配的磁盘加到C盘?我们接着往下阅读。
Win10未分配的磁盘怎么合并到C盘?
怎么把未分配的磁盘分给C盘?本文为您总结了2种方法,第一种是使用Win10的磁盘管理,第二种是使用第三方软件——傲梅分区助手。它们都是可以免费使用的,但在操作步骤、难易程度上有所不同。
✔ 方法1. Win10磁盘管理
我们可以使用磁盘管理将Win10未分配磁盘合并到C盘,但需要注意的是未分配的磁盘需与C盘相邻且在其右侧,就可以使用“扩展卷”进行合并。如果它们不相邻或系统C盘不是NTFS,则扩展卷将显示为灰色。
1. 在桌面右击“此电脑”,选择“管理”。
2. 在左侧列表中,选择“磁盘管理”, 然后,电脑上的所有磁盘和分区都会出现。
3. 如果未分配的磁盘在C盘的右侧,则可以右键单击C盘选择“扩展卷”,并按照指南进行操作,直到最后一步。
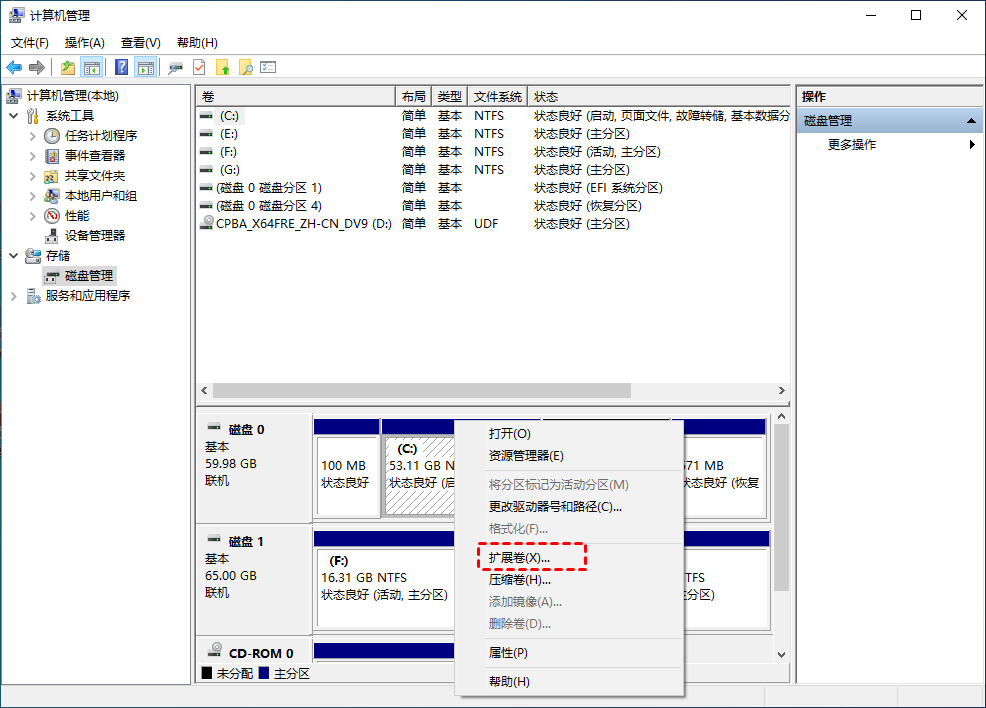
4. 点击“完成”即可将未分配的磁盘分给C盘。
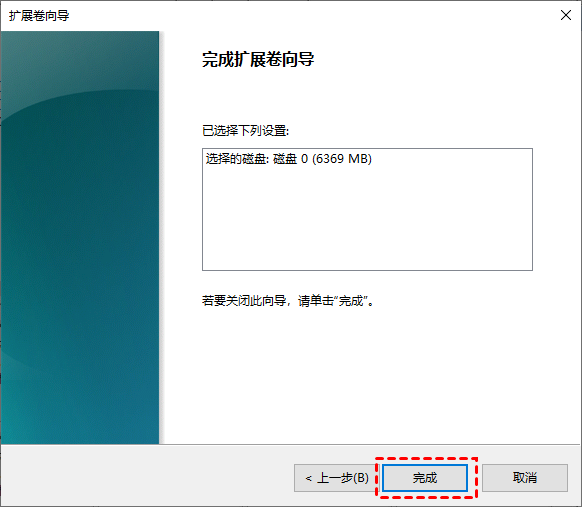
✔ 方法2. 专业磁盘管理软件
如果C盘不是NTFS或未分配的磁盘不在其右侧,“扩展卷”选项将显示为灰色。在这种情况下,第三方免费软件傲梅分区助手可以为您提供帮助。您可以使用该软件将未分配的磁盘合并C盘,即使它们不相邻或C盘文件系统不是NTFS格式。
此外,在使用傲梅分区助手时,您还可以发现许多其他有用的功能,包括调整分区大小、克隆分区、擦除分区等。那么,在傲梅分区助手中,未分配的磁盘怎么合并到C盘?教程如下:
1. 进入下载中心,下载安装并启动傲梅分区助手。在主界面上,找到C盘并右键单击它,在下拉菜单中,选择“高级操作”,再选择“合并分区”。
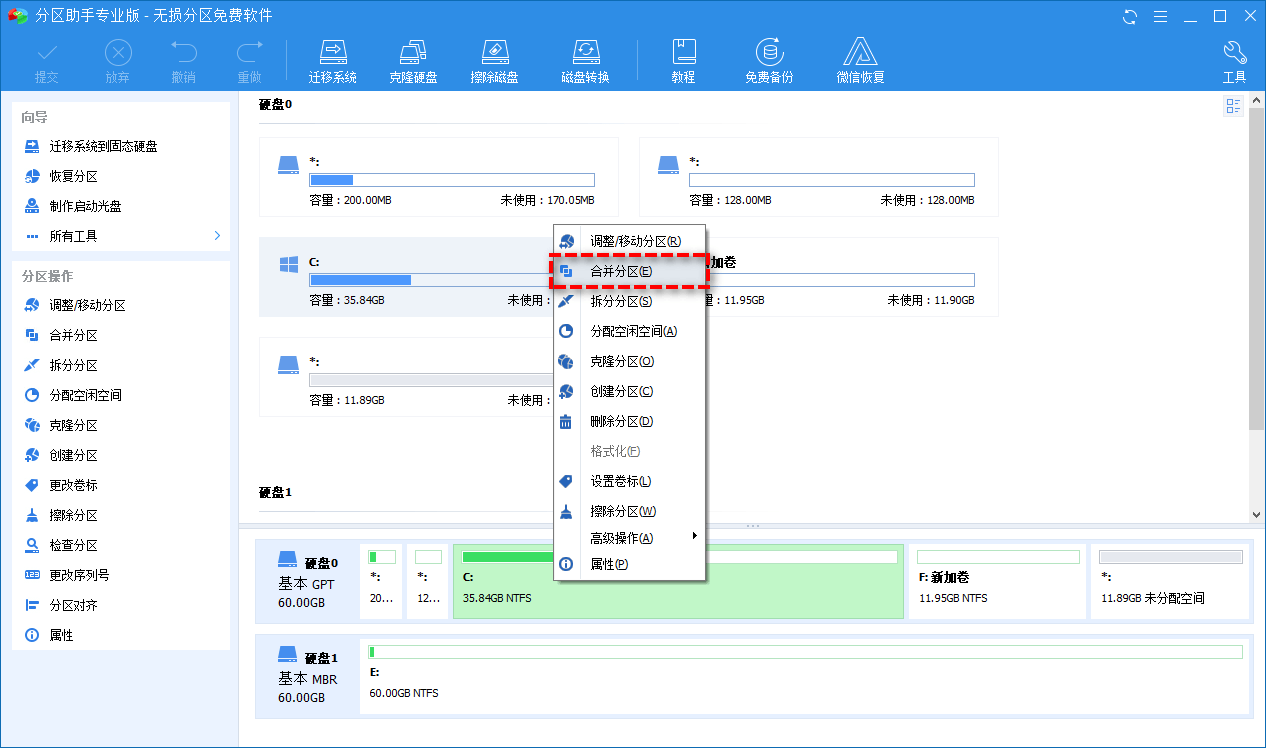
2. 在打开的窗口中,勾选未分配空间,然后单击“确定”。
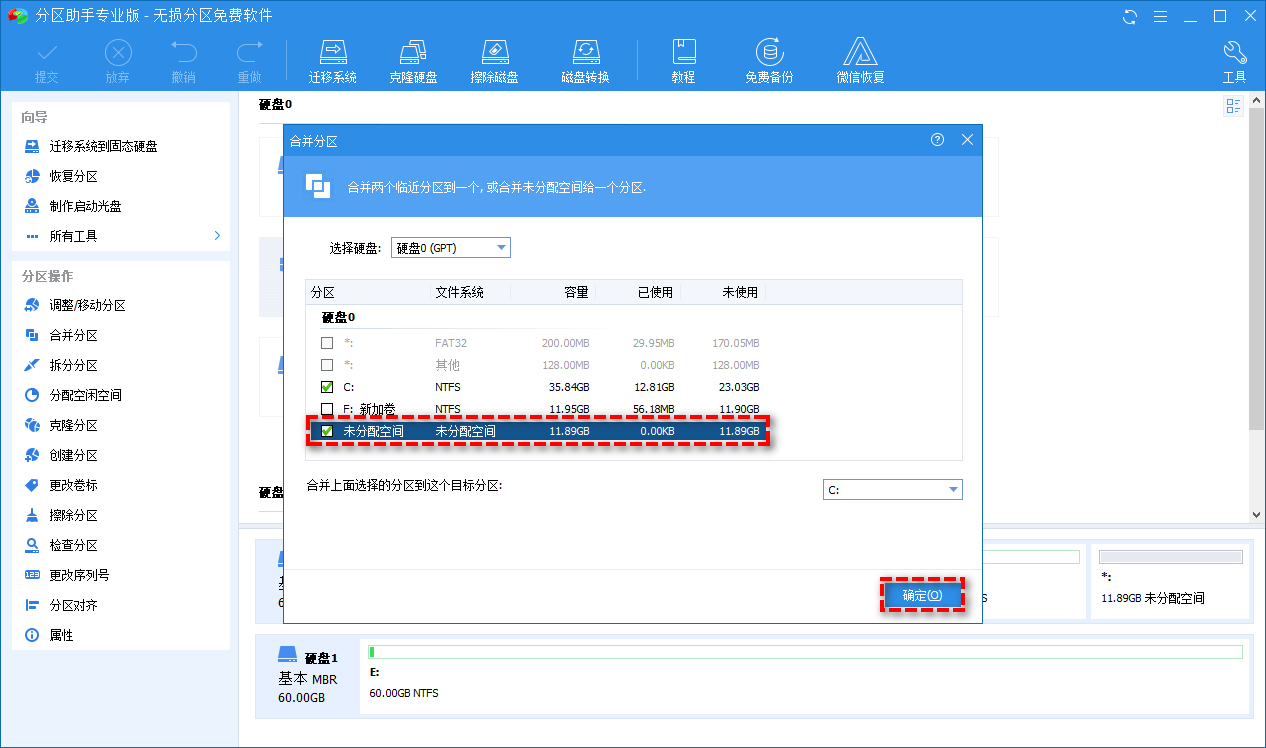
3. 返回主界面后,点击主界面左上角的“提交”,再单击“执行”以开始合并过程。
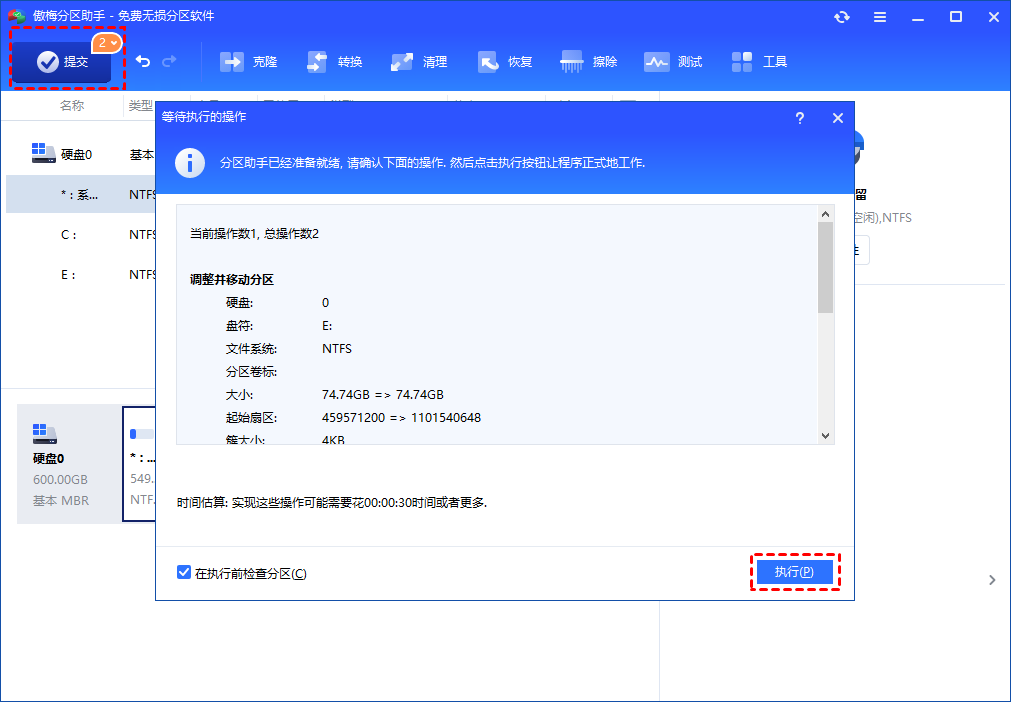
概括
Win10未分配的磁盘怎么合并到C盘?在上面的教程中,本文为您提供了两种解决方法,希望对您有所帮助。当然,傲梅分区助手除了合并分区外,还有许多出色的功能。例如:拆分硬盘分区、迁移系统到固态硬盘、制作U盘启动盘、MBR磁盘转换为GPT磁盘等。
