电脑用久了,C盘空间总是不够。有人知道如何将磁盘合并分区到C盘吗?本文将简单介绍2种方法,一起来看看吧!
磁盘合并分区到C盘是将两个或多个分区合并为一个单一分区,将其他分区的空间整合到C盘中。这主要是为了增加C盘可用空间。C盘是Windows操作系统的主要分区,随着使用时间的增长,C盘可能会变得拥挤,C盘空间不足可能导致系统运行缓慢或出现错误。通过磁盘合并分区到C盘,可以有效解决这一问题。
方法一:使用磁盘管理器合并分区到C盘
如何安全地将磁盘分区合并到C盘?使用磁盘管理器可以解决此问题,但该工具有一些限制,不能合并不相邻的磁盘分区,因此在操作前需要注意这一点。
1. 同时按Win+R输入diskmgmt.msc并按回车键打开磁盘管理。

2. 在主界面中右键单击C盘右侧相邻分区,然后选择“删除卷”。

✍ 注意:删除卷会删除该分区所有数据。
3. 然后,会弹出提示你备份分区数据的提示信息,点击“是”。
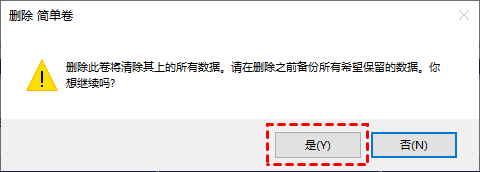
4. 右键单击C盘,然后单击“扩展卷”。

5. 在扩展卷向导中选择你想要将多少未分配空间用于扩展C盘,设置完毕后单击“下一步”。

6. 按照提示流程操作完毕之后,单击“完成”以退出扩展卷向导。

方法二:使用傲梅分区助手分配空闲空间到C盘
除了前文提到的磁盘管理器,我们还可以利用专业的分区软件将磁盘合并分区到C盘。傲梅分区助手提供了配空闲空间的功能,操作简便迅速,能够合并未分配的磁盘分区,即便是已分配的磁盘分区,也可以将其合并到C盘。下面详细介绍如何使用该软件进行磁盘合并分区到C盘:
1. 运行傲梅分区助手,选中有空闲空间的分区,点击鼠标右键选择“分配空闲空间”。

2. 在弹出的窗口中输入分配空闲空间的容量,并选择将空间给哪个分区。(这里选择C盘)

3. 返回主界面,单击“提交”查看预览,确认无误后单击“执行”开始分配空闲空间。

4. 点击“执行”后可能会弹出进入重启模式的弹窗,点击“确定”后,将自动重启进入选择的模式进行操作。

结语
通过傲梅分区助手,你可以轻松地将磁盘合并分区到C盘,提升C盘的可用空间。无论是未分配的还是已分配的磁盘空间,这个软件都能方便地进行合并操作。在需要进行分区合并时,选择其中一种方法即可轻松完成。除此之外,分区助手还支持无损调整分区大小、无损转换MBR与GPT磁盘、无损转换文件系统、无损迁移系统到固态硬盘等,赶紧下载试一试吧!
