Win10自带硬盘分区软件就是磁盘管理,它是Windows中的一个系统实用程序,使你能够管理磁盘和分区。它位于"计算机管理"控制台中,它包括查错程序和磁盘碎片整理程序以及磁盘整理程序。
用户可以使用它对分区进行一些简单的基础调整,比如压缩卷、扩展卷、删除卷等。虽然在使用它时存在诸多限制条件,但是我们也需要了解该如何使用它。
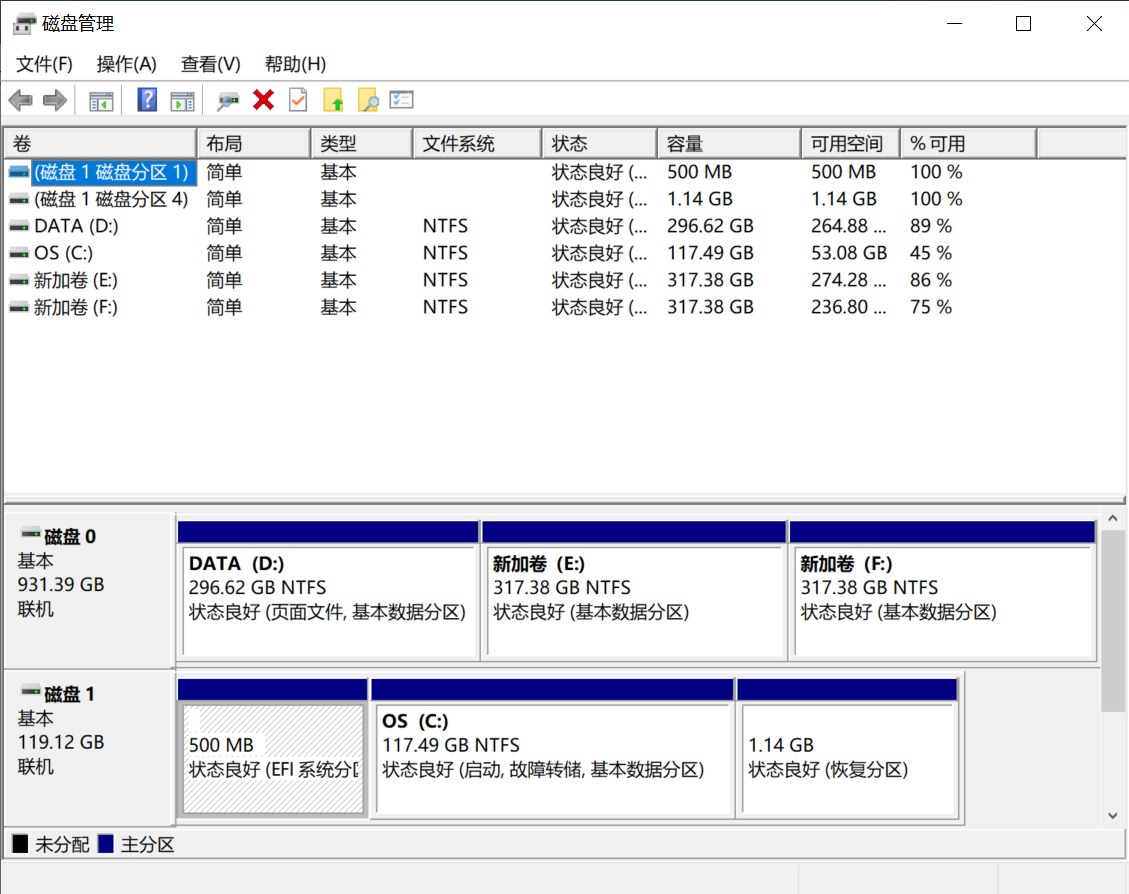
如何使用Win10自带硬盘分区?
磁盘管理工具是Windows系统内置的一个非常实用的小程序,可以帮助我们完成各种各样的磁盘分区相关的基础操作。以下是3种打开磁盘管理的方法。
- 同时按Win+R输入diskmgmt.msc并按回车键打开磁盘管理。
- 在左下角搜索栏中键入“磁盘管理”,然后按回车键或单击“打开”。
- 点击Windows+X键,然后单击“磁盘管理”。
拆分分区(压缩卷)
1. 打开磁盘管理后,右键有空闲空间的分区,选择“压缩卷”。
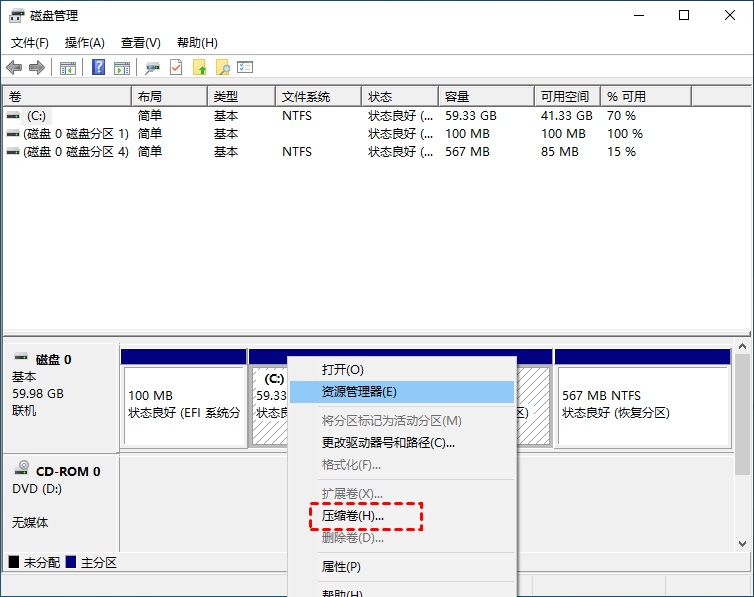
2. 接着出现压缩界面,输入压缩空间量,也就是我们增加一个分区空间大小,然后点击“压缩”即可。
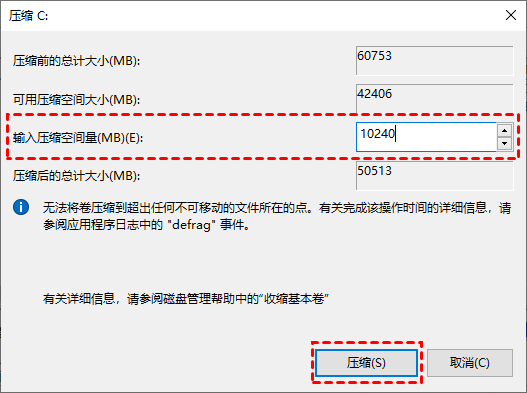
压缩出来的空间将变成未分配空间,可用于创建新分区或拓展其它分区。
删除分区(删除卷)
1. 打开磁盘管理后,在主界面中右键单击想要删除的分区,然后选择“删除卷”。

2. 然后,会弹出提示你备份分区数据的提示信息,点击“是”。
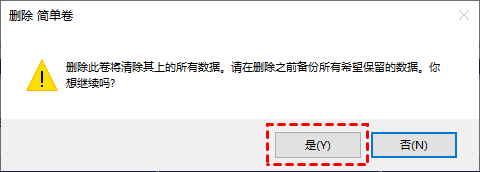
建立新分区(新建简单卷)
1. 打开Win10自带硬盘分区后,右键点击未分配空间并选择“新建简单卷”以打开新建简单卷向导,一直点击“下一步”,在简单卷大小里填写要新建磁盘的大小,继续点击“下一步”。
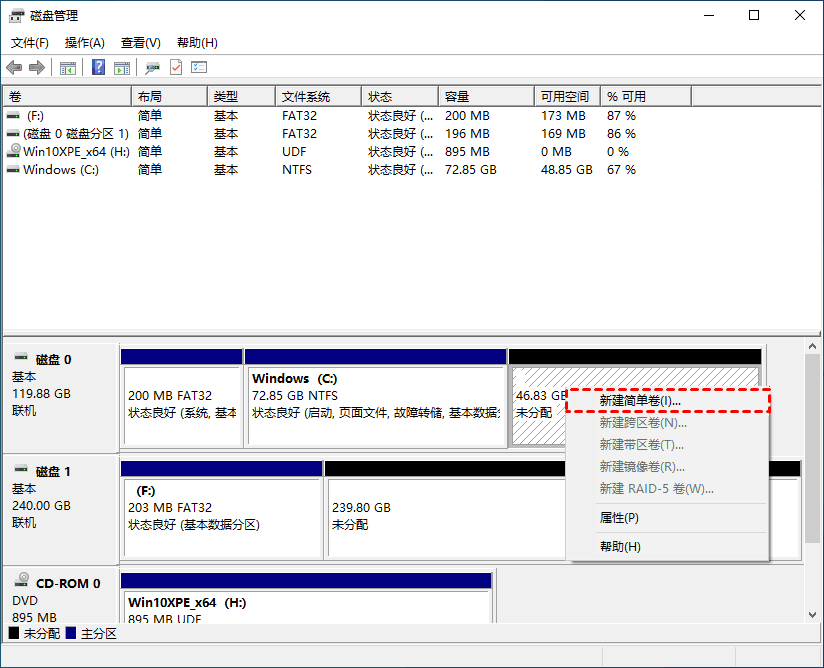
2. 选择硬盘磁盘号,然后点击“下一步”。
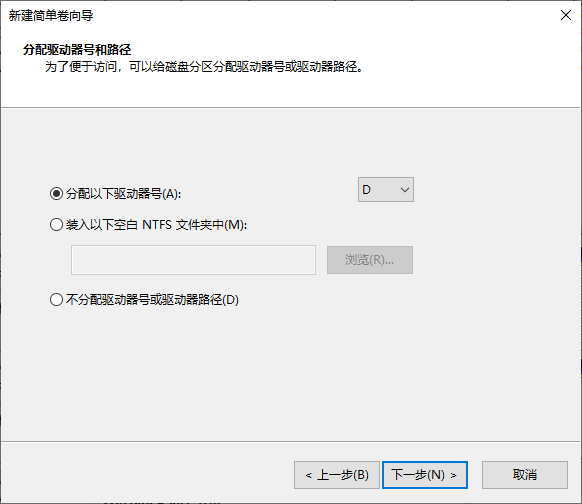
3. 选择文件系统格式,勾选“执行快速格式化”选项,然后点击“下一步”。
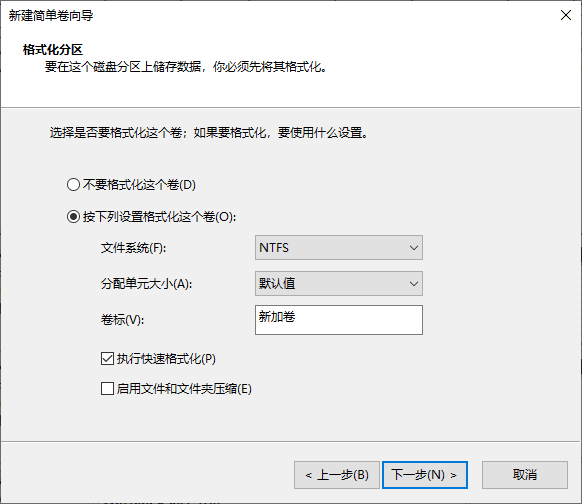
4. 点击“完成”按钮。
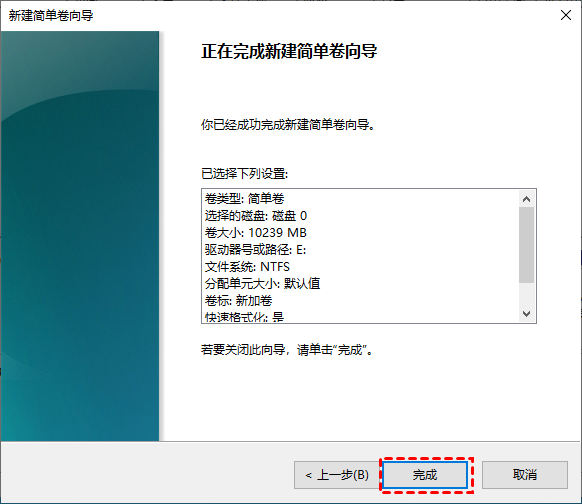
扩展分区(扩展卷)
✍ 注意:此方法需要分区相邻右侧具有一个未分配的空间才可执行,如果没有的话,会出现扩展卷变灰现象。
1. 打开磁盘管理后,右键单击想要扩展的分区,然后单击“扩展卷”。

2. 在扩展卷向导中选择你想要将多少未分配空间用于扩展分区,设置完毕后单击“下一步”。

3. 按照提示流程操作完毕之后,单击“完成”以退出扩展卷向导。

拓展阅读:无损调整分区大小
使用Win10自带硬盘分区来调整分区大小有很多限制,推荐使用傲梅分区助手无损调整分区大小,它的“调整/移动分区”功能可以将同一硬盘中的分区缩小,在移动缩小的空间到其它分区以扩大分区。
到下载中心或点击下方按钮下载安装傲梅分区助手。
1. 启动傲梅分区助手,在主界面中,选择你要移动的分区,右键点击该分区,然后选择“调整/移动分区”。
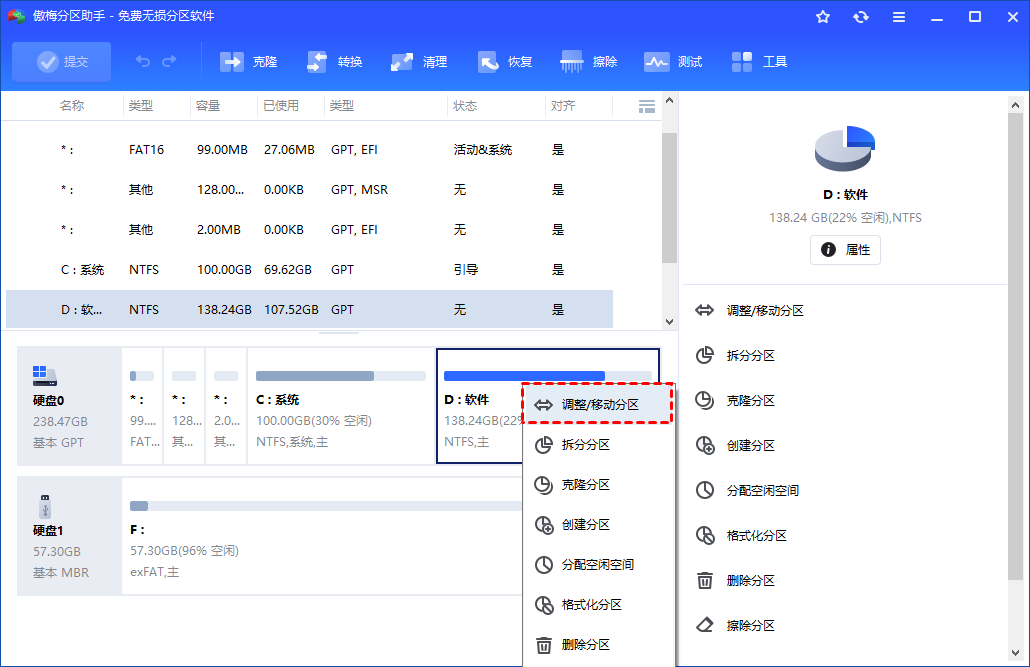
2. 将选定的分区拖到右端末,然后点击“确定”。
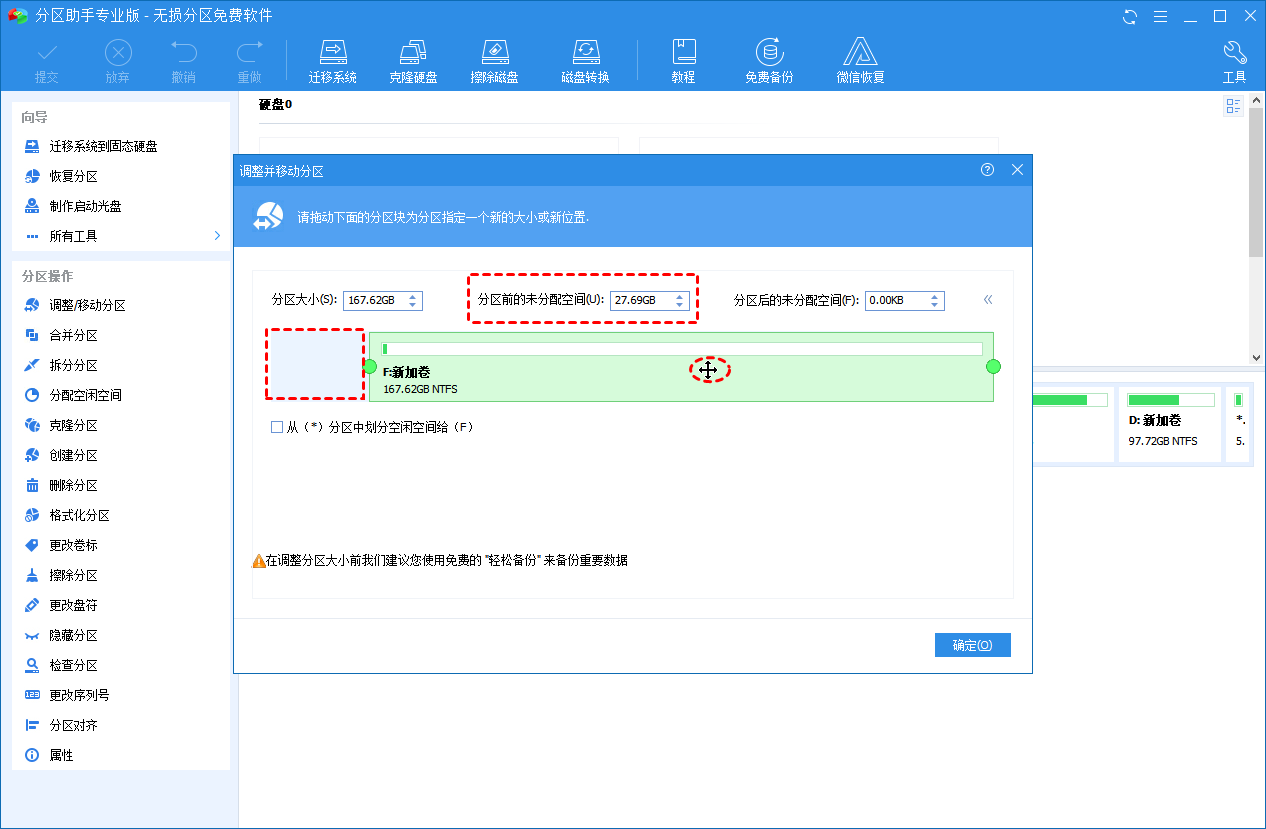
3. 右键点击与未分配的空间相邻的分区,然后选择“调整/移动分区”。
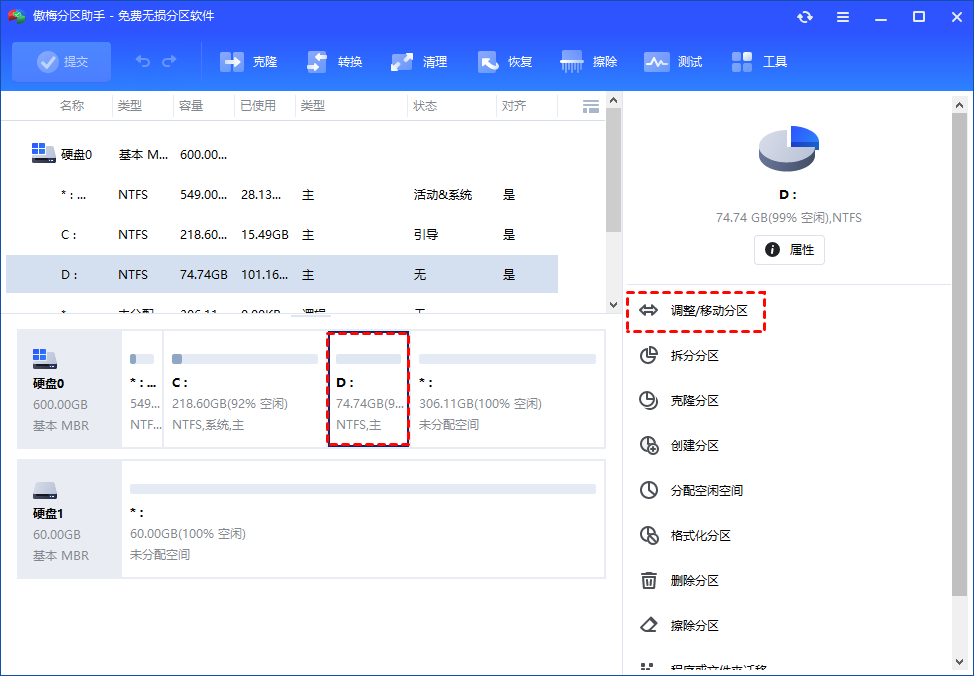
4. 向右拖动分区以使用未分配的空间扩大它,然后点击“确定”。
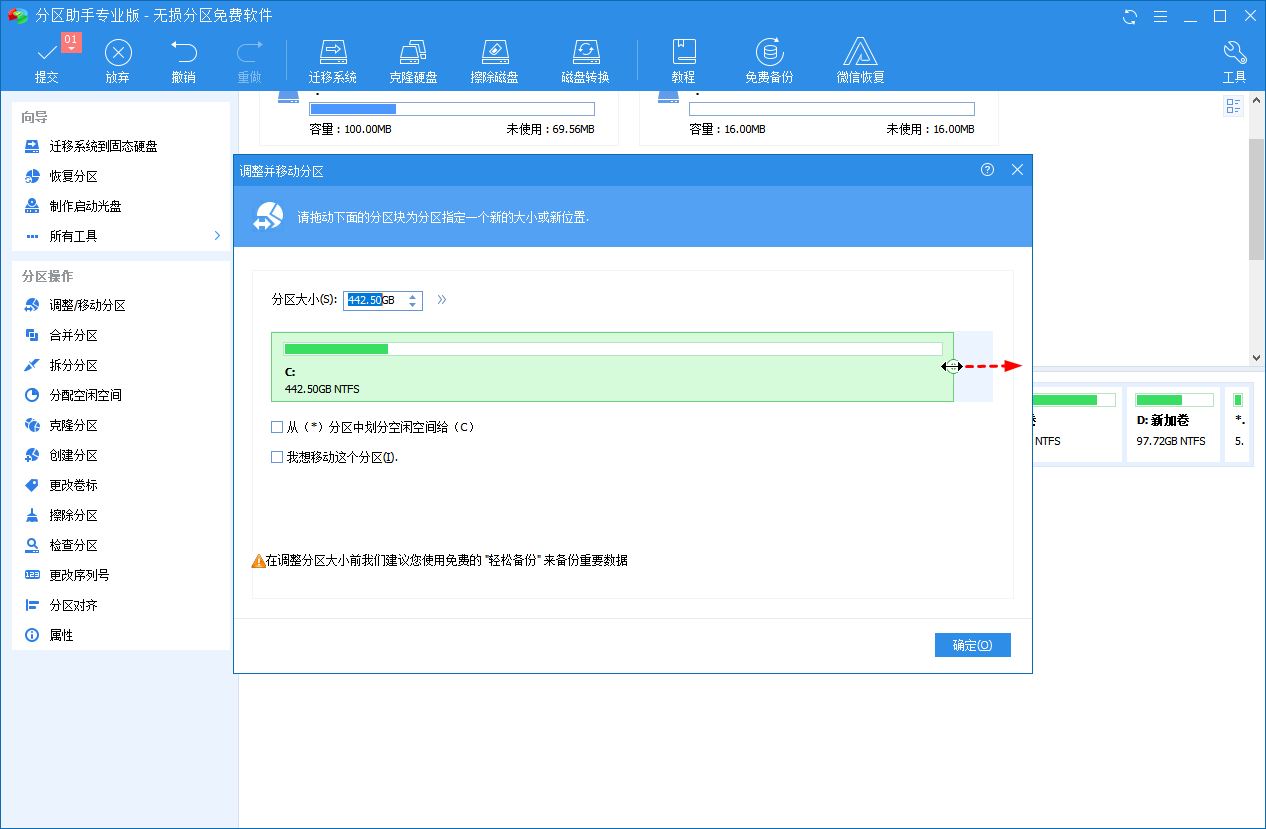
5. 完成后回到主界面,你可以点击左上方的“提交”查看操作预览,确认无误后点击“执行”等待完成即可。
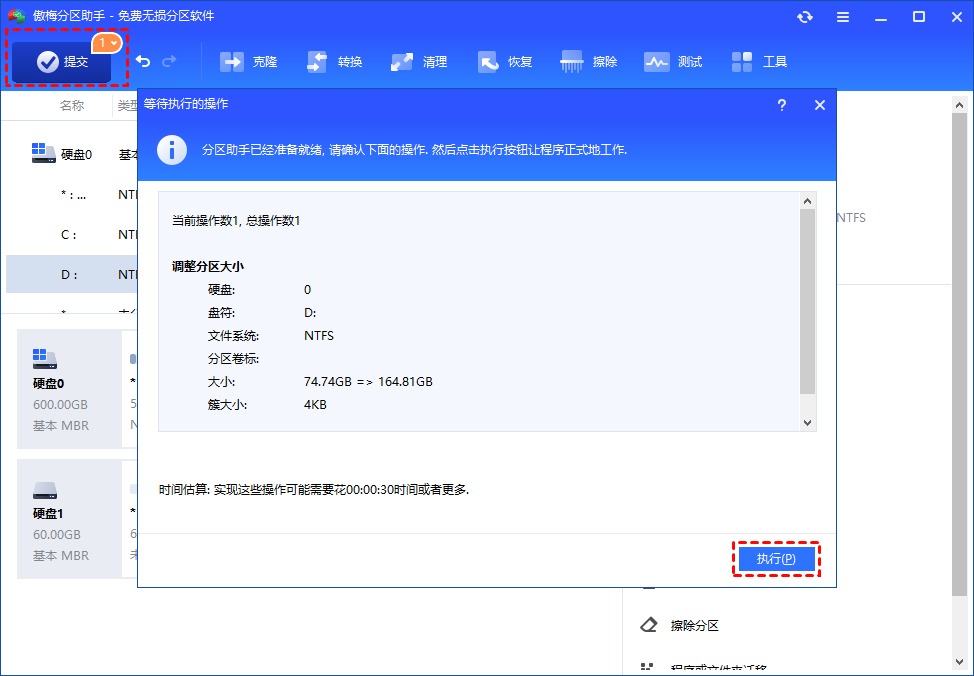
结论
以上就是Win10自带硬盘分区的详细使用指南,希望本文对你有所帮助。使用磁盘管理调整硬盘分区有很多限制,很难实现无损管理磁盘,但傲梅分区助手可以帮助你轻松无损管理分区。它还提供了很多Windows自带磁盘管理工具无法完成的分区功能,比如制作启动光盘、无损转换MBR与GPT、磁盘测速等。赶紧下载试一试吧!
