与Windows 8 / 8.1一样,Windows 10具有内置的文件备份工具“文件历史记录”,可帮助用户自动备份用户帐户文件夹中保存的所有文件夹以及子文件夹中的文件。
该功能可以监视备份文件的更改(无论是删除还是添加),然后自动备份。此外,还可以在Windows 10外部硬盘驱动器,网络位置,USB闪存驱动器上备份文件。一段时间后,您将拥有许多以前版本的Windows 10数据,以便可以及时返回。
与以前的版本不同,Windows 10文件历史记录添加了一个名为“添加文件夹”的新功能,可以帮助用户备份特定的文件夹。功能更加灵活。
为什么要在Windows 10中定时备份文件、文件夹?
众所周知,在Windows 10中备份文件或文件夹的明显好处就是检查数据安全性并保持文件为较新。
另外,如果你不对文件进行备份,那么在磁盘意外故障,病毒,恶意软件等意外事件发生时,你可能会丢失文件。
为了避免数据丢失,经济且方面的方式就是提前备份文件或文件夹。至于如何备份,我们就来介绍两种方式:可以使用Windows 10文件历史记录或第三方备份软件——傲梅轻松备份。
方法1:使用文件记录备份Windows 10中的指定文件
在Windows 10中打开文件历史记录,然后按照以下步骤备份文件。如果要备份系统,可以使用自带的“备份和还原(Windows 7)”。
步骤1.将外部硬盘驱动器连接到计算机,并检查可以检测到它。然后,直接在搜索框中键入“ 文件历史记录 ”,然后从结果列表中选择“ 备份设置 ”。
步骤2.在初始备份窗口中,单击“ 添加驱动器”旁边的“ + ” ,然后选择准备好的外部硬盘驱动器。然后,您将在新链接“自动备份我的文件”下看到一个开/关按钮。
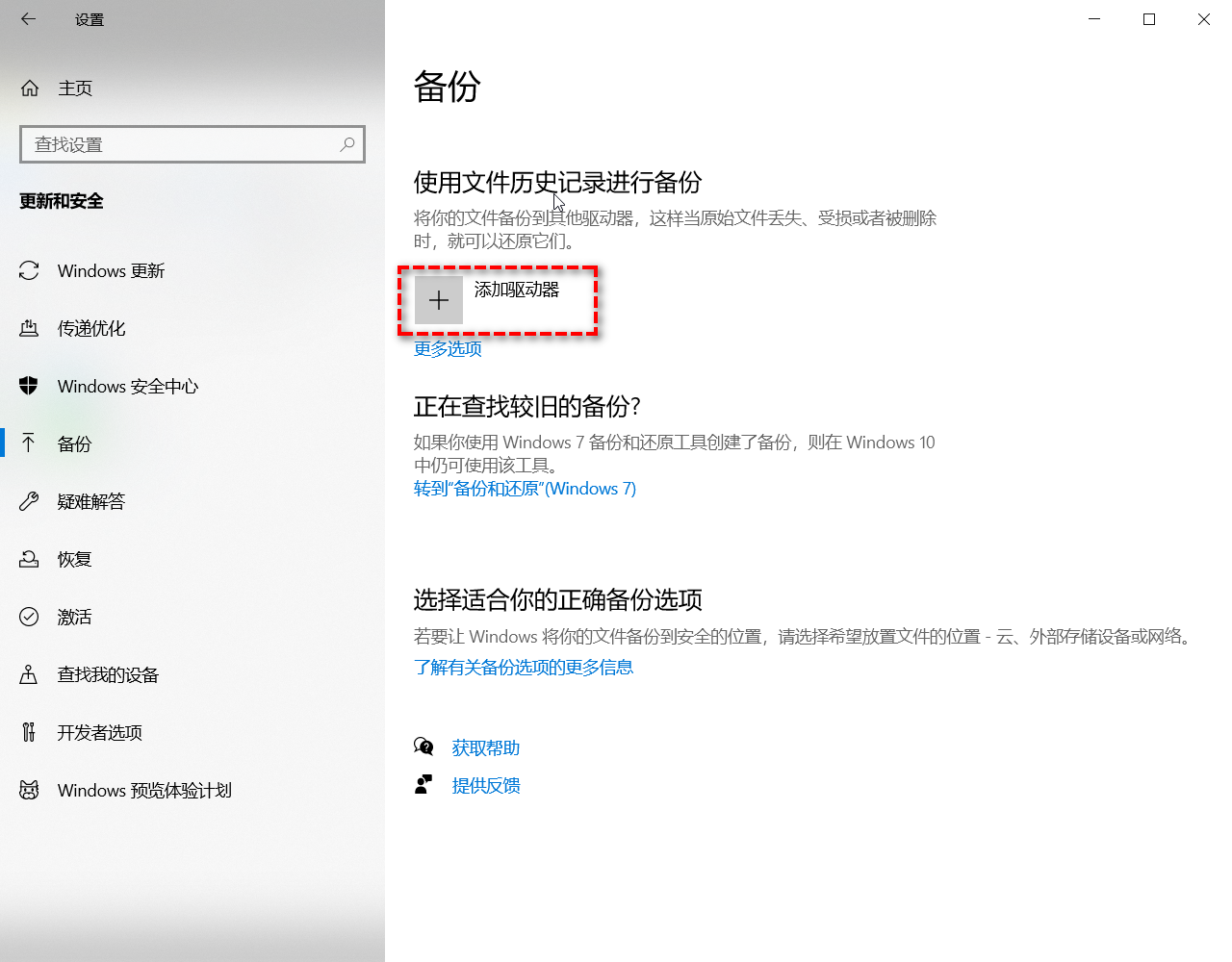
步骤3. 单击“ 更多选项”以更改默认选项和备份特定文件夹。之后,单击立即备份并开始指定文件备份。
- 默认的备份时间间隔为“ 每小时 ”,备份保留时间为“ 永远 ”。但是,如果目标磁盘没有足够的空间,则可以缩短备份间隔和保留时间。
- 要备份特定的文件夹,请单击“ 备份这些文件夹”选项下的“ 添加文件夹 ”,然后选择要备份的文件夹。
- 要排除文件夹,请向下滚动至“ 排除这些文件夹”,然后单击“添加文件夹”以查找您不想备份的文件夹。
现在,您已经具有文件历史记录备份,可以在需要时还原文件。简单的方法是右键单击文件或文件夹,然后选择“还原以前的版本”,然后选择备份版本,然后单击“还原”以恢复数据。
方法2:使用第三方工具定时备份Windows 10文件
坦白地说,Windows 10文件历史记录已经取得了长足的进步,允许您备份某些文件夹。但是,在使用过程中,你还是会会发现Windows 10文件历史记录在某些情况下无法正常工作。例如,当您使用文件历史记录进行备份时,它显然与“文件历史记录正在保存文件的副本”一起运行时,但是,几天后,备份驱动器上仍然没有文件。
同时,存在许多文件历史记录错误,例如, 文件历史记录备份驱动器断开连接,文件历史记录无法识别该驱动器等。
为避免这些情况,建议使用第三方文件或文件夹备份软件,例如傲梅轻松备份,推荐它的原因在于其直观的界面和出色的功能。备份功能包括:
- 每天/每周/每月计划备份:这些备份设置可帮助用户连续备份数据,因此您将永远不会错过任何更改。如果您非常频繁地更改文件,则可以使用每日备份。如果没有,则可以使用后两者。
- 增量备份:此功能将备份更改的文件并将每个版本保存为副本。坦白地说,它将为用户节省大量备份时间和磁盘空间。
- 普通或高压缩级别:如果需要备份大量文件或文件夹,则可以考虑以普通或高压缩级别压缩文件。备份具有高压缩级别的文件需要更多时间。
- 多备份路径支持。可以备份文件到其它分区,外部硬盘,U盘等。
在Windows 10中备份某些文件夹的详细步骤
1. 点击此处下载安装傲梅轻松备份,启动傲梅轻松备份,单击“备份”,然后选择“文件备份”。
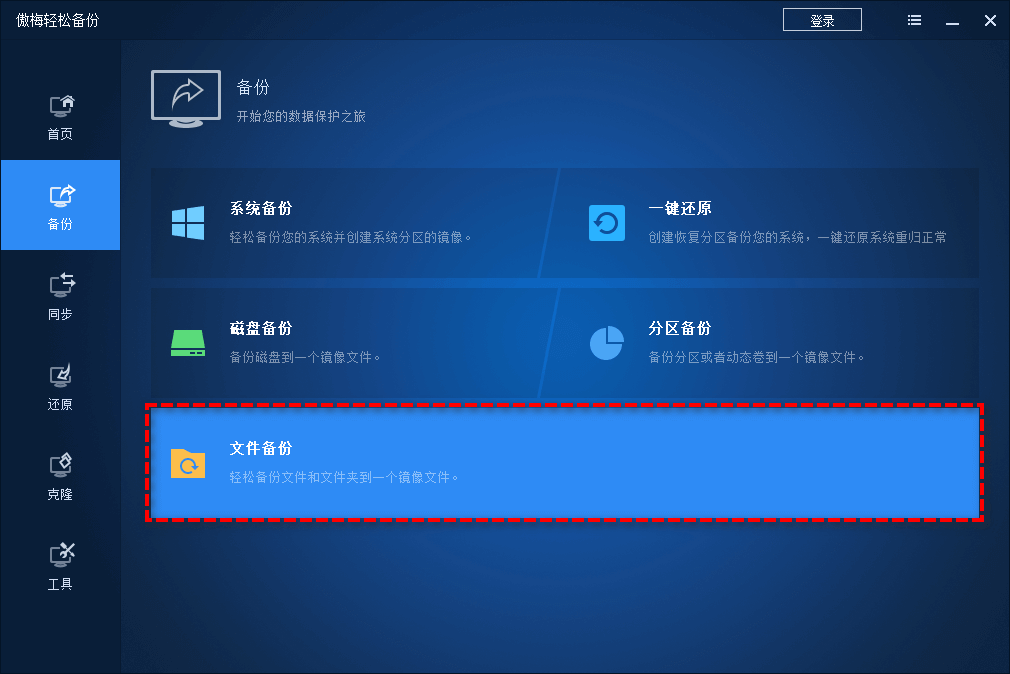
2.单击“添加文件”或“添加文件夹”以选择要备份的文件/文件夹。

3.选择目标路径来存储镜像文件。您可以将文件备份到U盘,其他磁盘或分区等。
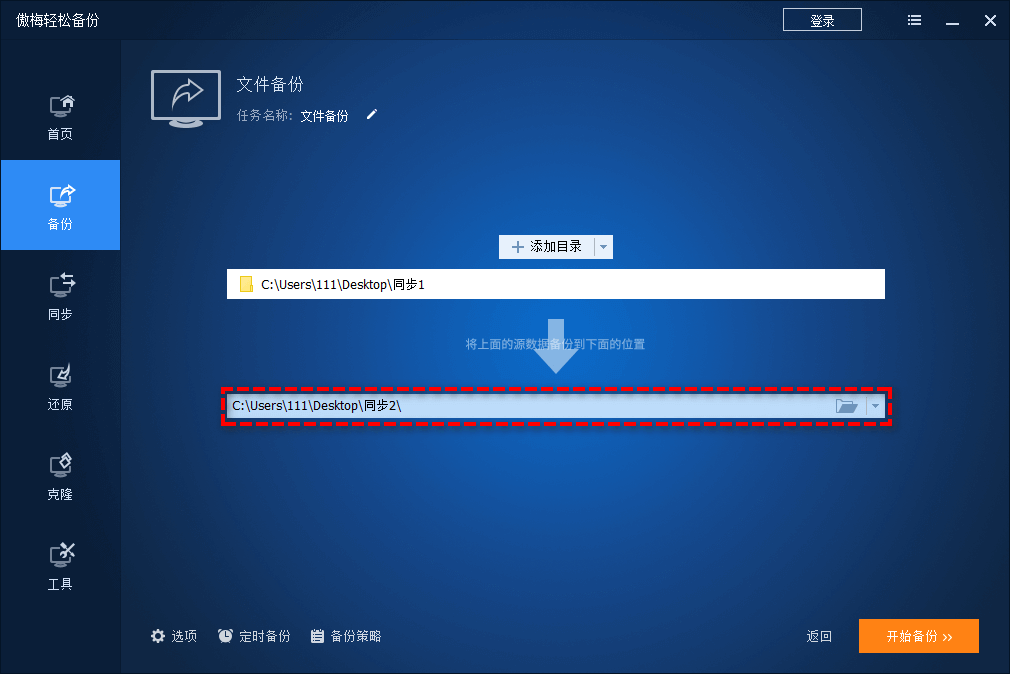
4.勾选底部的“定时备份”。在弹出窗口中,可以设置任务的运行方式,需要每天都备份,那么就在下拉选项框中选择“每天”,然后设置具体的运行时间点。
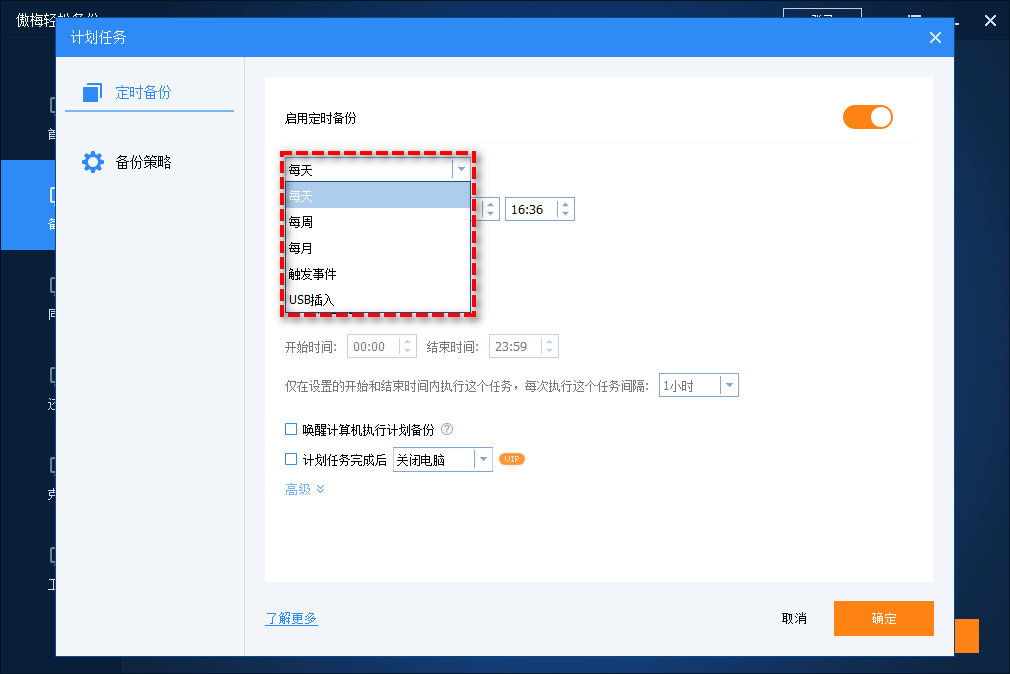
5.确认操作后,然后单击“开始备份”执行备份任务。
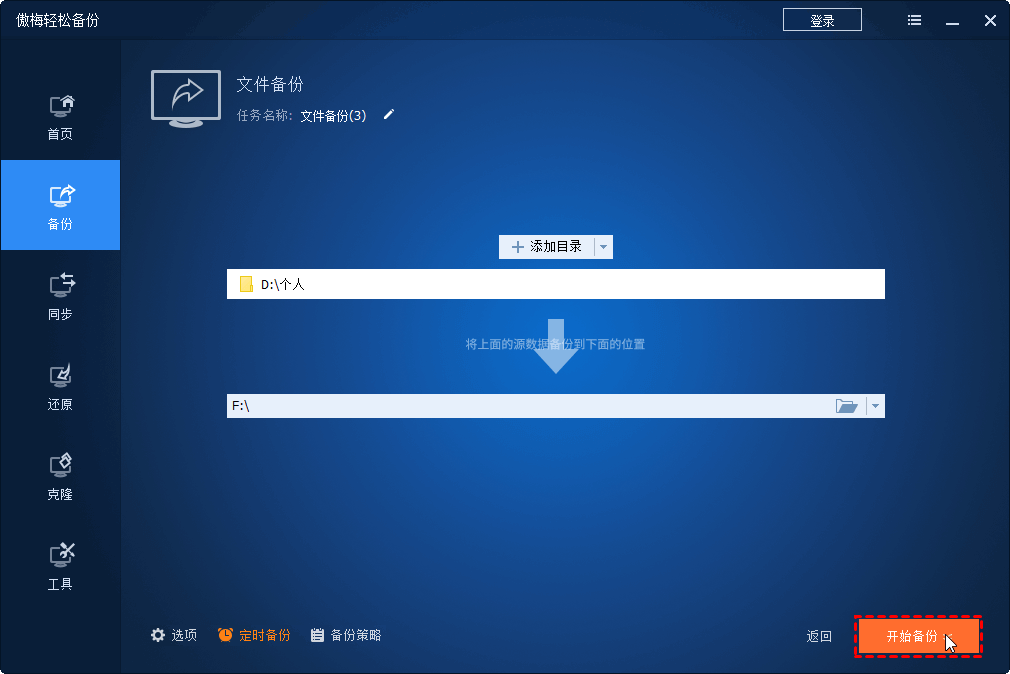
总结
简而言之,可以使用文件历史记录备份Windows 10中的特定文件夹。但是它总是会出错,例如文件历史记录驱动器断开连接,文件历史记录无法识别该驱动器,备份磁盘已满等等。
傲梅轻松备份可以帮助您轻松备份文件,升级到VIP后,您还可以执行触发事件备份,在每次开机或关机前备份文件或系统。
