用户案例
“我需要将我的U盘连接到Xerox机器上,但Xerox需要将U盘格式化为FAT32才能使用。有没有什么方法可以将U盘快速格式化为FAT32?谢谢!”
关于快速格式化FAT32
在Windows 10中格式化为FAT32是比较常见的格式化方式之一,它使您可以快速删除硬盘、U盘和其他存储设备中的所有数据,并重建FAT32文件系统,具有很好的兼容性,尤其是一些智能设备和游戏机。一般来说,格式化时建议使用快速格式化,因为它不会检查硬盘驱动器扇区。此外,这些文件并不会真正被删除,您还可以通过一些恢复工具进行恢复。因此,根据这些特点,快速格式化为FAT32通常被用于处理文件系统的不兼容问题。例如,许多人使用快速格式将U盘或硬盘格式化为FAT32。那么接下来,让我们看看如何在Windows 11/10/8/7中将U盘快速格式化为FAT32。
- 还有一种常用的格式化形式——完全格式化,它执行了一个额外的扇区检查的步骤,使得格式化过程的时间变得更长。
- 快速格式化和完全格式化都是高级格式化,只是使数据对系统不可见。一些数据恢复工具可以恢复这些文件和数据。如果您想完全抹掉在磁盘或分区上的,您可以擦除硬盘。
如何在Windows 11/10/8/7中将U盘快速格式化为FAT32?
那我们该如何将U盘格式化成FAT32?本文将向您介绍2种方法将U盘快速格式化为FAT32,一种是使用快速格式化FAT32命令,另一种是使用FAT32格式化工具对U盘格式化。
注意:虽然快速格式化不会完全清除您的数据,以防万一,但我们仍然建议您在格式化前对U盘或硬盘进行数据备份。
✔ 方法1. 用命令执行FAT32快速格式化
我们可以运行Diskpart应用程序,再使用命令将U盘快速格式化为FAT32。
1. 打开电脑,在桌面上同时按“Windows + R”打开运行框。并在框中输入“diskpart”,然后按回车键。
2. 打开Diskpart后,输入以下命令,每个命令输入完成后并按回车键:
list disk
select disk n(n 是包含目标驱动器的磁盘)
clean
create partition primary
format fs=fat32 quick(或者:format fs=fat32)
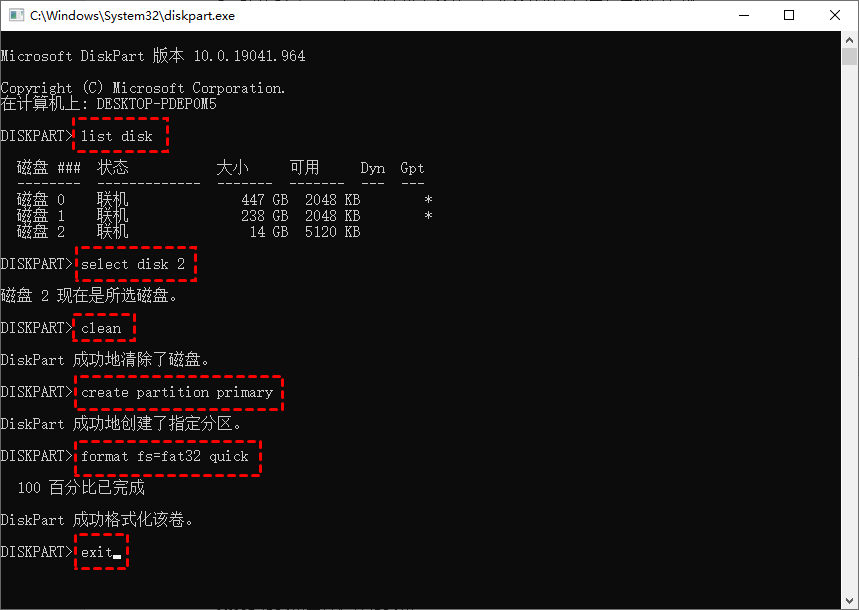
稍等片刻,格式化完成后,输入“exit”退出Diskpart。
注意:使用Diskpart进行格式化时,无法格式化超过32GB的U盘。若您的U盘大于32GB可以尝试方法2。
✔ 方法2. 使用FAT32格式化工具
如果您熟悉命令行,则在Windows 11/10/8/7中通过Diskpart快速格式化为FAT32既高效又方便。如您不熟悉这些命令行,又担心命令输错而导致其他问题的出现,您可以考虑借助FAT32格式化工具进行格式化。
这里,我们将使用傲梅分区助手来将U盘快速格式化为FAT32。傲梅分区助手是一款免费的专业分区管理工具,且操作简单、界面简洁,您可以轻松地将硬盘或U盘格式化为FAT32。此外,它还支持将磁盘格式化为其他文件系统,例如:NTFS、exFAT、Ext4、Ext3和 Ext2。以下是具体操作步骤。
1. 安装并启动傲梅分区助手,在软件主界面将列出您所以的磁盘和分区,然后选择要格式化的驱动器,然后单击“格式化”。

2. 选择“FAT32”作为文件系统。您还可以设置“分区卷标”和“簇大小”。设置完成后单击“确定”。

3. 返回主界面后,点击“提交” > “执行”开始执行快速格式化。

总结
以上就是有关在Windows 11/10/8/7中如何将U盘快速格式化为FAT32的相关内容,文中的两种方法可以应用于不同的存储设备,包括 HDD、SSD、SD卡。如果您的磁盘小于32GB,并且您熟悉编写命令,那么Diskpart是不错的选择。否则,更建议您选择方法2。
此外,傲梅分区助手还具有许多功能,可让您更好的管理您的磁盘和分区。例如,调整分区大小、合并分区、将NTFS转换为FAT32文件系统、MBR转GPT等。
