exFAT可以转成NTFS吗?
“我购买了一个1TB硬盘,其默认格式化为exFAT。但是,当我将它安装到三星电视时,却无法读取它。三星的运营商说我需要将我的硬盘格式化为NTFS文件系统,才能读取。我想知道exFAT怎么格式化为NTFS格式?并且还能够不让数据丢失?任何帮助将不胜感激!”
与FAT32文件系统相比,NTFS和exFAT都没有实际的文件大小或分区大小限制。如果您的存储设备不兼容exFAT文件系统并且您又不想使用FAT32文件系统,NTFS是一个不错的选择。但是如何在Windows 11/10/8/7中将exFAT转换为NTFS?您可以继续阅读以下内容。
在Windows 11/10/8/7中exFAT怎么格式化为NTFS?
虽然有很多磁盘格式化工具可以让您直接在不丢失任何数据的情况下格式化FAT32,但目前exFAT格式化工具却很少。
因此,要在Windows 11/10/8/7 中将exFAT转换为NTFS以使驱动器可以被某些仅识别NTFS的特定设备读取和使用,您需要重新格式化。那么exFAT如何格式化?本文为您提供了4种有效的方法。
注意:在将exFAT转换为NTFS的过程中,为了避免数据丢失,请提前对硬盘数据备份。
✔ 方法1. 通过文件资源管理器进行格式化
将您的U盘连接到您的电脑并确保已检测到它,然后执行以下步骤:
1. 打开文件资源管理器,右键单击U盘并从下拉菜单中选择“格式化”。
2. 在文件系统选项卡下选择“NTFS”,勾选“快速格式化”并单击“开始”,开始将驱动器格式化为NTFS。
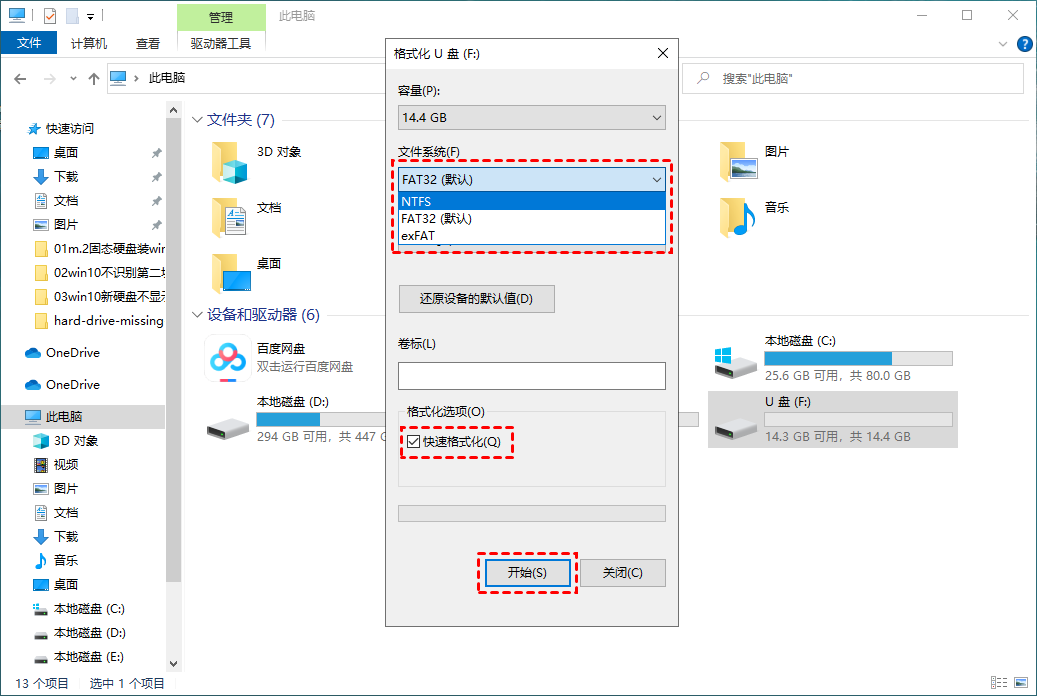
✔ 方法2. 使用磁盘管理进行格式化
对于exFAT怎么格式化为NTFS格式,您可以使用磁盘管理来格式化。磁盘管理作为一个出色的Windows原生磁盘管理工具,您可以使用它来将分区从exFAT格式化为NTFS。
1. 同时按住“Win + R”键,打开运行对话框并输入“diskmgmt.msc”,再单击“确定”打开磁盘管理。
2. 然后,右键单击U盘分区,点击“格式化”,从“文件系统”选项中选择“NTFS”,在单击“确定”。

✔ 方法3. 通过命令提示符将exFAT转为NTFS
对于一些计算机专业人员来说,使用命令提示符是将exFAT转换为NTFS是一种非常常见的方法。但是,当您打开命令提示符并输入:convert X: /FS: NTFS(将X:替换为您的驱动器号)时,您会收到一条错误消息:CONVERT无法供EXFAT驱动器使用。
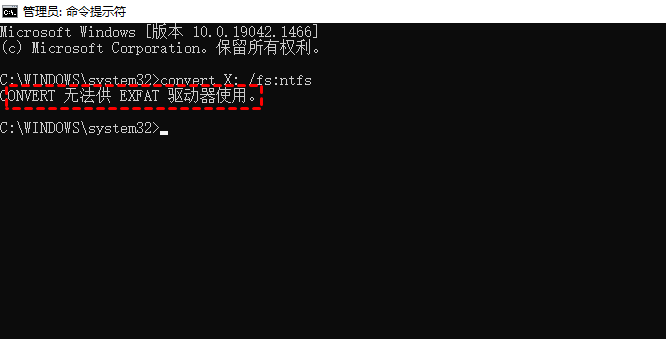
为了将文件系统从exFAT更改为NTFS,您可以使用format命令进行格式化。以下是有关如何使用命令提示符格式化硬盘的指南:
1. 在搜索框中输入“cmd”,右键单击命令提示符并选择“以管理员身份运行”。
2. 输入:format X: /FS: NTFS(将 X: 替换为您的驱动器号)并按Enter。

✔ 方法4. 使用免费的分区管理器进行格式化(推荐)
如果以上的方法您都尝试了,依然无法将将exFAT转换为NTFS,您可以借助于免费的分区管理器——傲梅分区助手。
即使由于文件系统损坏导致磁盘分区损坏或写保护,傲梅分区助手都可以强制的对驱动器进行格式化。除了格式化驱动器,它还提供许多其他高级功能,包括将分区克隆到另一个驱动器、不删除数据合并分区、创建分区等等。
1. 安装并启动傲梅分区助手。然后,右键单击移动硬盘上的分区并选择“格式化”。
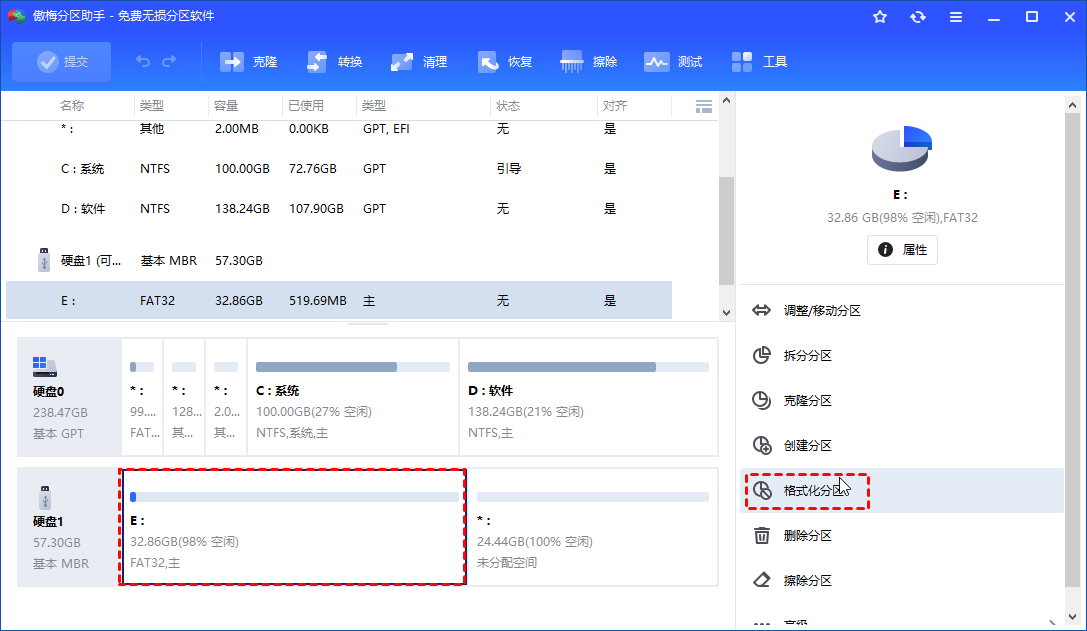
2. 在接下来的对话中,您可以将移动硬盘格式化为exFAT、NTFS、FAT32或其他文件系统,根据您的需求进行选择。选择完成后,再单击“确定”。
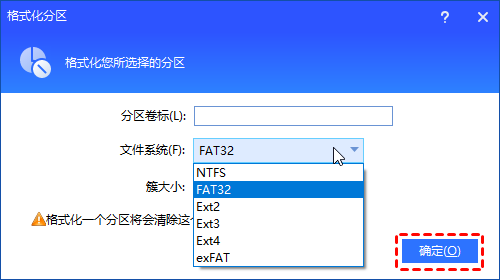
3. 返回主界面,点击“提交” > “执行”提交挂起的操作。
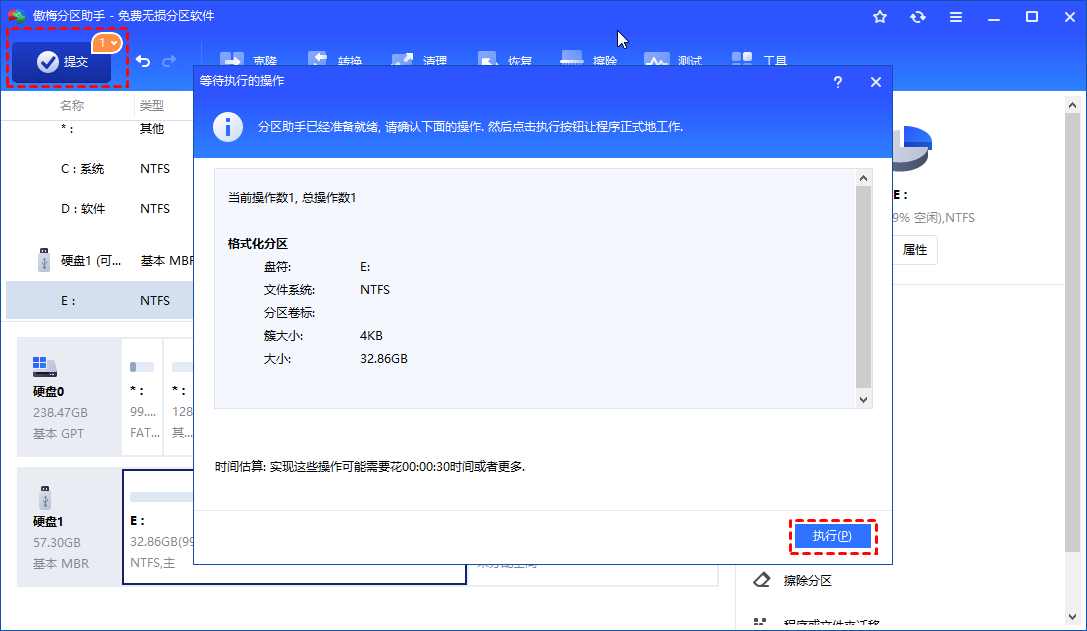
完成exFAT到NTFS的转换后,现在可以将之前的备份文件恢复到硬盘分区。
总结
现在,相信您在了解了我们提供的4种不同方法之后,您已经知道了在Windows 11/10/8/7 中exFAT怎么格式化为NTFS格式。
但是,我们建议您使用傲梅分区进行格式化,不仅是因为其操作简单。而且它还可以帮您处理许多其他的问题,例如,快速地对U盘低级格式化、Win11中怎么格式化为FAT32、磁盘管理不显示U盘等。
