需要在Windows安装期间或重装系统时将GPT转换为MBR格式?那就让我们先来看看什么是GPT和MBR硬盘。
GPT和MBR
GPT(GUID分区表)磁盘使用统一可扩展固件接口 (UEFI)。GPT可以利用超过2TB空间,而2TB是MBR磁盘所限制的大小。GPT磁盘允许创建无限数量的分区。每个GPT分区都有特定的标识GUID和分区内容类型。你可以有更多的主分区。
MBR(主引导记录)磁盘使用标准的BIOS分区表。MBR磁盘在每个磁盘上不支持超过四个主分区。对于大于2 TB的磁盘,不建议使用MBR分区方法。如果分区大小超过2TB,超出部分将无法使用。
为什么要将GPT转换为MBR格式?
从上面的描述来看,GPT磁盘似乎比MBR好很多。我们为什么要费心将GPT转换为MBR?在回答这个问题之前,我想问一下:在基于BIOS的电脑上安装Windows时,您是否收到错误消息:“Windows无法安装到这个磁盘。 选中的磁采用GPT分区形式”?
实际上,有些个人电脑的主板只支持BIOS,并且安装了MBR硬盘,所以对于很多用户来说,他们总是在MBR盘上安装Windows系统。有些电脑没有EFI主板,很多人无法在GPT盘上安装Windows系统。所以,当您的电脑以BIOS模式启动,而您的硬盘未配置为BIOS模式就需要将GPT转换为MBR格式。因此需要寻找安装系统GPT转MBR格式的方法。

安装系统GPT转MBR的方法
基本上,有两种方法可以将GPT转换为MBR格式,以下是安装或重装系统GPT转MBR的详细步骤。
✔方法 1:在Windows 7安装过程中使用Dispart将GPT转换为MBR
步骤1. 在安装过程中按“Shift + F10”打开“命令提示符”窗口。
步骤2. 输入“diskpart”,然后按“Enter”进入操作界面。接下来输入“list disk”查看硬盘属性,然后按“Enter”。
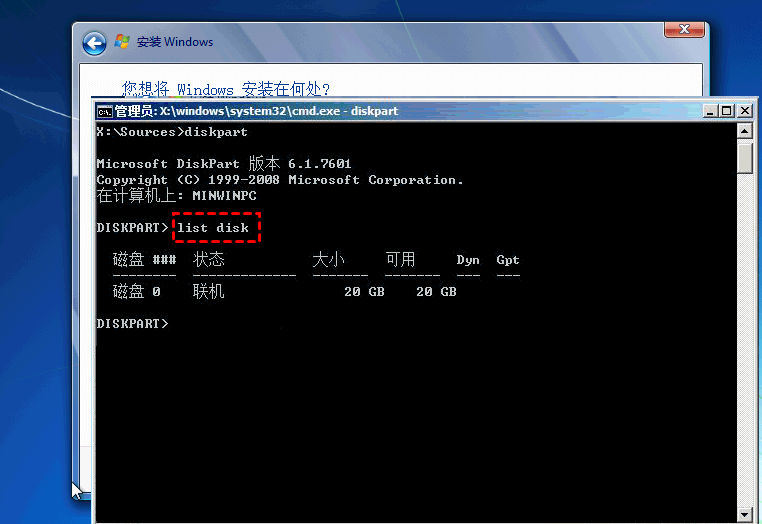
步骤3. 现在输入“select disk 2”。通过使用此命令,您可以选择需要转换为MBR的磁盘号。
步骤4. 输入“clean”清理当前磁盘的分区,然后按“Enter”。
警告: “clean”命令将擦除所选磁盘上的数据。
步骤5. 输入“convert mbr”将GPT转换为MBR格式。
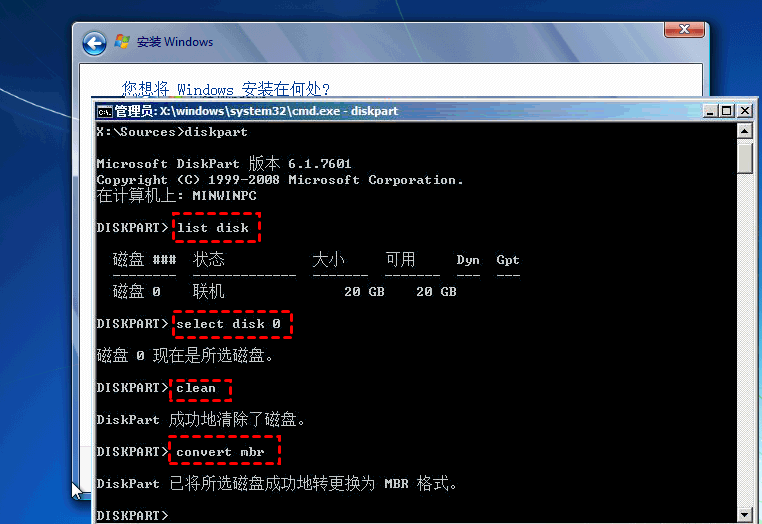
步骤6. 完成后,您可以退出Diskpart,然后返回Windows 7安装过程。
这个方法看起来很方便。但是,它有一个很大的不足,那就是磁盘上的的数据和文件都会被清理。如果不备份GPT磁盘,则该磁盘上的数据都将丢失。如果您不想丢失有价值的文件,可以使用方法2将GPT磁盘转换为MBR而不会丢失数据。
✔方法 2:在安装Windows 7时将GPT转换为MBR而不会丢失数据
为了防止重要数据的丢失,使用免费且专业的工具-傲梅分区助手专业版在安装系统时将GPT转换为MBR是一种非常方便的方法。此工具拥有友好的用户界面,比命令提示符更容易操作。
而且,您不只可以使用它作为安装系统GPT转MBR的方法,还可以使用它对磁盘进行各种操作,如将动态磁盘转换为基本磁盘、硬盘分区、合并分区、擦除磁盘等等。
要使用这个功能非常强大的软件,您需要到下载中心或点击按钮下载傲梅分区助手专业版,安装并启动它。
以下是使用傲梅分区助手完成安装系统gpt转mbr的详细步骤:
步骤1. 将CD或U盘插上另一台正常运行Windows 11/10/8/7的工作计算机,启动傲梅分区助手专业。单击“制作启动光盘”并按照向导完成创建可启动媒体。
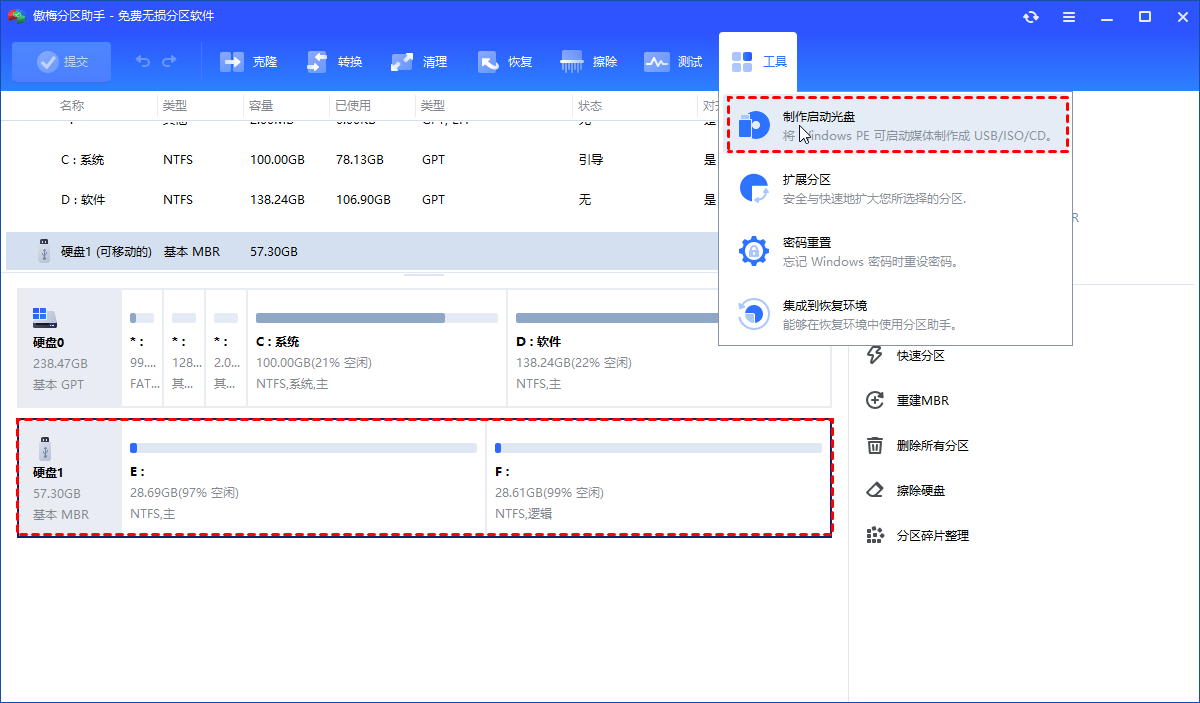
步骤2. 将此可启动盘插上您在安装Windows时遇到问题的计算机,然后在BIOS中选择从创建的可启动媒体启动。
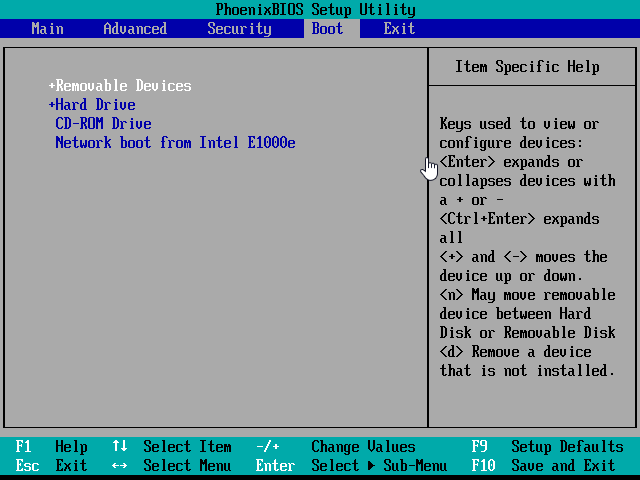
步骤3. 启动后会自动加载傲梅分区助手专业版的界面,右键单击需要转换的磁盘,选择“转换成MBR硬盘”。

步骤4. 单击“确定”以将GPT转换为MBR格式。然后点击“提交”应用并选择“执行”后等待任务完成。
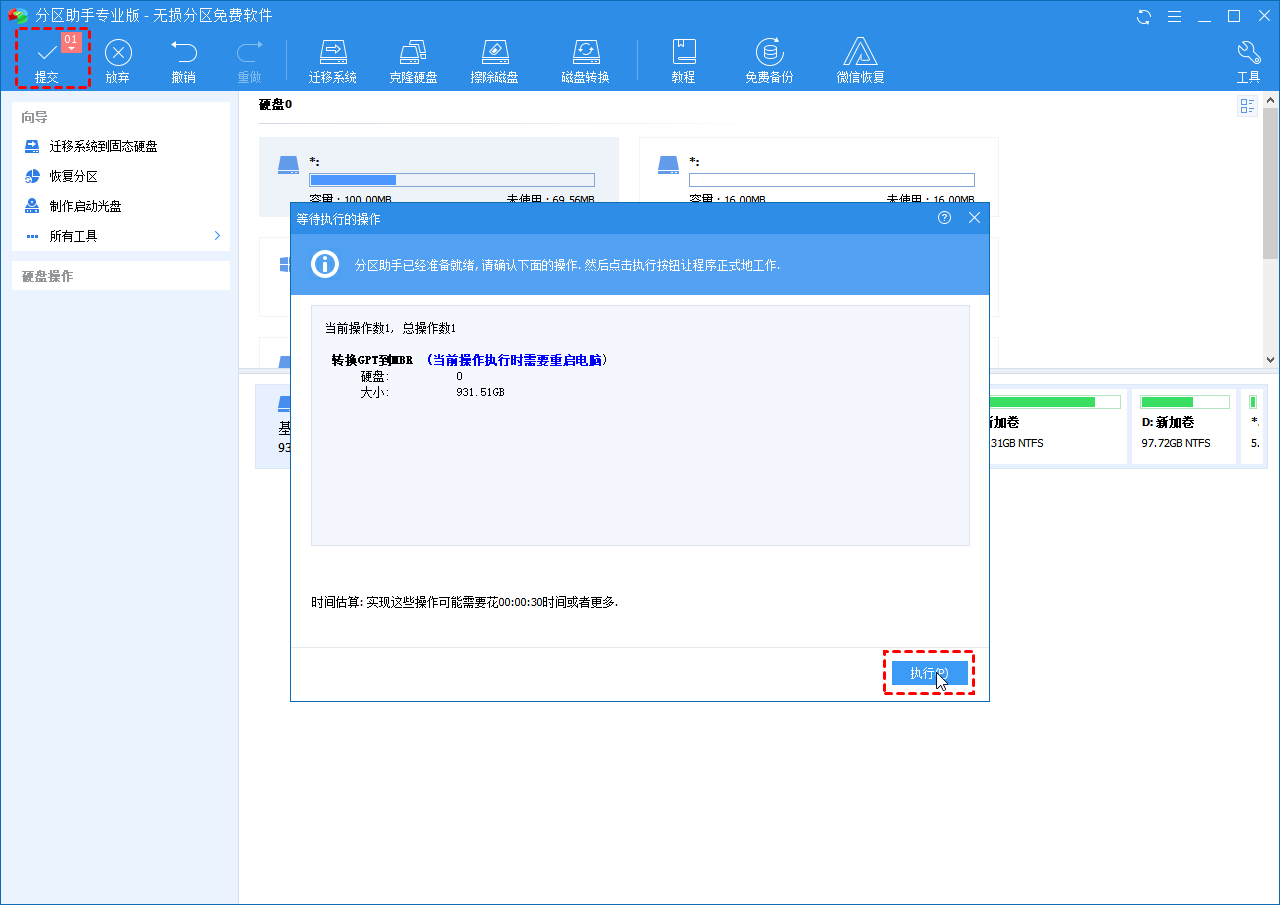
结语
傲梅分区助手专业版是一款功能非常强大的分区管理软件。使用它安装系统GPT转MBR的操作就变得非常的轻松且不会丢失数据和删除分区。
此外,您还可以使用它在不丢失数据的情况下将FAT32转换为NTFS,将硬盘克隆到固态硬盘等。当然,如果数据丢失不是问题,您还是可以使用Diskpart将GPT转换为MBR。
