GPT和MBR是什么意思?
GPT 和 MBR 都是硬盘上的分区样式,每个分区样式都有自己独特的特点。
☞GPT 是使用 UEFI(统一扩展固件接口),较新系统硬盘上的分区表的现代标准布局方式。GPT,GUID分区表的缩放,理论上允许你创建无限数量的分区,但是,在实践中,你的操作系统将限制为128个。
☞ MBR 是主引导记录的缩录,与 GPT 不同,MBR 允许你创建四个主分区或三个主分区和一个扩展分区。由于 GPT 和 MBR 有不同的功能以及限制,你需要选择正确的启动模式 (GPT 或 MBR),以便你的系统正确识别。
使用命令提示将 GPT 转换为 MBR
当用户遇到磁盘或分区问题时,通常会使用内置的Windows 工具以帮助他们解决问题。这些工具总的来说非常有用,可以帮助你在 Windows 7、8 和 10 中的 GPT 和 MBR 之间转换。以下是如何使用命令行转换MBR的方法。
警告:此方法将导致磁盘上的数据被擦除,在操作之前请提前进行文件备份。
备份数据是检查使用磁盘转换命令在 GPT 和 MBR 之间转换时不会遭受数据丢失的特定方法。
第1步:单击"Win +R",在"运行"中键入"cmd"。如果你想在安装 Windows 时将 GPT 转换为 MBR,你可以按"Shift + F10"以发出命令提示。打开 cmd 窗口后,键入"diskpart.exe"并单击"输入"。
第2步:键入"LIST DISK"并点击"输入"。
第3步:键入"SELECT DISK N"(N是你想要转换的磁盘的编号)。
第4步:键入"CLEAN"。(这将导致数据丢失)。
第5步:键入"SELECT DISK N"(n是你要转换的磁盘的编号)。
第6步:键入"CONVERT MBR"。
第7步:键入"EXIT"。
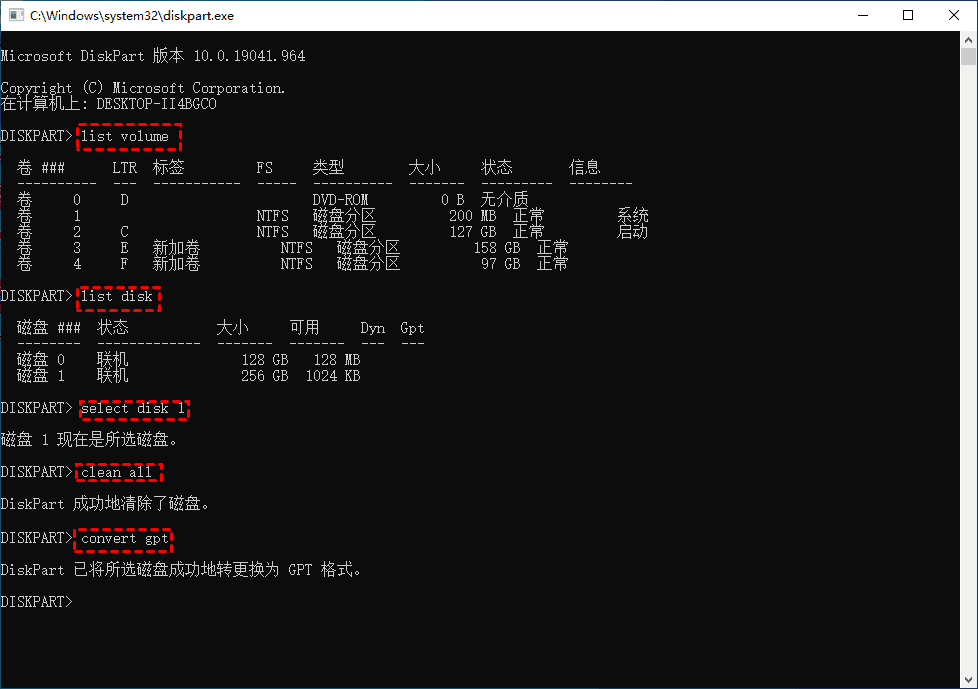
使用傲梅分区助手专业版无损实现GPT转MBR
正如我们刚刚发现的那样,使用命令行转换MBR,避免数据丢失的特定方法是事先备份所有数据,然后删除所有分区再执行转换。由于备份和恢复数据可能是一个漫长而耗时的过程,因此许多用户更愿意使用第三方软件,例如傲梅分区助手专业版可无损实现MBR和GPT的转换。
傲梅分区助手专业版兼容大多数Windows 操作系统(如 Windows 7/8/10、Windows XP)兼容。
第1步:安装并启动傲梅分区助手专业版。
第2步:打开软件界面,单击要转换的磁盘,然后选择"转换为 MBR 磁盘"。
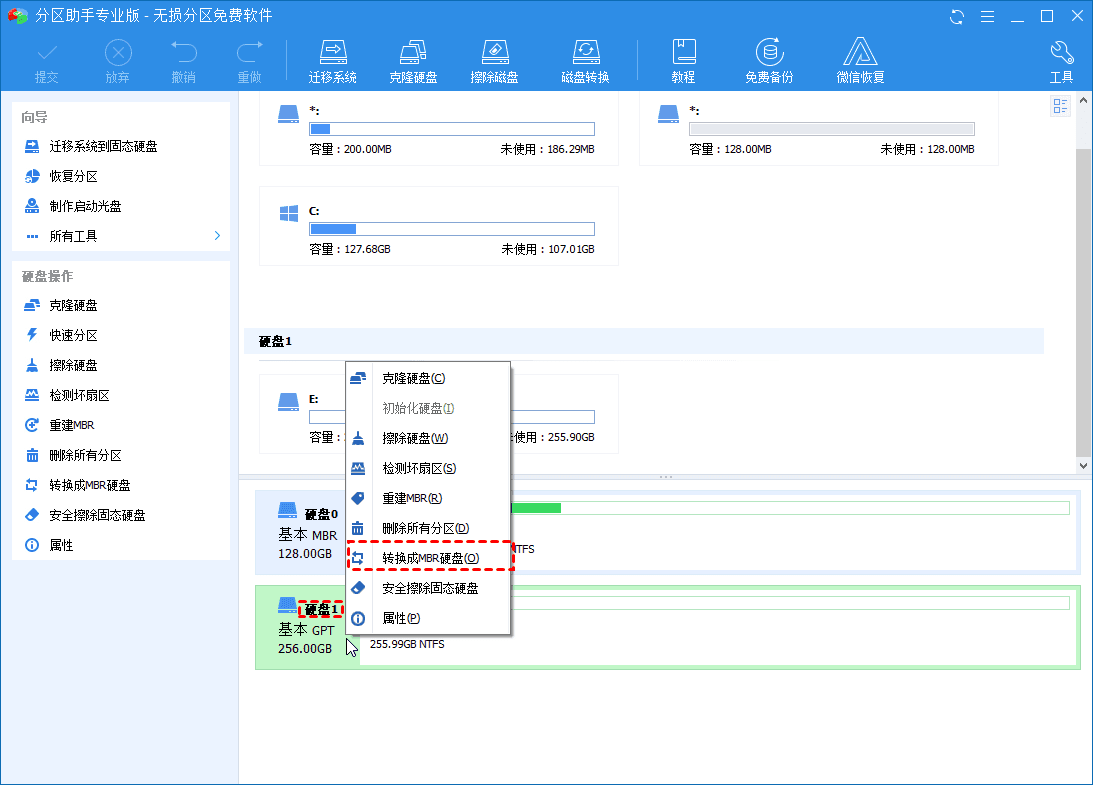
第3步:确认你想通过单击"确定"进行。
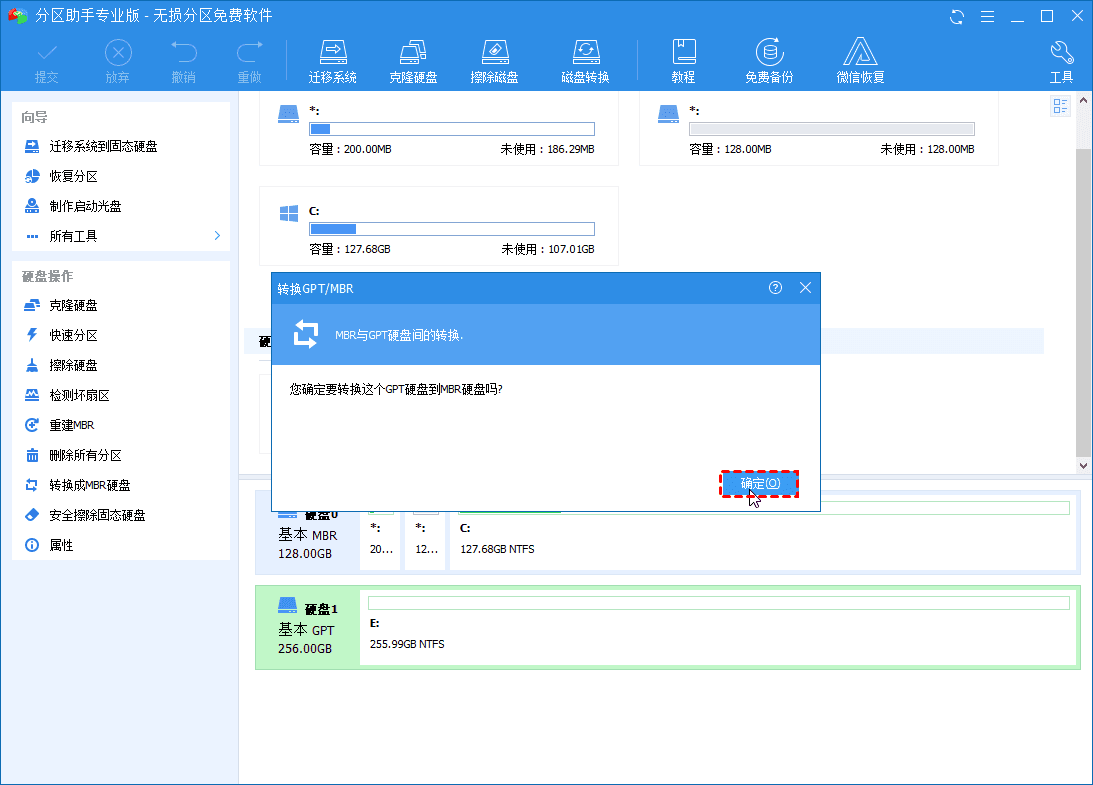
第4步:点击“提交”按钮,执行操作。
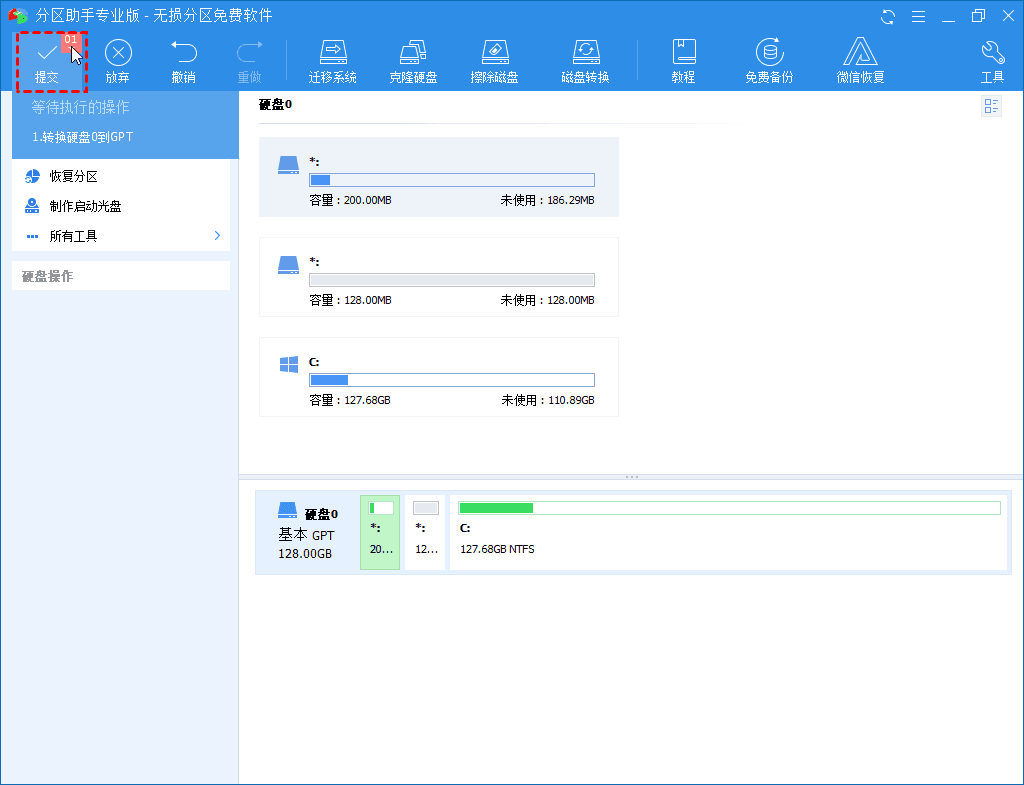
在傲梅分区助手专业版的帮助下,实现MBR无损转换GPT分区是非常容易实现的,该方法同样适用于Windows Server系统的MBR转GPT。
如果你将来需要将磁盘分区格式转换回来,分区助手同样支持将MBR转为GPT
如何在安装Windows10期间将 GPT 转换为 MBR?
第1步: 使用傲梅分区助手创建可启动的介质
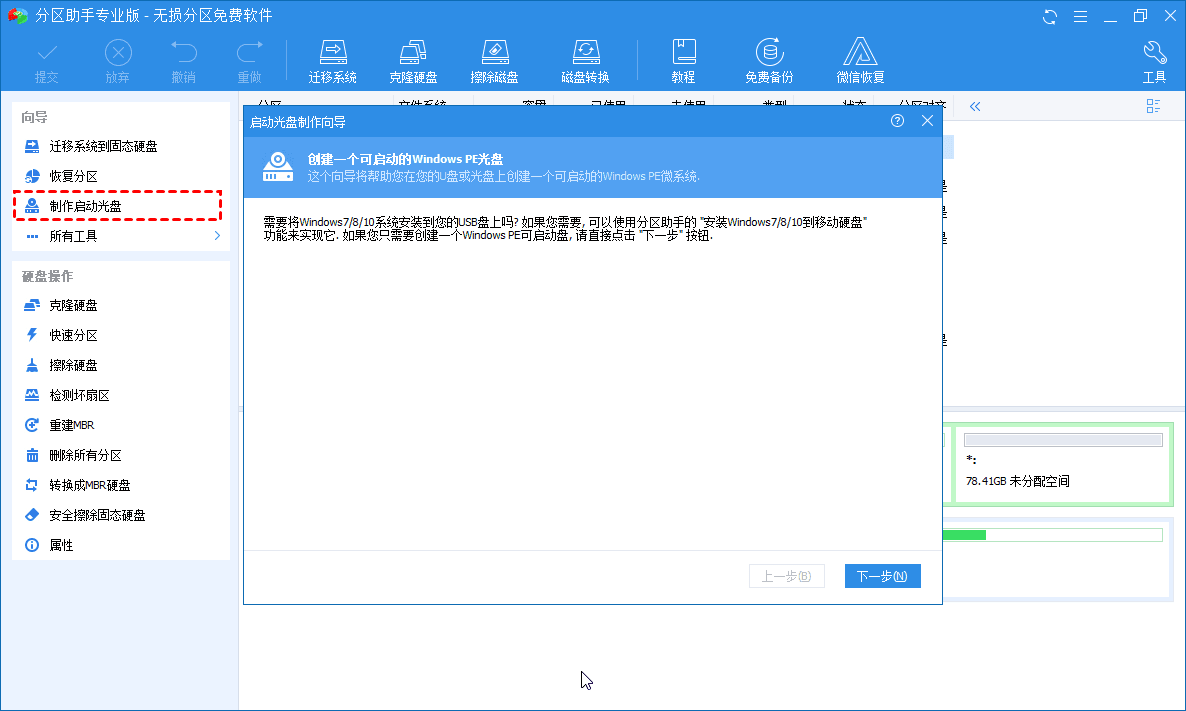
第2步:插入制作好的U盘或移动硬盘,启动计算机并输入 BIOS(通常你可以按下、用于台式机的 Del 和用于笔记本电脑的F2)。在 BIOS 中更改启动序列,使 U盘或移动硬盘成为优先级,然后将进入傲梅分区助手PE界面。
现在,你可以按照上一节的步骤,即可将硬盘GPT改成MBR格式。
总结
总之,要使用命令行转换MBR,你需要先备份数据。如果你选择不备份数据则你将不幸遭受数据丢失,因为磁盘将会被清除。但是,通过使用 傲梅分区助手专业版,你可以在 GPT 和 MBR 之间直接转换,而无需删除分区或擦除磁盘。傲梅分区助手专业版还允许你在安装 Windows 期间轻松转换分区样式。
傲梅分区助手专业版在比较磁盘管理时包括一系列有用的功能。其中包括无损将 FAT32 转换为 NTFS,合并分区,将逻辑转换为主要分区、删除扩展分区和大小分区等等。

