案例:Windows 7开机找不到引导设备错误
“紧急求助!我有一台安装了Windows 7的戴尔Inspiron笔记本电脑,它一直运行的非常良好。但突然某次在启动它时屏幕显示“找不到启动设备-请在硬盘上安装操作系统”、“No Boot Device Found”提示。然后,我按F1重新启动我的计算机,但仍然出现此消息。我的电脑找不到启动设备怎么办?该如何将计算机中的错误提示No Boot Device修复?有任何建议将不胜感激!
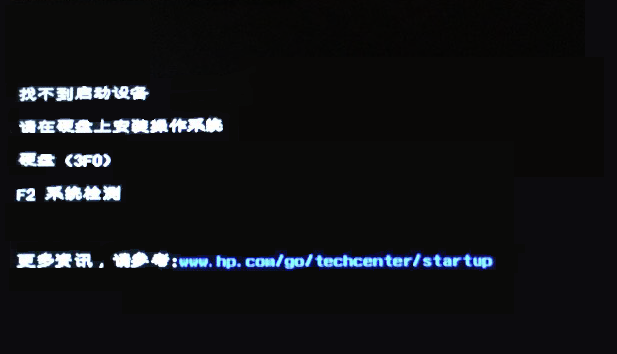
Windows 7/8/10“未找到引导设备硬盘3F0”的原因
在Windows 11/10/8/7启动时遇到错误如“No Boot Device Found”和“未找到引导设备硬盘3F0”可能发生的原因如下:
- 从不包含操作系统的磁盘中启动。
- 可启动磁盘上的MBR或启动扇区已损坏。
- 可启动盘物理损坏
- 电脑感染了病毒。
5种方法完成No Boot Device修复
了解找不到启动设备的可能原因后,接下来看如何使用有效的方法将问题No Boot Device修复。
✔ 修复 1. 检查启动顺序并将BIOS的设置重置为默认值
为确定您从正确的可启动硬盘启动,您可以在重新启动时按某些键进入BIOS界面以检查启动顺序。请按“+”或“-”将可启动硬盘设置为优先启动选项。之后,保存更改并重新启动计算机查看“No Boot Device Found”错误是否消失。如果错误仍然存在,请尝试按照以下步骤将BIOS重置为默认设置:
1. 关闭计算机并等待一段时间。
2. 重新启动计算机并按某个键如F12进入BIOS设置菜单。
3. 在BIOS设置界面,按某个键选择并加载BIOS 默认设置。
4. 保存更改退出并按照提示重新启动计算机。
✎ 注释: 如果您不确定进入BIOS的方法,您可以参考您电脑的用户手册。
✔ 修复 2. 执行硬重置
如果您仍然遇到找不到启动设备错误,您可以尝试执行硬重置完成No Boot Device修复。下面是详细步骤:
1. 关闭计算机。从计算机中移除外部设备。
2. 从计算机中取出交流适配器和电池。
3. 按住电源按钮约15秒来耗尽电脑剩余能量。
4. 装回电池并将交流适配器插上计算机。
5. 开启电脑,查看是否正常开机。
✔ 修复 3. 使用Windows安装光盘运行启动修复
要自动修复“未找到引导设备硬盘3F0”错误,您可以使用Windows启动修复。请看以下步骤:
1. 将您的Windows安装光盘插上您的计算机并从中启动。
2. 在“立即安装”屏幕中,单击“修复您的计算机”。
3. 在系统恢复选项窗口中,选择“启动修复”。
✔ 修复 4. 使用Windows可启动盘运行Bootrec命令
如果启动修复无法解决错误,您可以尝试按照以下步骤运行Bootrec命令修复MBR和引导扇区:
1. 从Windows可启动盘计算机,并在“系统恢复选项”窗口中选择“命令提示符” 。
2. 在命令提示符窗口中,输入下面的命令行并在每个命令行后按“Enter”。
- bootrec /fixmbr
- bootrec /fixboot
- bootrec /scanos
- bootrec /rebuildbcd
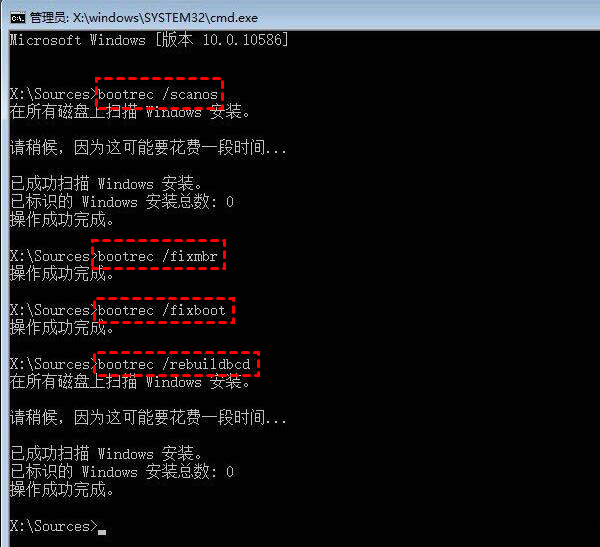
3. 退出命令提示符界面并重新启动计算机。
✔ 修复 5. 修复损坏的MBR无需Windows安装光盘
如果您的系统硬盘的MBR损坏,并且您没有Windows安装光盘,您可以求助于第三方免费的实用工具——傲梅分区助手专业版。它拥有制作可启动媒体和重建MBR功能。因此,您可以使用它来创建便携式可启动设备。然后,从创建的可启动媒体启动Windows 7计算机并重建MBR。
要重建损坏的MBR,您需要先到下载中心或点击按钮下载傲梅分区助手专业版安装后启用它。参考以下文中提供的详细步骤进行操作。
1. 将U盘连接到工作计算机。启动软件,在主页上选择“制作启动光盘”并按照向导继续。
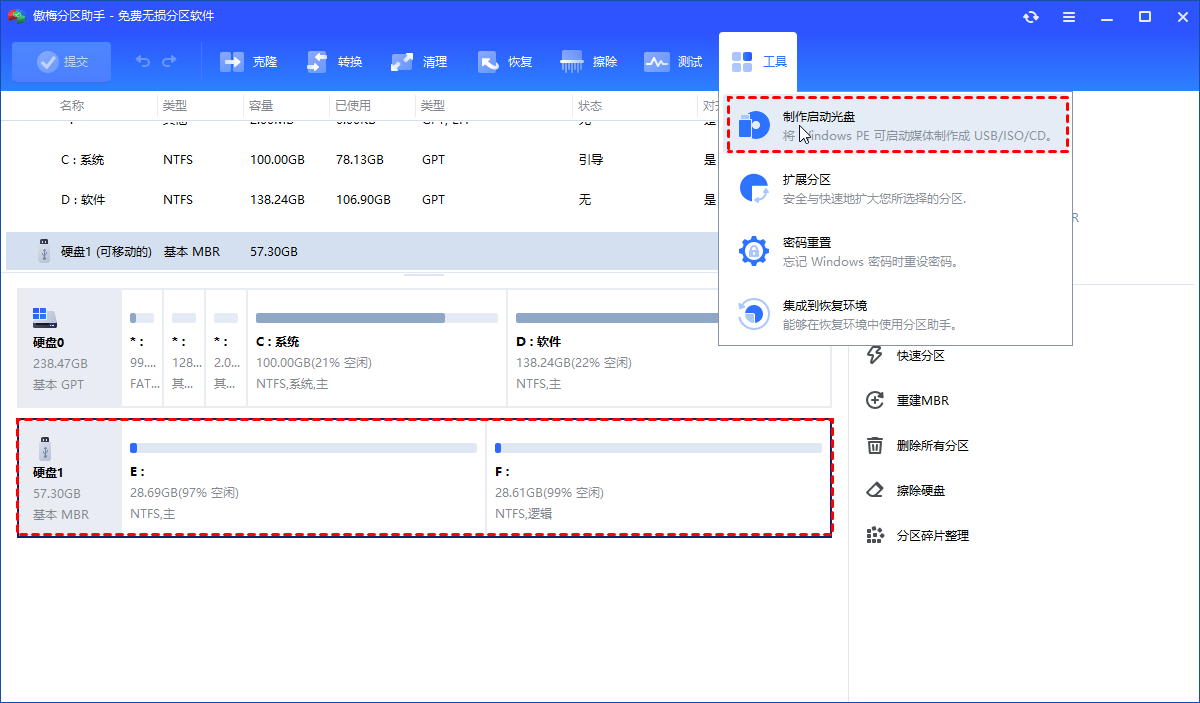
2. 成功创建可启动U盘后,将其插上出现“找不到启动设备”错误的计算机并从中启动。
3. 您将看到傲梅分区助手专业版的主界面。右键单击系统硬盘,选择“重建MBR”。
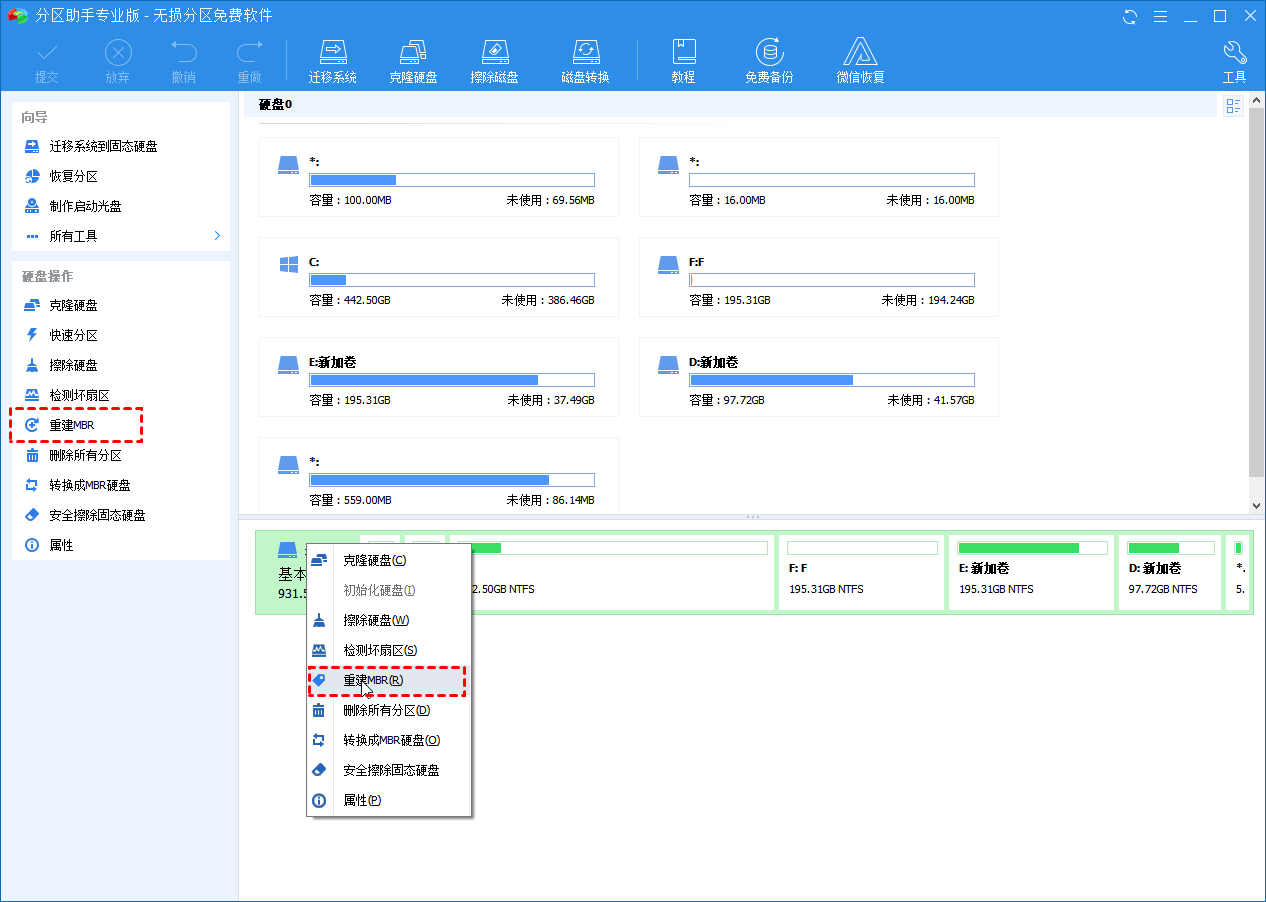
4. 在弹出的窗口中,选择当前操作系统的MBR类型。

5. 返回主界面,单击“提交”并选择“执行”此任务。
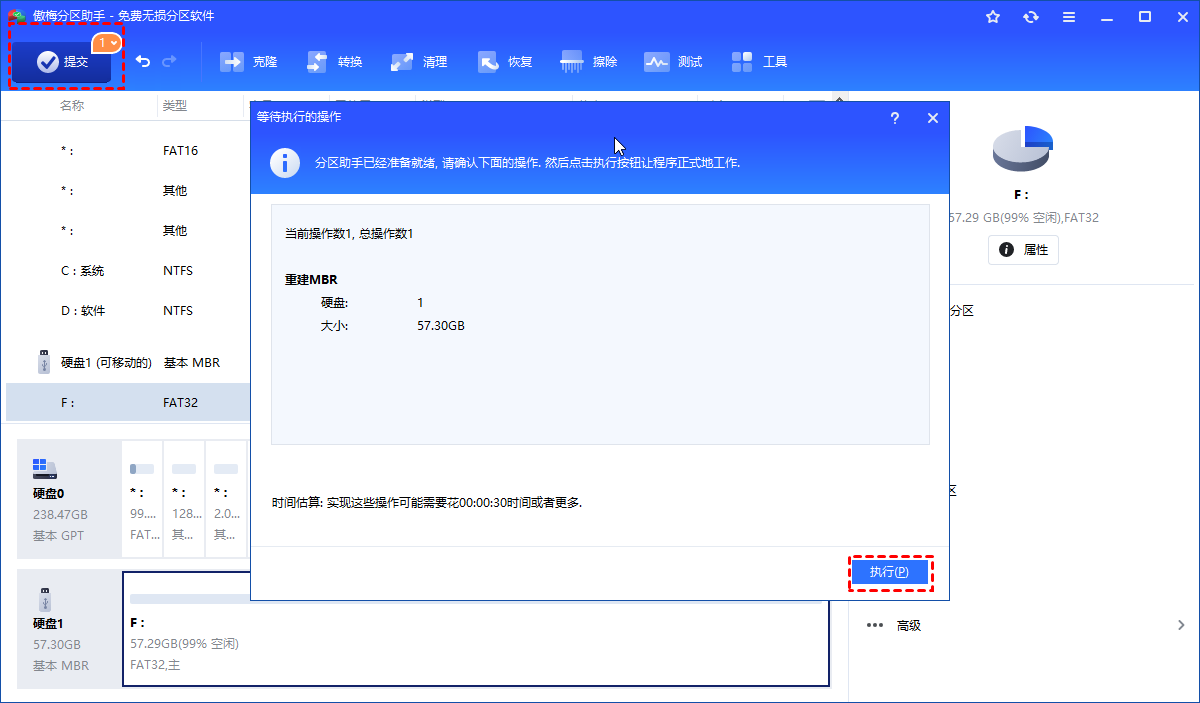
✎ 提示:
• 傲梅分区助手专业版具有很高的兼容性,适用于Windows 11/10/8.1/8/7、XP和Vista。
• 除了修复MBR外,该软件还有许多其他功能,如合并分区、擦除硬盘、克隆系统盘等。
结论
当您在Windows 7/8/10中因“找不到启动设备”错误而引导失败时,请在上述方法中找出合适的来将错误No Boot Device修复。如果仍然无法成功启动Windows计算机,请尝试检查可启动硬盘或运行病毒检测软件。
