安装Win11有哪些简单的方法?
根据微软的官方声明,Windows用户可以从他们的Windows操作系统免费升级到Win11。但是,有些计算机无法直接升级到Win11,因为他们的电脑无法达到升级的基本要求,如GPT磁盘或TPM 2.0。要避开这些要求,用户可以从U盘安装Win11,或者从一台已经安装了Win11系统的电脑上将系统迁移到硬盘中,再从硬盘中启动Win11系统。
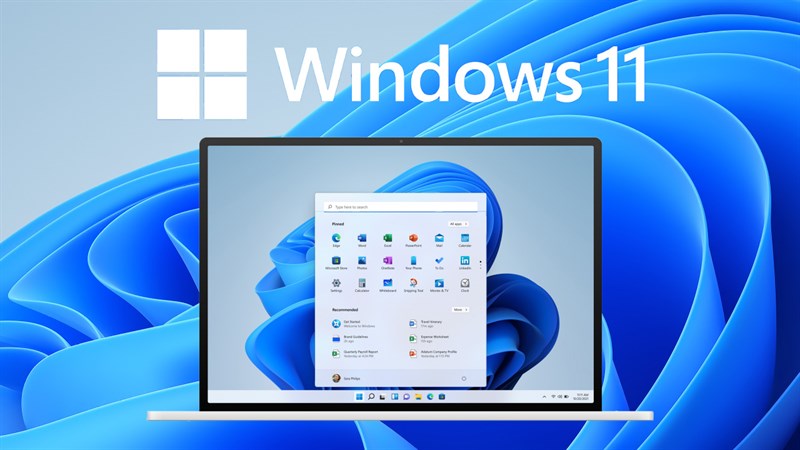
但是Win11启动盘制作对许多用户来说可能有点挑战,别担心,本文会为您制作了一个清晰的教程帮您轻松解决。
如何从U盘安装Win11系统?
在我们开始之前,您需要准备一个至少8GB的U盘,并确保已经清除U盘上的所有数据。
✔ 1. 下载Win11 ISO镜像文件
要进行全新的Win11安装,请从微软官方网站下载Win11 ISO镜像文件。

✔ 2. 通过CMD制作Win11启动盘
下载完成后,打开搜索框搜索“CMD”,右击单击选择“以管理员身份运行”打开命令提示符,并依次输入以下命令,每个命令输入完成后再单击“Enter”键。
✍ 注意:该操作会清除U盘上的所有数据,请提前将U盘中数据进行备份。
删除U盘上的数据:
diskpart
list disk
select disk 2 (您需要将“ 2 ”更改为您的U盘编号)
clean
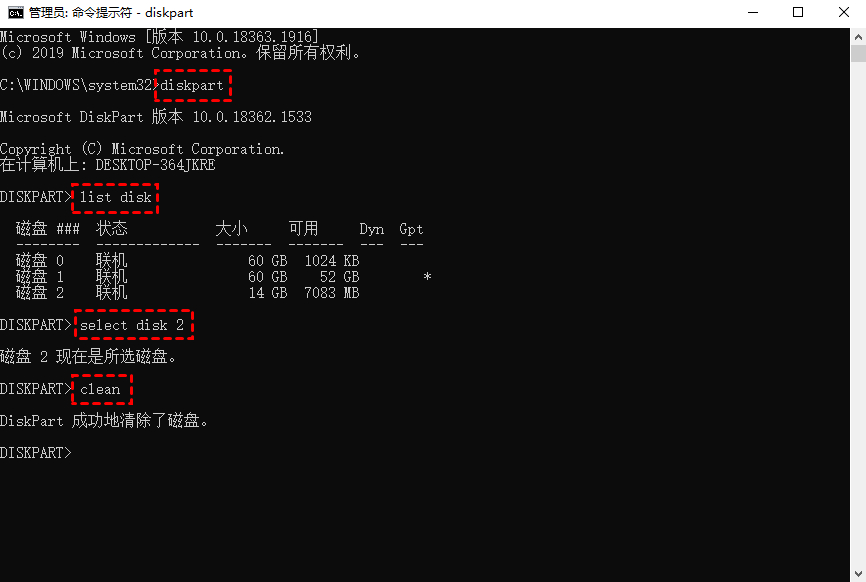
创建主分区:
create partition primary
select partition 1
format FS=FAT32 quick
assign letter=X (“ X ”是分区的字母,改成您想使用的字母。)
exit (退出该工具。)
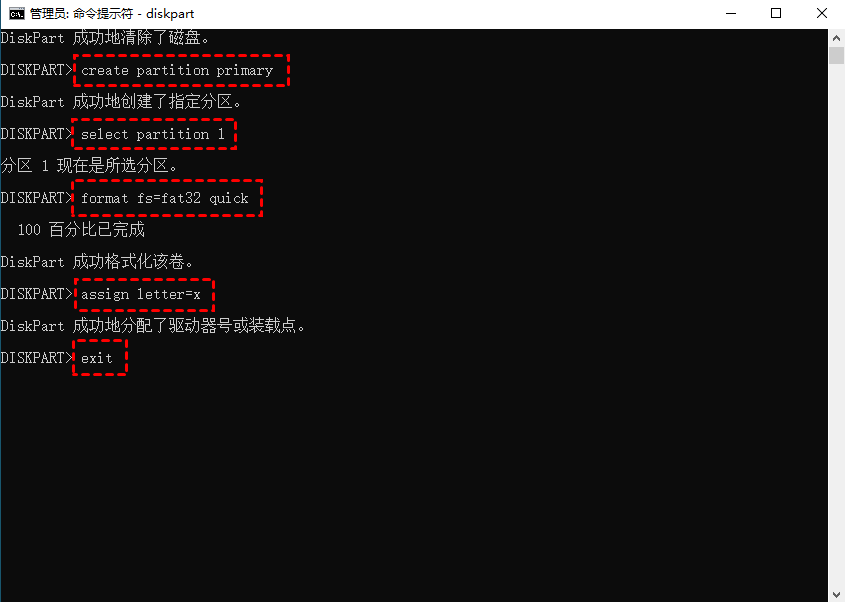
将ISO文件移动到U盘:
再次打开CMD,输入:PowerShell Mount-DiskImage -ImagePath "C:\path\to\Windows11.iso"(确保路径正确),按“Enter”键。
diskpart
list volume
exit (退出 Diskpart)
F: (访问 ISO 文件)
cd boot
bootsect /nt60 X:
xcopy F:\*.* X:\ /E /F /H (将 F 和 X 更改为带有 Windows 11 ISO 映像和U盘的盘符。)
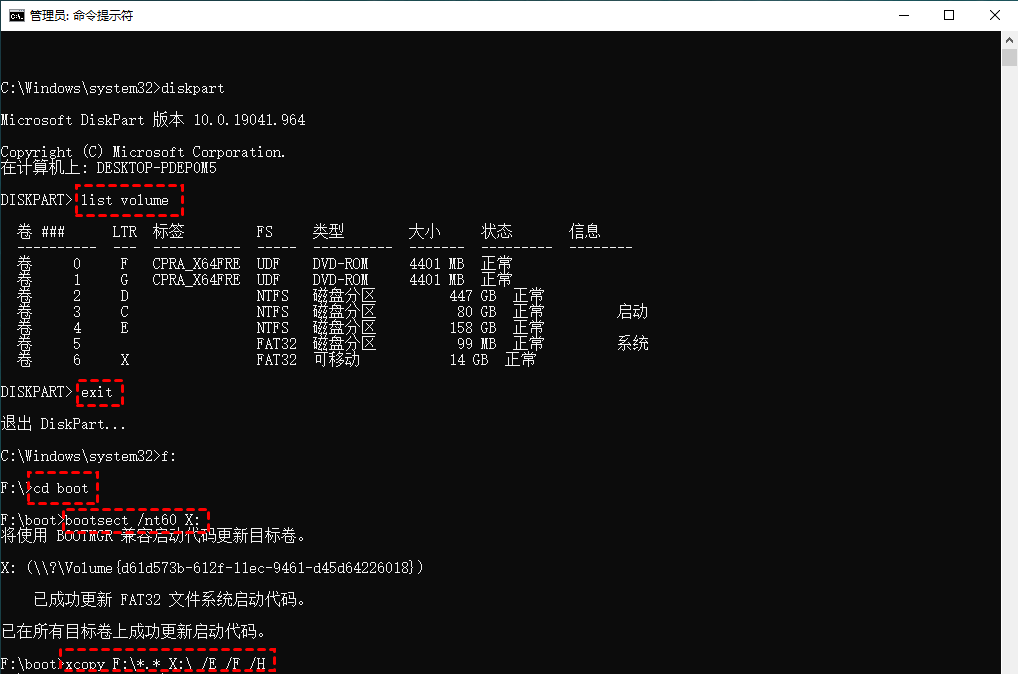
现在Win11的U盘启动盘已经准备好了,接下来就可以开始安装Win11系统了。
✔ 3. 从U盘启动盘安装Win11
在这一部分,我们将从启动盘安装Win11,确保您要安装Win11的电脑是UEFI启动模式。
1. 将U盘连接到电脑,启动电脑进入BIOS,将U盘设置为优先启动项,保存更改。然后重新启动电脑。
2. 您会看到Windows设置窗口,请按照顺序完成设置。
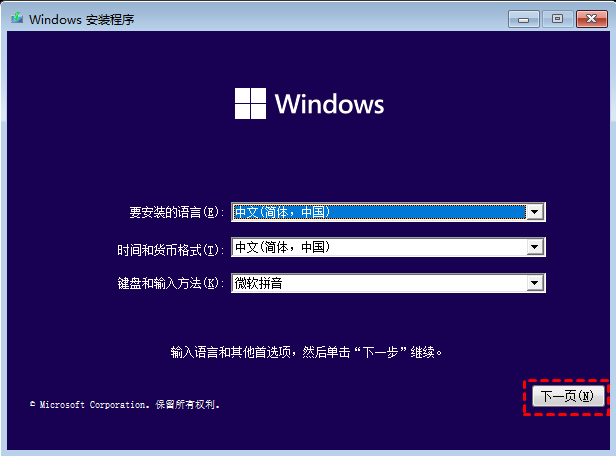
3. 单击“现在安装”。
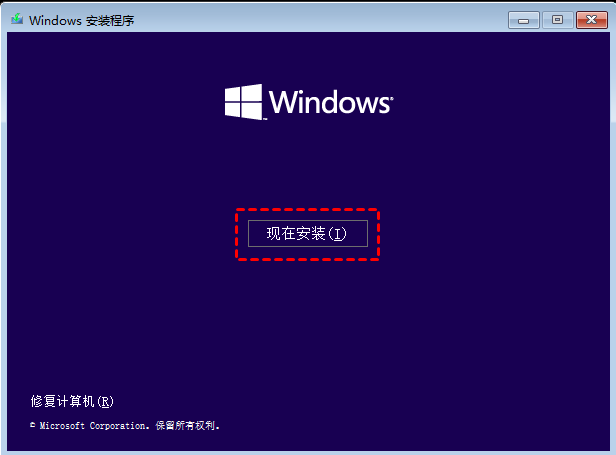
4. 选择“我没有产品密钥”。
5. 选择您要安装的操作系统版本,然后单击“下一步”。
6. 接受许可条款并单击“下一页”,在下一个窗口中单击“自定义:仅安装 Windows(高级)”。
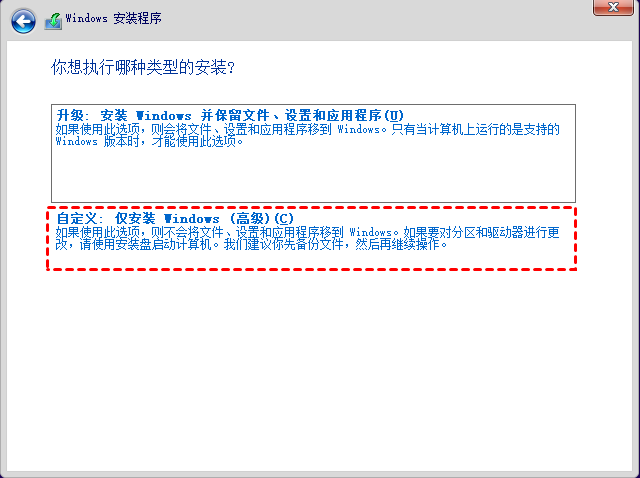
7. 选择您要安装Windows 11操作系统的目标磁盘,然后单击“下一页”。
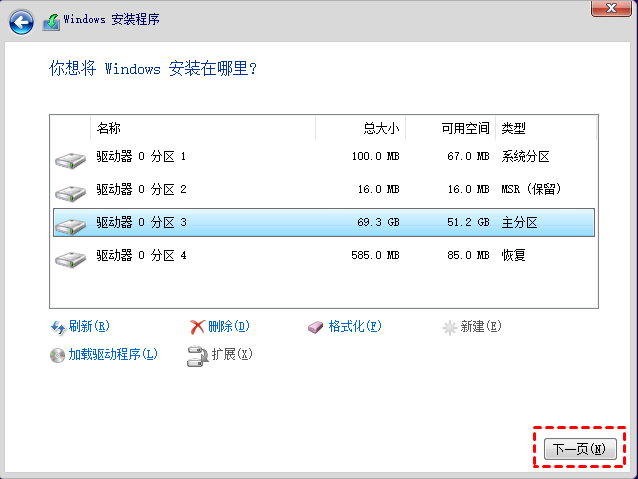
8. 请等待该过程完成,您的电脑将重新启动。
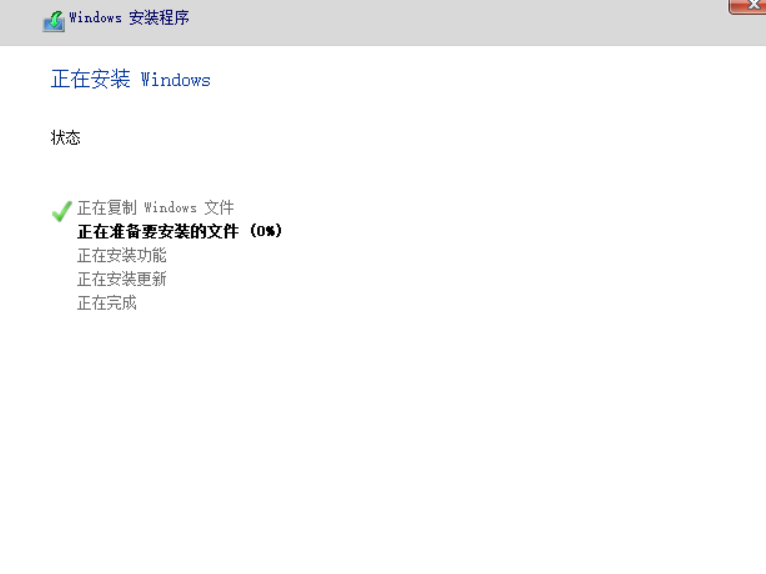
电脑成功启动后,您就可以使用Win11操作系统了。
使用工具软件在硬盘上安装Win11(推荐)
虽然使用CMD制作启动盘安装Win11方法可行,但是时间太长,而且命令复杂,步骤过多,很多用户可能会觉得麻烦。是否有更简单的方法可以在您的磁盘上安装Win11?
答案是有的。傲梅分区助手可以简化CMD的复杂操作,用户可以将Win11操作系统迁移到他们的硬盘上,而无需从头开始安装。
傲梅分区助手中的“迁移系统到固态硬盘”功能可以将所有系统文件和设置复制到目标磁盘,因此用户可以保留源系统中的所有设置。
1. 进入下载中心,下载安装并启动傲梅分区助手。选择上方的“克隆”,再选择“迁移系统”按照程序指示进行操作。

2. 选择目标位置,如果没有未分配空间,请勾选“为了迁移系统到硬盘,我愿意删除这个硬盘上的所有分区”点击“下一步”继续。

3. 在这个窗口中,您可以修改相关信息(包括大小,位置,和盘符),通常都保持默认设置。根据自己喜好设置好之后,点击“下一步”。

4. 阅读完“引导操作系统”注意事项后,可点击“完成”,返回主界面。

5. 返回到分区助手主界面,点击主界面左上角“提交”,查看即将进行的操作,确认无误后,点击“执行”等待完成即可。

执行完成后,您可以将硬盘插入到另一台电脑,并从硬盘中启动Win11系统。
✍ 注意:
⚠️ 迁移后,需要设置电脑的引导顺序:从你安装的那个硬盘上启动系统,通常您可以查看主板说明书或电脑的说明找到怎么在BIOS设置电脑引导顺序。
⚠️ 在使用分区助手迁移系统盘时,您的电脑会自动重启一次。
总结
以上就是U盘安装Win11系统的全部内容了。如果您对计算机比较熟悉,您可以选择使用CMD来创建启动盘安装Win11。但是,如果您使计算机小白的话,建议您选择迁移系统这种方法。这种方法操作起来更加的简单、便捷。
傲梅分区助手所拥有的功能不仅仅是操作系统的迁移,您还可以使用它将系统盘从MBR转换为GPT且不会丢失数据,为低容量的分区扩展容量,以及无损调整分区大小等。
