为什么要拆分本地磁盘?
一般来说,当您购买一台新电脑时,若您没有让商家对本地磁盘拆分,您的本地磁盘上只有一个分区(通常是C盘,也叫系统分区),存放着操作系统文件和一些与操作系统相关的文件。
因此,当您将一些其他数据存储到本地磁盘时,它们将全部保存在系统分区上。当系统分区存在大量的数据时,您很难找到您所需的文件,更重要的是,当操作系统有一天崩溃时,您的个人数据很容易丢失。
为避免此类灾难的发生,我们一般都会对本地磁盘拆分分区,即将本地此盘拆分为多个分区,以便在不同的分区上存储不同类型的数据。
怎么将本地磁盘拆分为多个分区?
那我们该如何划分磁盘分区?本文将为您介绍2种拆分磁盘的方法,一种是使用磁盘管理中的“压缩卷”与“新建简单卷”功能来拆分磁盘,另一种是借助分区软件将本地磁盘拆分为多个分区。
✔ 方法1. 使用磁盘管理拆分分区
Windows操作系统均内置有磁盘管理,它提供了许多功能来帮助您管理您的磁盘。要想使用磁盘管理将本地磁盘拆分,您需先压缩本地磁盘以生成未分配的空间,然后,再创建一个新分区。操作步骤如下:
1. 右键单击“此电脑”,选择“管理”,再依次选择“存储” > “磁盘管理”,打开磁盘管理。
2. 右键单击磁盘分区,选择“压缩卷”,根据提示进行操作。然后,您将获得一个未分配的空间。
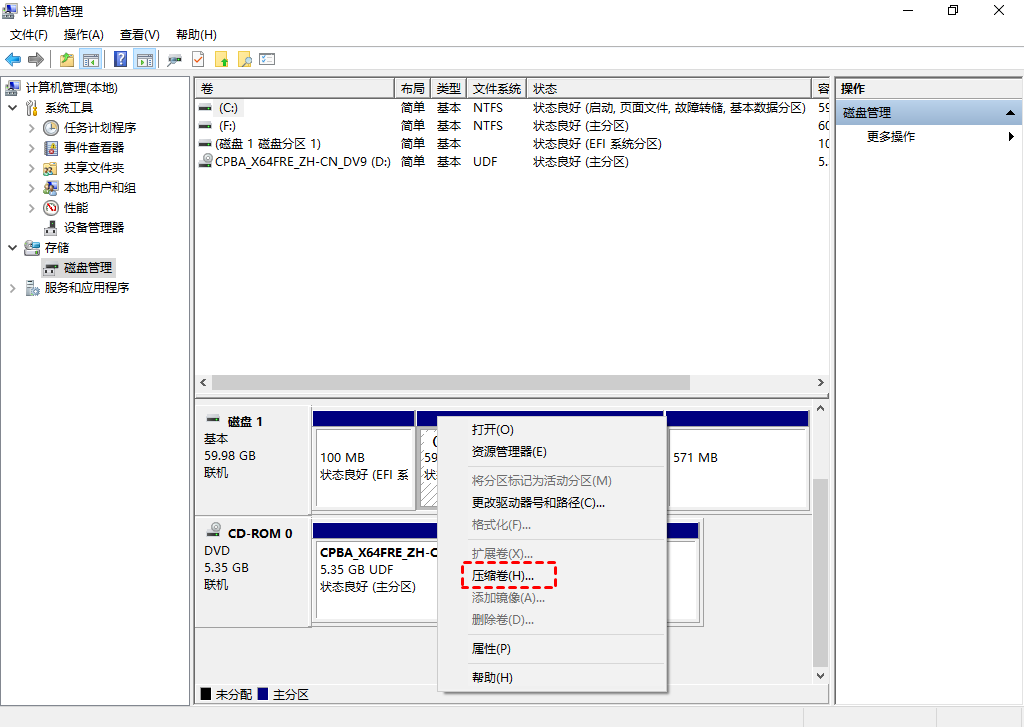
3. 右键单击未分配的空间,选择“新建简单卷”, 再按照新建简单卷向导进行操作。操作完成后,您就可以从磁盘中拆分出一个新的分区。
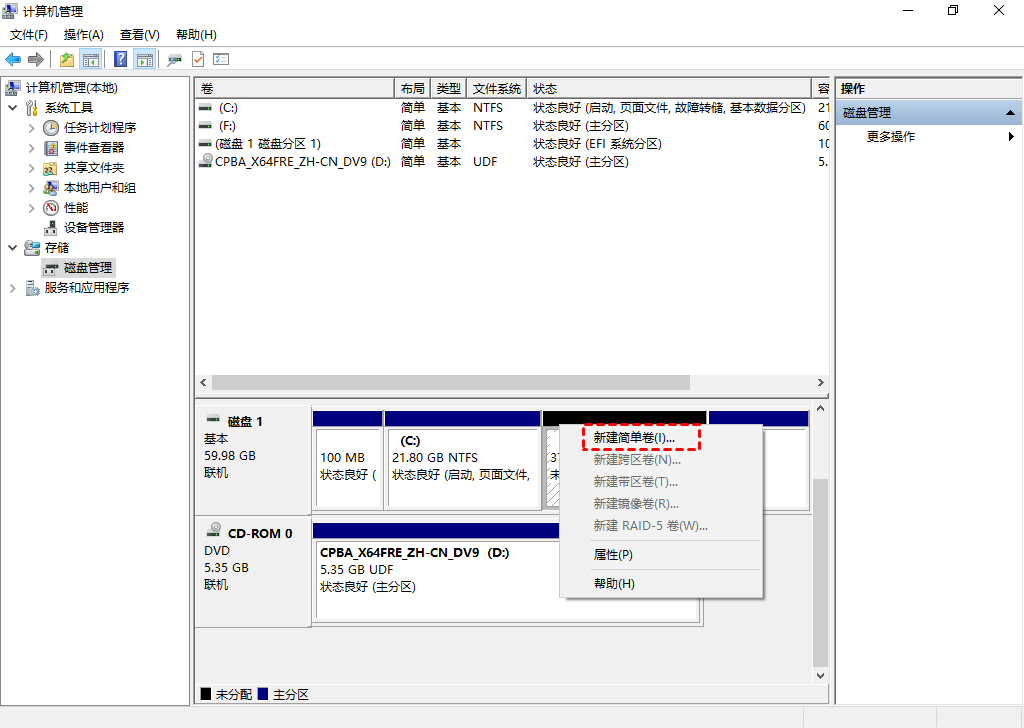
要获得更多分区,只需重复以上操作。但是,在使用磁盘管理压缩卷时,您不能将卷压缩到本地磁盘已使用的容量的位置,因此,在大多数情况下,不能将其缩小到总体积的一半。
此外,磁盘管理只能收缩没有文件系统或使用NTFS文件系统的基本卷。为了更灵活地划分本地磁盘,您可以选择方法2对本地磁盘拆分分区。
✔ 方法2. 通过分区软件拆分磁盘
傲梅分区助手是一款专业的磁盘分区管理软件,自带“拆分分区”功能,可以帮助Windows用户轻松地将大分区的未使用空间拆分成多个较小的分区。而且操作步骤简单,只需几步即可完成磁盘拆分,以下是具体操作步骤。
注意:
• 缩小系统分区将重新启动您的计算机。
• MBR磁盘至多只能支持4个主分区。如果您需要更多的分区,您可以将主分区转换为逻辑分区,然后,创建更多的扩展分区。或者您可以先将MBR磁盘转换为GPT磁盘,因为GPT磁盘可拆分为多个分区,GPT系统盘也支持Windows 11。
1. 安装并启动傲梅分区助手。在软件主界面,右键单击C分区并选择“拆分分区”。

2. 在下一个窗口中,您可以指定从 C分区拆分的新分区的大小和位置,然后单击“确定”。

注意:如果您的本地磁盘是固态硬盘,则可勾选“允许分区对齐以优化SSD或HDD硬盘”。让固态硬盘4K对齐以优化SSD的性能。
4. 返回主界面,点击“提交” > “执行”以应用所有操作。

执行完成后,您可以使用相同的步骤再次拆分另一个分区。
概括
以上就是如何通过磁盘管理和分区软件将本地磁盘拆分为多个分区的全部内容。此外,傲梅分区助手除了能拆分分区之外,还支持从一个分区分配一些空闲空间到另一个分区,合并硬盘分区,移动分区等。
傲梅分区助手支持Windows11/10/8/7等操作系统,如果您运行的是Windows Server系统,您也可以使用傲梅分区助手来管理分区。
