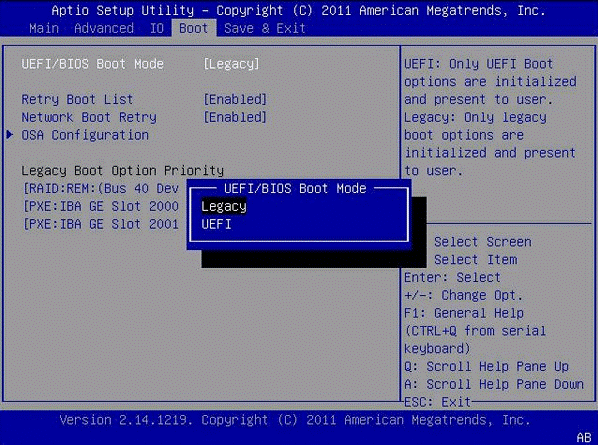错误:指定的磁盘不可转换
“各位大神,我打算将系统盘从 MBR 转换为 GPT,需要先格式化磁盘,因为在运行 Windows 的情况下格式化磁盘是不可能的,我在网上找了一篇教程,但是当我尝试使用命令将磁盘转换为 GPT 时,我收到错误“指定的磁盘不可转换”, 无法转换GPT,请问为什么会发生这种情况以及我能做什么做?”
别担心,很多人在将系统盘转换为 GPT/MBR 时都遇到过同样的问题。接下来我们将告诉你此错误的一些可能原因和解决方案。
指定的磁盘不可转换报错的可能原因
当 Windows 10、8 和 7 安装在 MBR 硬盘上时,系统将使用基于 Legacy BIOS 的启动模式,而 GPT 磁盘将只能使用 UEFI 模式启动。当你想使用Windows将系统盘转换为GPT时,则需要擦除旧的Windows系统,创建GPT分区表,然后重新安装Windows。
在可启动盘种使用diskpart命令转换MBR
在可启动盘中执行此操作,可以避免上述错误,则首先需要在UEFI 模式下启动该盘。同样,如果要启动可启动U盘,则需要在启动光盘之前将启动模式更改为 UEFI模式。
步骤 1. 键入“list disk”并按 Enter。这里将列出您计算机上的所有磁盘。记住哪一个是您需要转换的磁盘。
步骤 2. 键入“select disk 1”并按 Enter 选择磁盘。
步骤 3. 输入“clean”并按 Enter。如果这是一个没有任何分区的空磁盘,您可以跳过此步骤。
步骤4. 选择磁盘后,输入“convert mbr”并回车,就会将GPT磁盘转换为MBR磁盘。
如果在使用Windows安装U盘或光盘时仍然出现“指定的磁盘不可转换”错误,无法转换GPT,则需要使用专业的分区软件将系统盘转换为MBR/GPT。如果你使用专业的分区软件,则无需在转换前擦除驱动器中的所有数据。
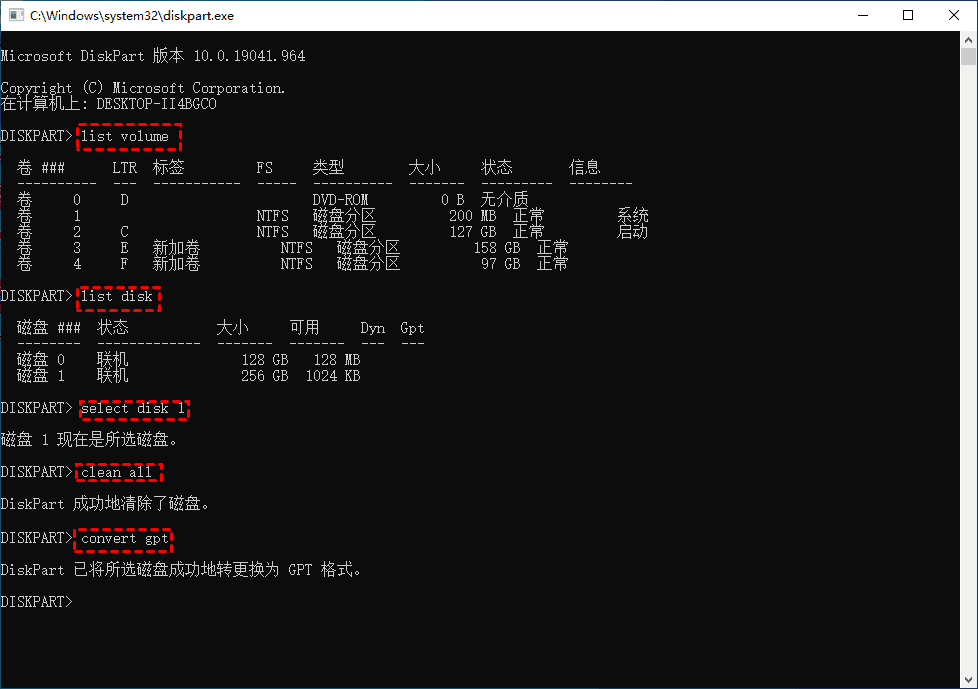
在不影响操作系统的情况下将系统盘转换为 GPT/MBR
如果你不想擦除磁盘,转换磁盘,然后手动重新安装Windows,你可以选择使用 傲梅分区助手专业版,该软件一款免费专业的磁盘管理工具,可以轻松实现磁盘分区大小调整、新建分区、克隆硬盘等,也可实现直接将你的系统磁盘转换为GPT或MBR. 软件能自动识别两种分区格式,并在转换时做相应的引导处理。
步骤1. 安装并运行傲梅分区助手专业版。
步骤2. 右键单击出现“虚拟磁盘服务错误指定的磁盘不可转换”错误信息的磁盘,然后选择选项“转换为 GPT 磁盘”。
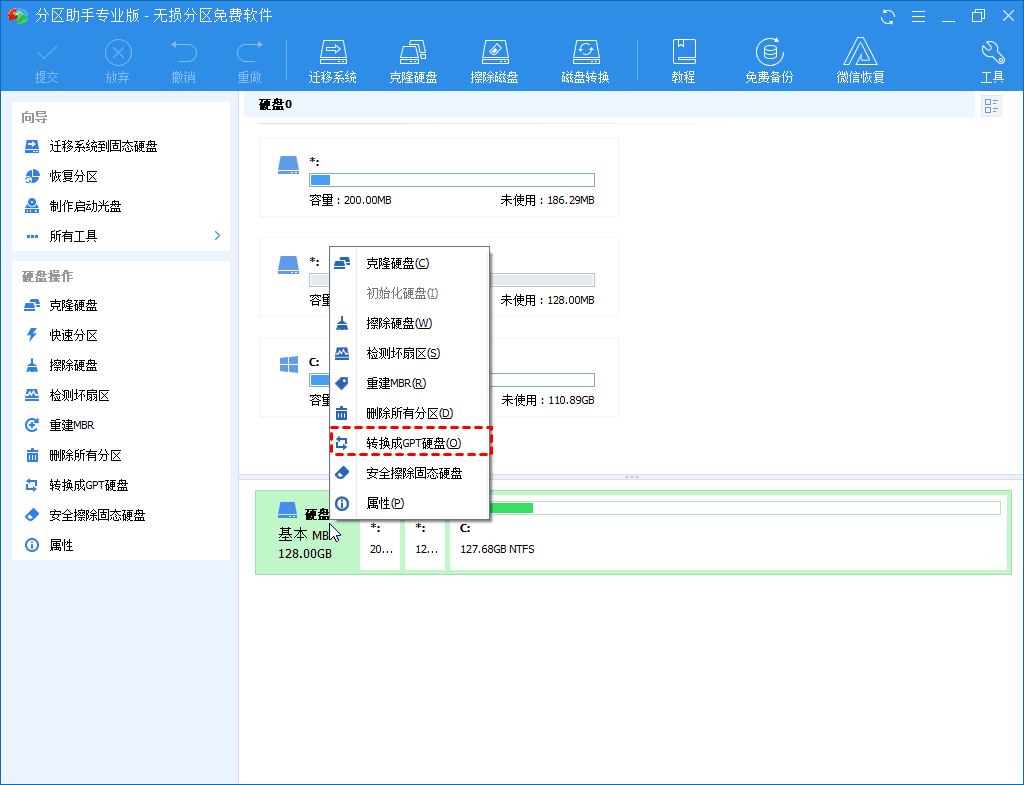
步骤3. 点击“提交”选项以应用此操作。
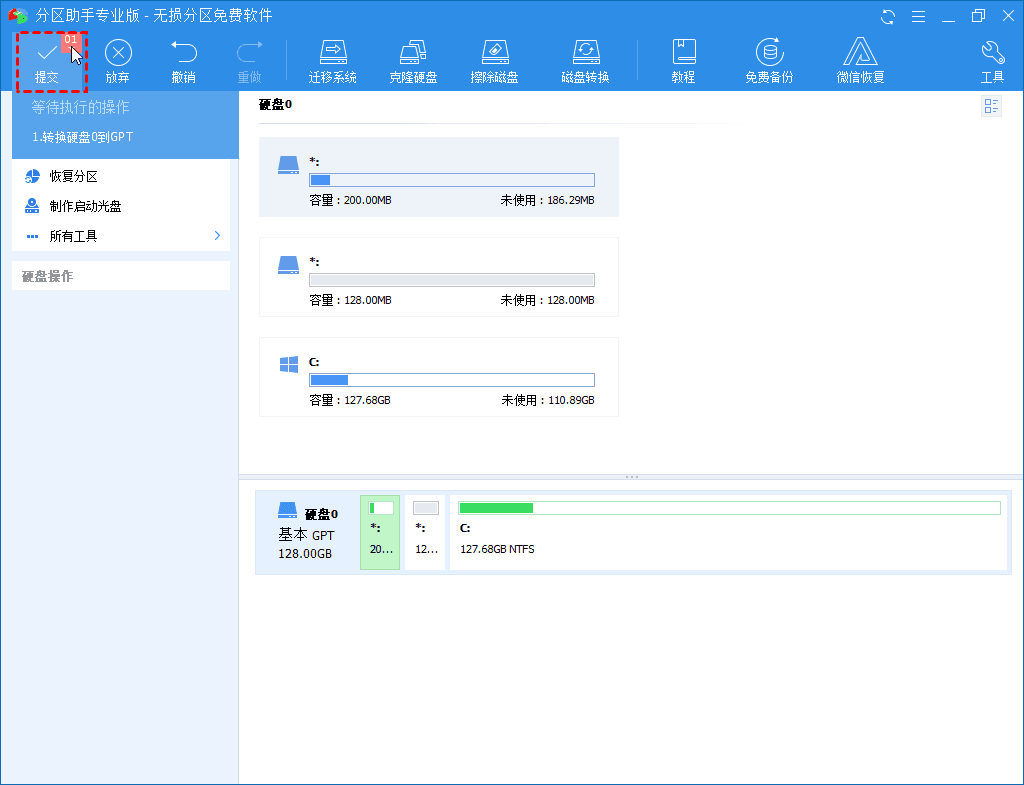
解决“指定的磁盘不可转换”问题,实现转换完成后,你需要启动到 BIOS 以启用 UEFI 启动模式,然后才能正常启动Windows。除了使用分区助手在 MBR 和 GPT 之间进行转换外,你还可以将 GPT 磁盘(已安装操作系统)转换为 MBR。傲梅分区助手甚至可以处理超过 4 个分区的 GPT 磁盘,因此你无需提前删除分区。
如果你已经清理过你的硬盘,那么你可以使用傲梅分区助手的创建可启动媒体功能,通过U盘启动计算机来转换磁盘。
结论
总之,傲梅分区助手可以帮助你解决你可能遇到的各种转换问题,包括“指定磁盘不可转换”错误。如果你是 Windows Server 用户,遇到了此类错误,同样可以使用傲梅分区助手专业版来解决!