“Windows 11/10/8/7磁盘管理中U盘显示无媒体”
“我刚买了一个4GB的金士顿U盘。在插上计算机时,它会自动进入识别过程,然后弹出一个窗口,说明设备已安装并可以使用。该设备在Windows资源管理器中显示为可移动磁盘 (H:)。
但是,当我单击设备时,会出现一个弹出窗口‘请将磁盘插入驱动器D:’,在属性中可用空间和已用空间均为0。在磁盘管理中可以显示驱动器号D:,但未显示分区而显示‘无媒体’。如果可以提供在Windows 7/8/10中U盘无媒体修复的任何方法,将不胜感激。”
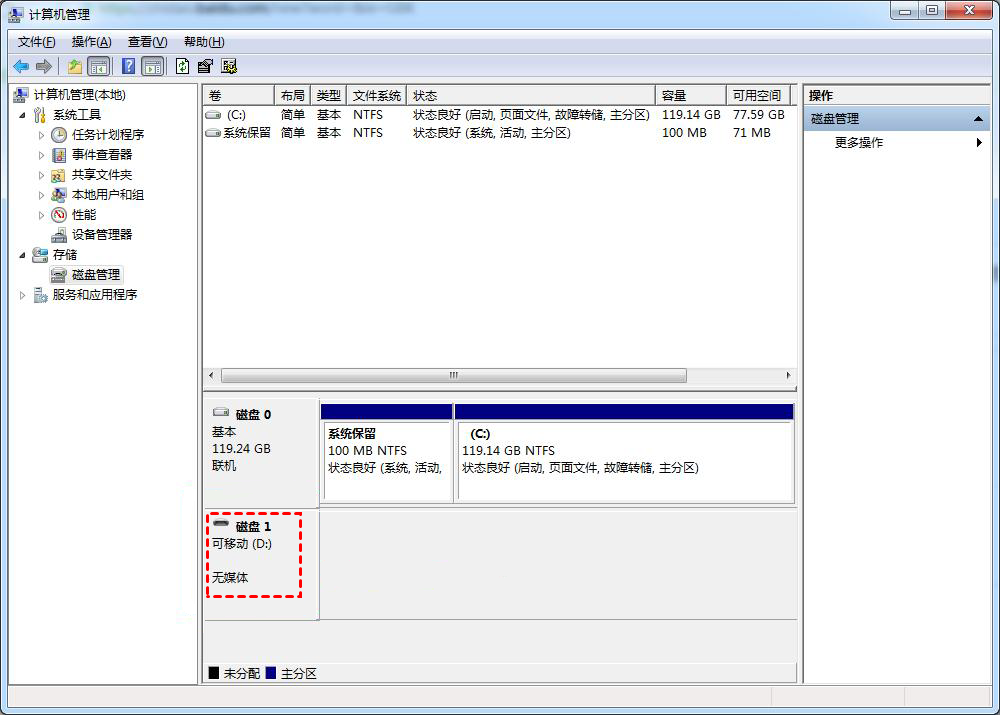
在计算机使用过程中,我们也会会遇到上述网友所说的问题,有时Windows 11/10/8/7磁盘管理中显示“无介质”错误消息,在命令提示符中查看也是无介质,空间为0。为什么会出现USB存储设备无媒体或无介质错误呢?
U盘显示无媒体的可能原因
在磁盘管理中,当U盘显示无媒体时,表示计算机无法正常与驱动器通信。在计算机中它是空驱动器,您将无法访问U盘中保存的数据。一般来说,导致此问题的可能原因主要包括以下几个方面:
- 计算机端口和U盘之间的连接不良或松动。
- USB驱动程序已过期或未正确安装。
- 没有从计算机中弹出而强行拔下U盘。
- 病毒感染。
- 设备的MBR或PBR损坏。
- USB端口供电不足。
- 将多个U盘连接到一台计算机导致USB端口过载,然后触发USB显示无媒体问题。
- U盘上存在坏道。
- 闪存驱动器故障。当闪存控制器无法与驱动器上的NAND闪存通信时,也会发生U盘无媒体错误。然后,Windows会将U盘视为空磁盘。
- USB设备在BIOS中被禁用。
了解了U盘无媒体容量0字节的原因后,以下部分将介绍Windows 11/10 U盘无媒体怎么修复的详细方法。
在Windows中U盘无媒体修复的7种方法
在这里我们收集了一些有效的修复方案。您可以一一尝试,直到解决此问题。
✎ 先尝试一些快速修复方法:
• 尝试插上另一个USB端口,检查是否是端口损坏导致U盘无媒体错误。
• 检查USB连接是否足够牢固。
• 运行防病毒软件以清除可能的病毒或恶意软件。
• 为USB设备提供单独的外部电源。
如果幸运的话,U盘显示无媒体问题将得到解决,如果没有,请查看以下U盘无媒体修复方案。
✔ 解决方案 1. 在设备管理器中更新或重新安装USB驱动程序
如果USB驱动程序已过时,U盘也可能会显示没有媒体。您可以在设备管理器中更新它。
步骤1. 在搜索框中输入“设备管理器”,然后从结果列表中选择并打开它。
步骤2. 展开“磁盘驱动器”并在磁盘管理中找到显示无媒体的USB。右键单击它并选择“更新驱动程序”。
如果没有任何变化,您可以单击“卸载设备”,然后将其从计算机中取出,再重新插上以检查问题是否得到解决。
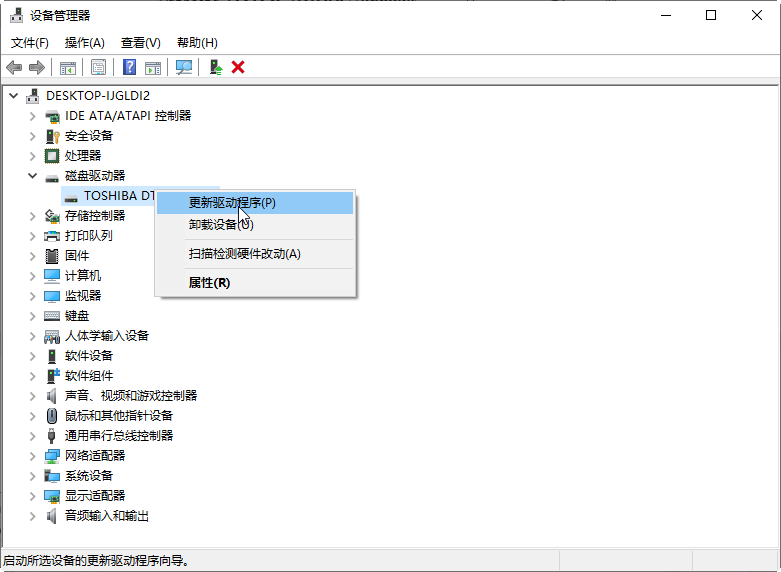
✔ 解决方案 2. 在磁盘管理中更改USB驱动器属性
一些用户反馈这种方法可以修复U盘显示无媒体的问题,因此您可以尝试一下。
步骤1. 在磁盘管理中,右键单击U盘并选择“属性”。在弹出的窗口中,选择“卷”选项卡。然后单击U盘并选择“属性”。
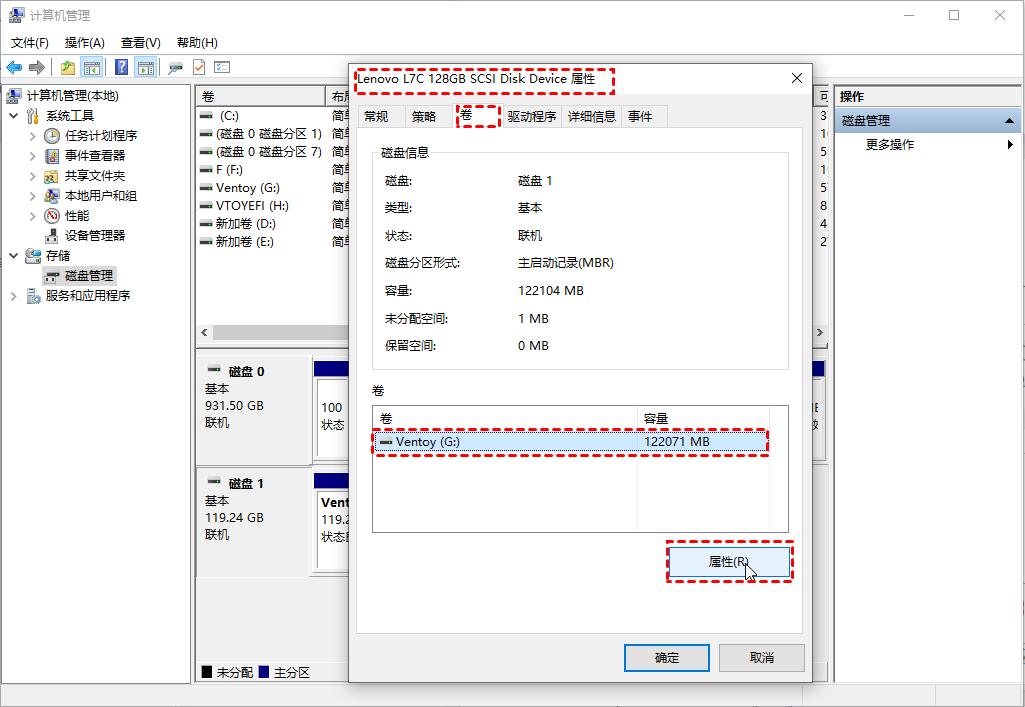
步骤2. 在可移动磁盘属性窗口中,转到“硬件”选项卡,单击“所有磁盘驱动器”表中的U盘,然后单击“属性”。
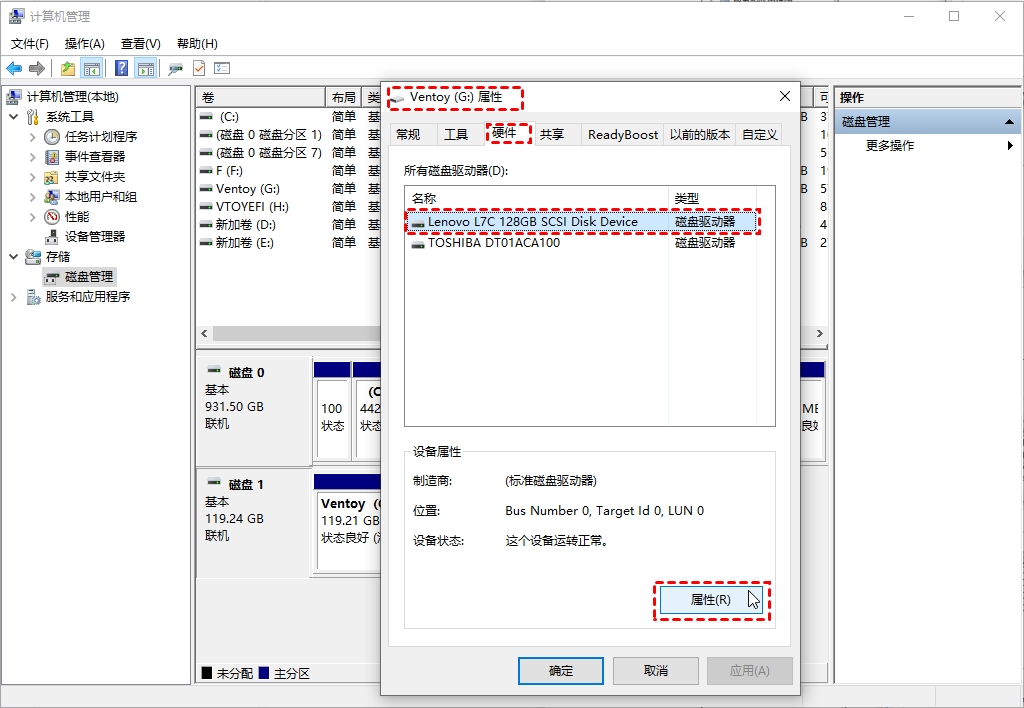
步骤3. 在此窗口中,单击“卷”选项卡,然后单击“写入”。当有关磁盘、类型、状态、分区样式等卷信息都填满后,单击“确定”。
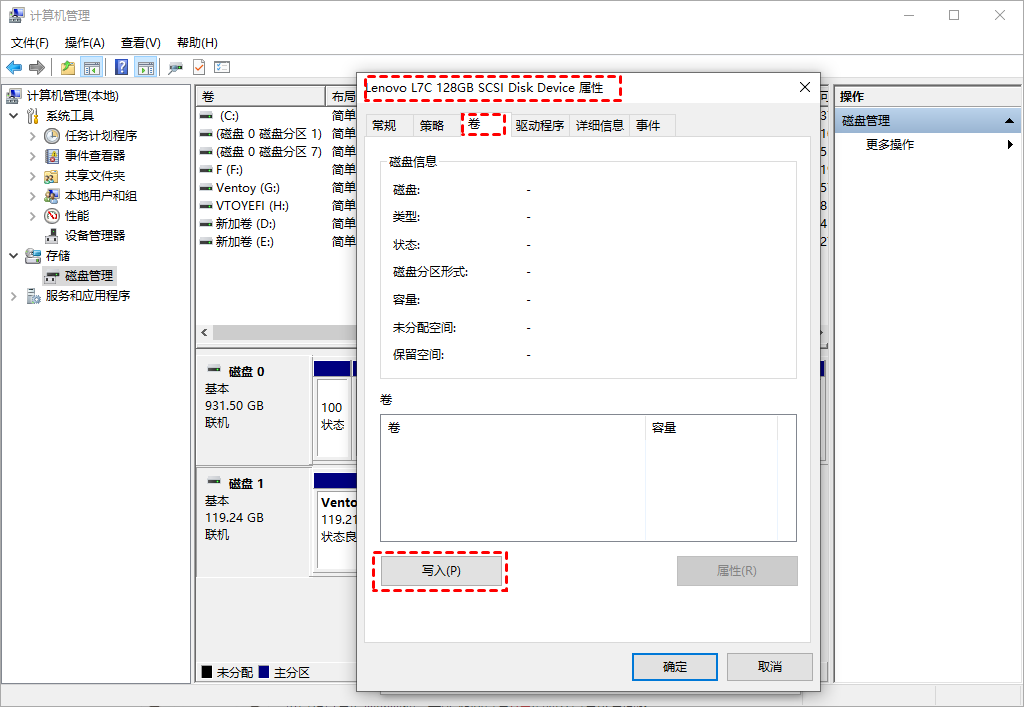
操作结束后,您将看到显示的信息。现在您可以检查USB存储设备无媒体问题是否已修复。
✔ 解决方案 3. 更改驱动器号并运行CHKDSK以修复磁盘错误
尽管USB没有任何分区,但您仍会看到驱动器有一个驱动器号。然后您可以尝试更改驱动器号,再运行CHKDSK来修复硬盘错误。
☞ 更改U盘的驱动器号:
步骤1. 同时按“Windows+R”,输入“diskmgmt.msc”并按“Enter”打开磁盘管理。
步骤2. 右键单击U盘并选择“更改驱动器号和路径...”。
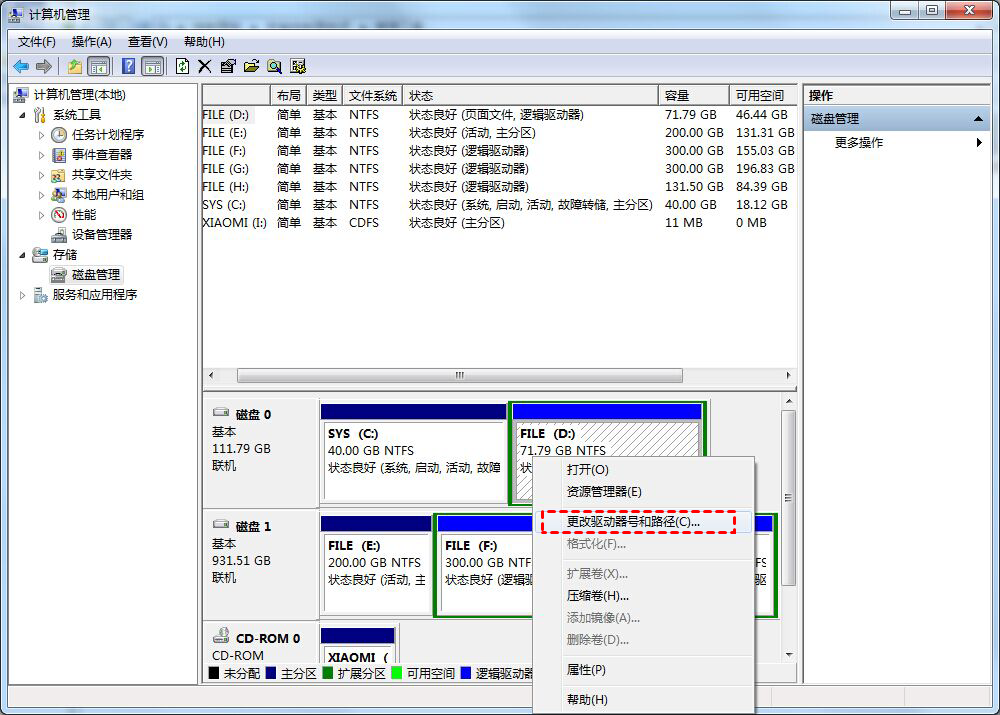
步骤3. 在弹出的窗口中,单击“更改”并为分区分配一个新的驱动器号。
步骤4. 单击“确定”确认操作。
☞ 其次,运行CHKDSK修复USB无介质错误:
步骤1. 点击“搜索”框,输入“cmd”,右击命令提示符图标,选择“以管理员身份运行”。
步骤2. 在命令提示符窗口中,键入“chkdsk e: /f /r /x”并按“Enter”,其中e代表U盘的驱动器号。

✔ 解决方案 4. 重建MBR实现U盘无媒体修复
如果是损坏的MBR导致在磁盘管理中U盘显示无媒体,您可以使用傲梅分区助手专业版来重建MBR。它是一款免费且强大的磁盘管理软件,使您可以轻松地重建或修复外部硬盘和U盘的MBR。只要点击几下就可以轻松完成重建或修复操作。
您需要先到下载中心或点击按钮下载傲梅分区助手专业版,安装并启动它。
步骤1. 打开傲梅分区助手,在主界面上,右键单击U盘并选择“重建MBR”。
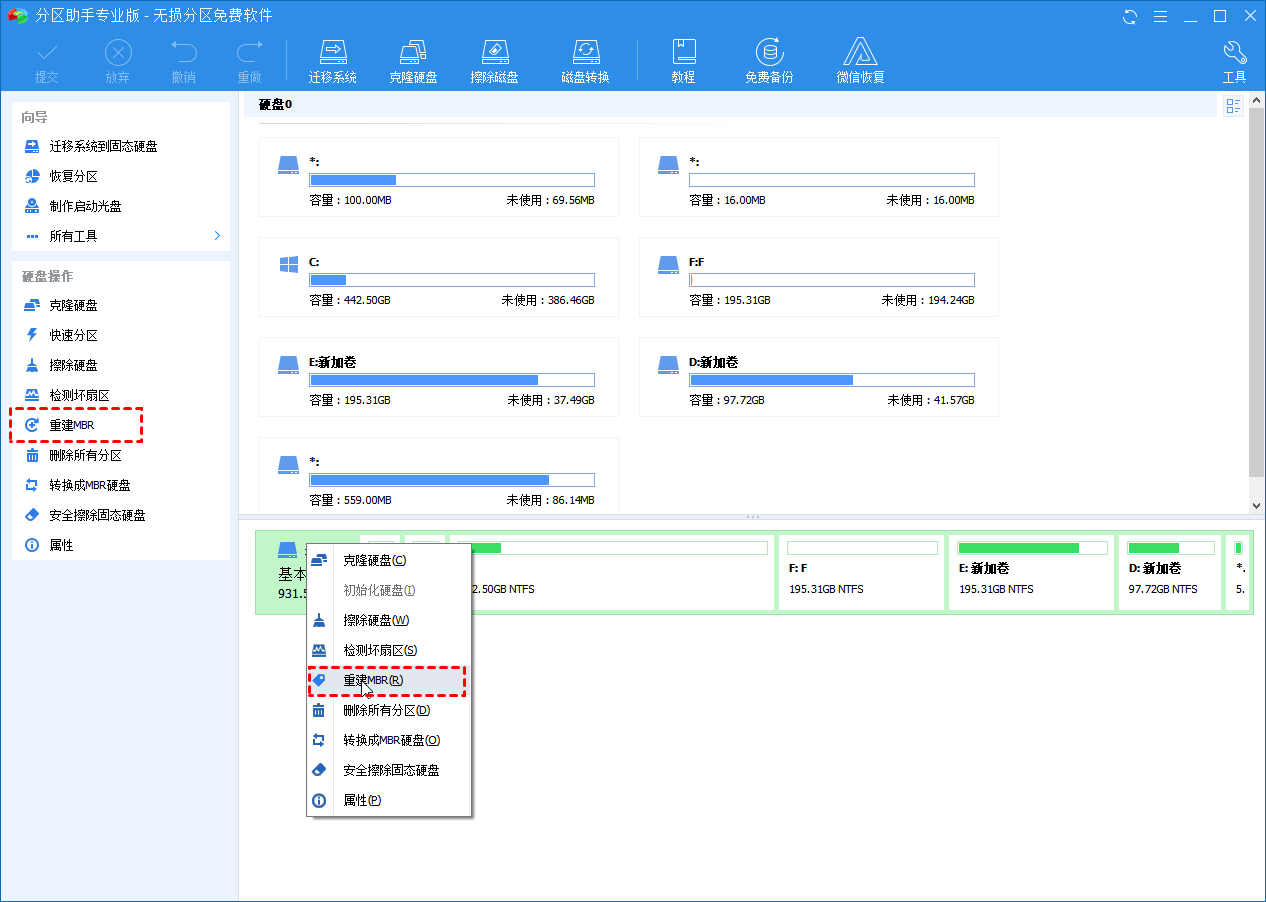
步骤2. 为您当前的操作系统选择MBR的类型。

步骤3. 点击“提交”并“执行”挂起的操作。
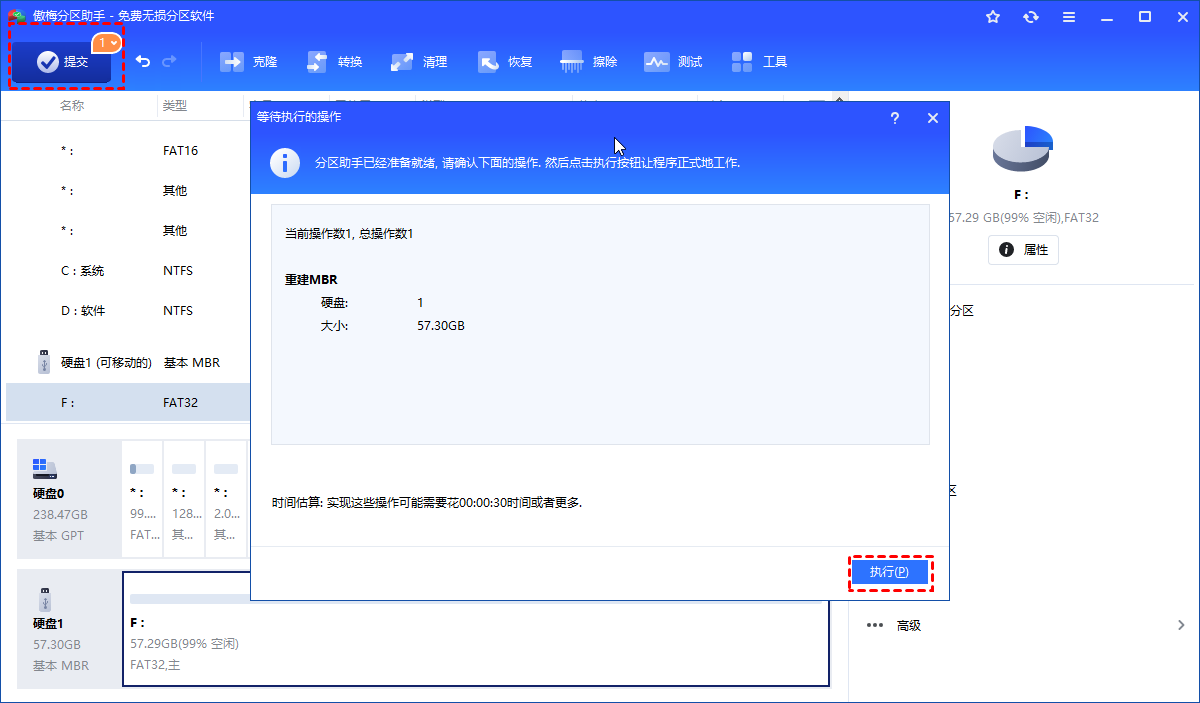
✔ 解决方案 5. 格式化容量0字节无媒体的U盘
如果上述U盘无媒体修复方法仍然不能解决您的问题,则您可以对其进行格式化。格式化将清除U盘上的数据。因此,请提前备份磁盘以免重要数据丢失。然后使用傲梅分区助手来完成格式化任务。
步骤1. 在傲梅分区助手主界面上,选择U盘,右键单击“格式化”或点击左侧面板中的“格式化分区”。
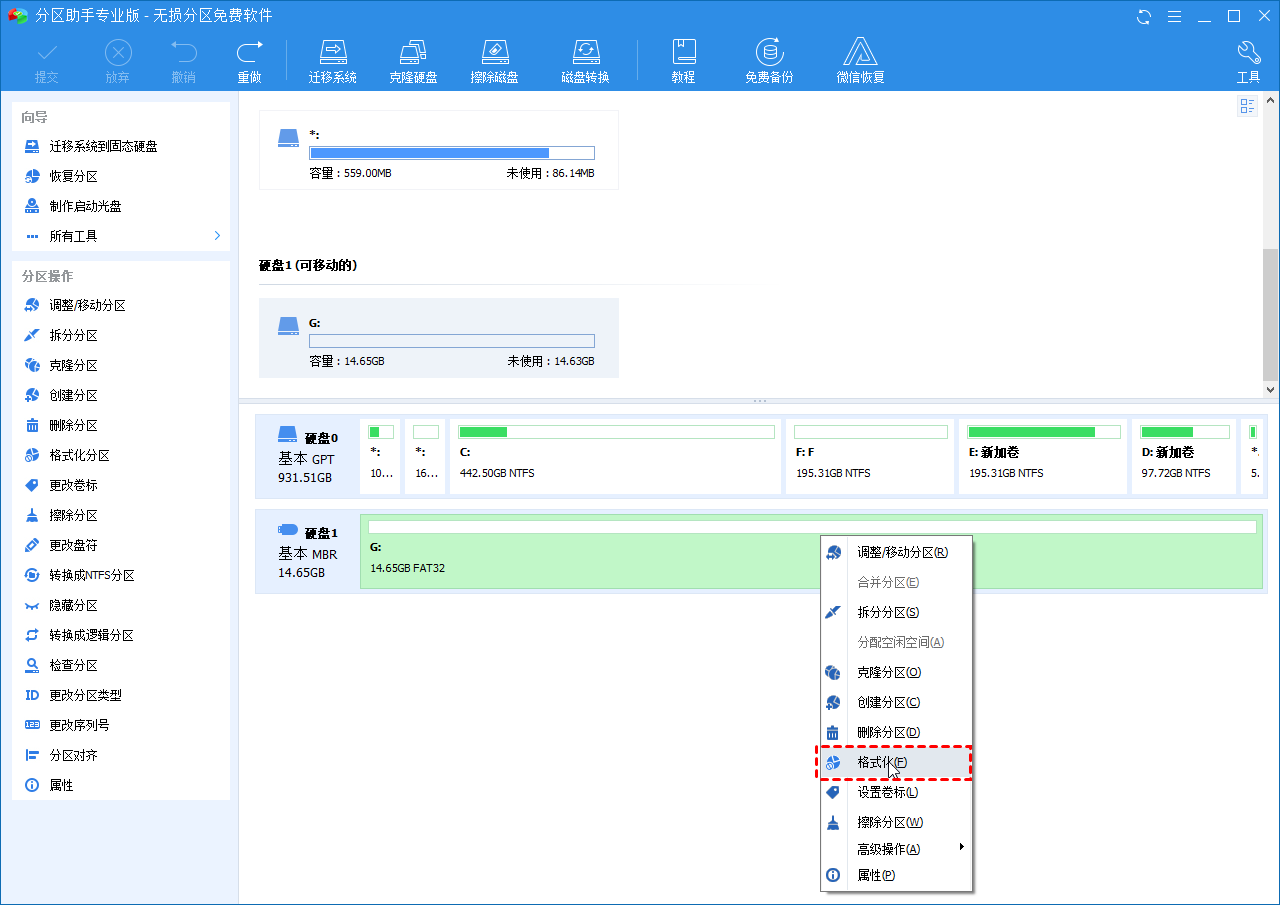
步骤2. 在弹出窗口中,选择一个文件系统。然后单击“确定”继续。

步骤3. 单击“提交”并“执行”该过程。
✔ 解决方案 6. 检查U盘坏扇区
通常,当闪存控制器无法与驱动器内部的NAND通信时,U盘也会显示无媒体,磁盘管理中也不会显示分区。
因此,您需要检查此U盘是否存在坏扇区。在傲梅分区助手主界面中,右键选择U盘,然后从列表中选择“检查坏扇区”。
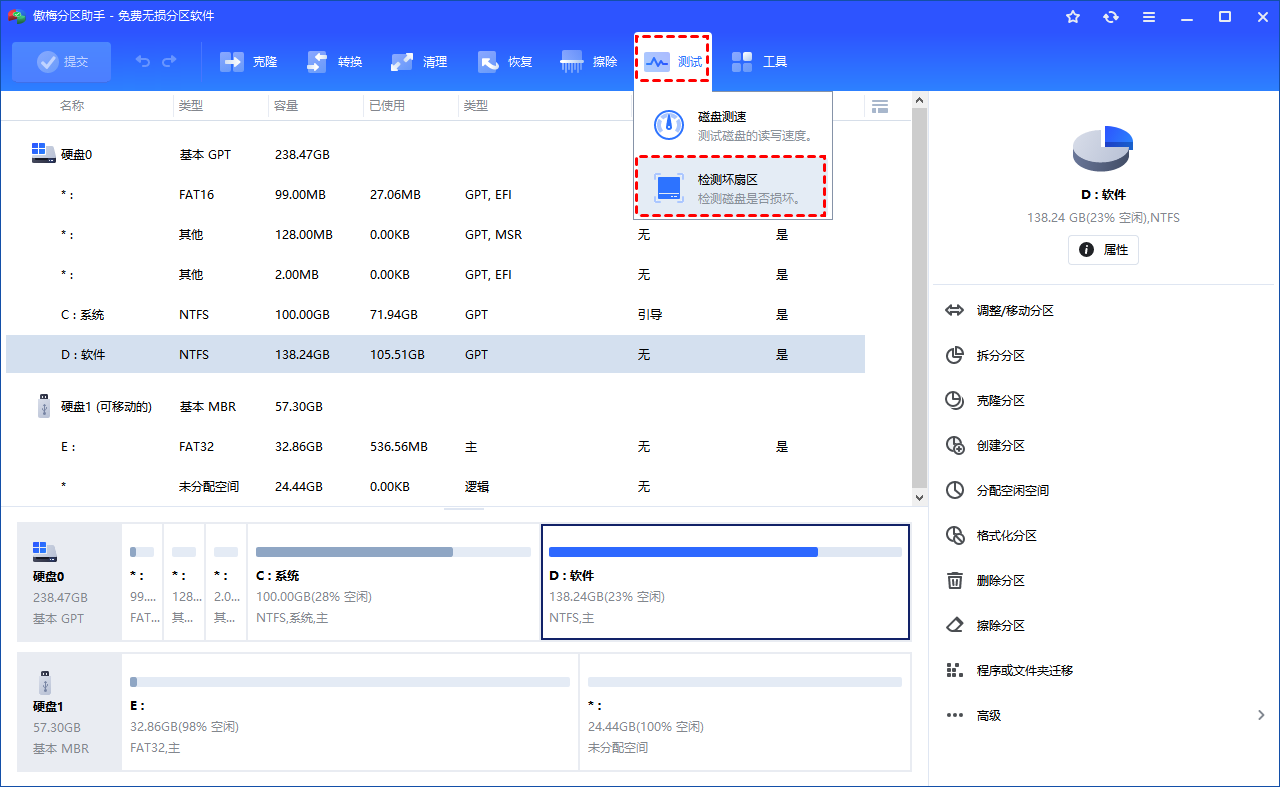
✔ 解决方案 7. 在BIOS中启用USB设备
如果USB设备在BIOS(基本输入/输出系统)中被禁用,它也可能在磁盘管理中显示无媒体,或者会弹出错误信息:无法识别USB设备。在这种情况下,您可以在BIOS中启用它以恢复 USB端口功能。
重新启动计算机并进入BIOS。在主板中找到“USB Controller”,然后将状态从禁用更改为启用。按“F10”键用于保存更改并退出BIOS。
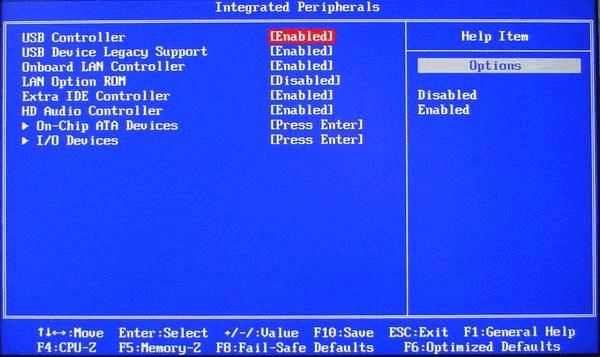
结语
在Windows 7/8/10/11中使用上文7种方法可轻松完成U盘无媒体修复。而免费的磁盘管理工具-傲梅分区助手专业版可以为您提供非常大的帮助,您可以使用它更改驱动器号、重建MBR、格式化硬盘、检查坏扇区。
此外除了可以修复U盘外,您还可以制作可启动U盘、迁移U盘数据、迁移操作系统等非常强大的功能等待您的发现。
