磁盘管理中的更改驱动器号和路径选项
更改驱动器号和路径是灰色的怎么办?在此之前您需要知道该选项是用来干什么的。磁盘管理是Windows用户管理硬盘分区的内置工具。在Win10中,您可以在运行框中输入“diskmgmt.msc”并按回车键来打开它,或者在桌面上右键单击“此电脑”并选择“管理 > 磁盘管理”。
磁盘管理允许您创建/删除/格式化分区或卷、扩展/缩小卷、更改分区或卷的驱动器号等。当您想要更改分区或卷上的任何内容时,右键单击它,然后选择您需要的选项。
当您右键单击分区时,您可以看到一个选项“更改驱动器号和路径”,用于更改内部或外部硬盘驱动器的驱动器号,或者分配驱动器号到没有驱动器号的驱动器。
例如,如果要分配或更改磁盘或分区的驱动器号,请先右键单击它,选择“更改驱动器号和路径”。
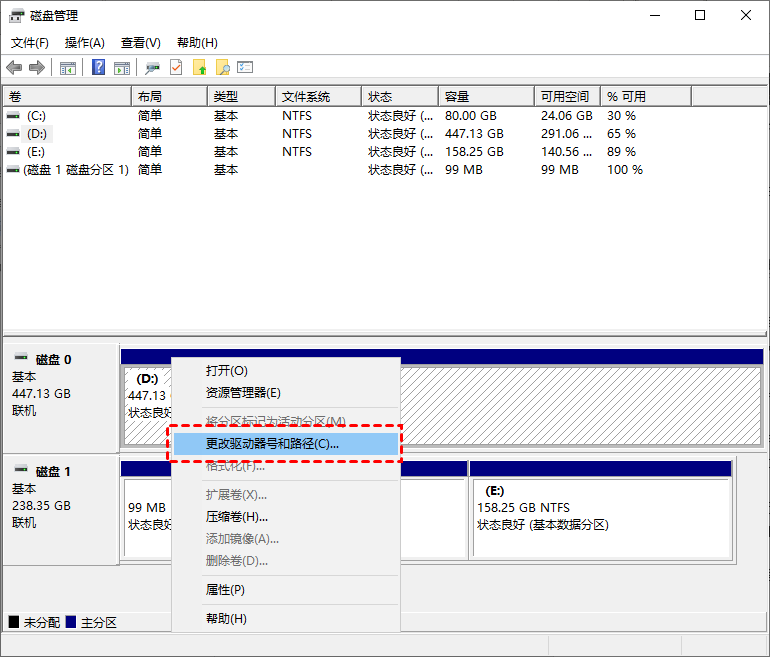
然后,它会弹出一个带有当前驱动器号的窗口,如果您要更改驱动器号,这里您需要单击“更改”。
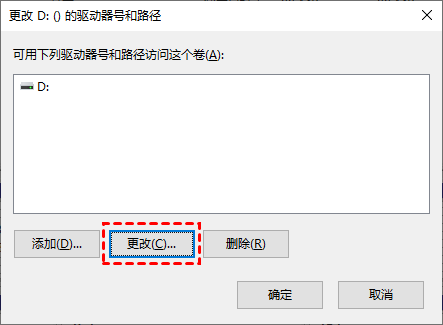
之后,再从下拉列表中选择新的驱动器号,然后单击“确定”即可。
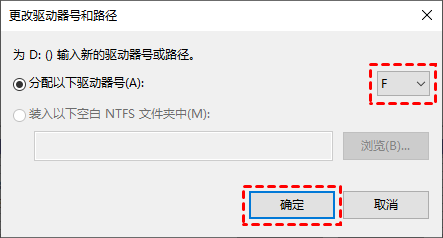
从以上内容可以看出,使用Windows磁盘管理中的更改驱动器号和路径选项更改驱动器号或分配驱动器号其实很容易。但是,您可能会遇到更改驱动器号和路径灰色问题,那么更改驱动器号和路径变灰的原因是什么,以及我们遇到此问题应该怎么办?
为什么更改驱动器号和路径变灰?
更改驱动器号和路径变灰可能有以下几个原因:
卷未格式化为FAT或NTFS。例如,如果您连接了一块来自于Mac电脑的硬盘,您将无法在Windows中更改驱动器号,除非您将驱动器格式化为FAT或NTFS文件系统,需与Windows操作系统兼容。
驱动器被写保护。如果驱动器设置为只读,则须从驱动器中删除写保护,否则,更改驱动器号和路径会显示为灰色不可用。
Windows 11/10更改驱动器号和路径是灰色的怎么办?
如果卷上没有数据或者您不需要卷上的数据,您可以选择删除该卷来解决此问题。只需右键单击该卷,选择“删除卷”以删除该卷,然后右键单击它并创建一个新的简单卷,然后,您就能够再次更改驱动器号了。
或者您可以使用第三方软件来更改驱动器号和路径,傲梅分区助手是一款免费的分区管理器,可以轻松地帮助您更改分区或卷的驱动器号。
1. 下载安装并启动傲梅分区助手。在主界面上右键点击要为其分配驱动器号的分区,选择“高级操作”,然后选择“更改盘符”。
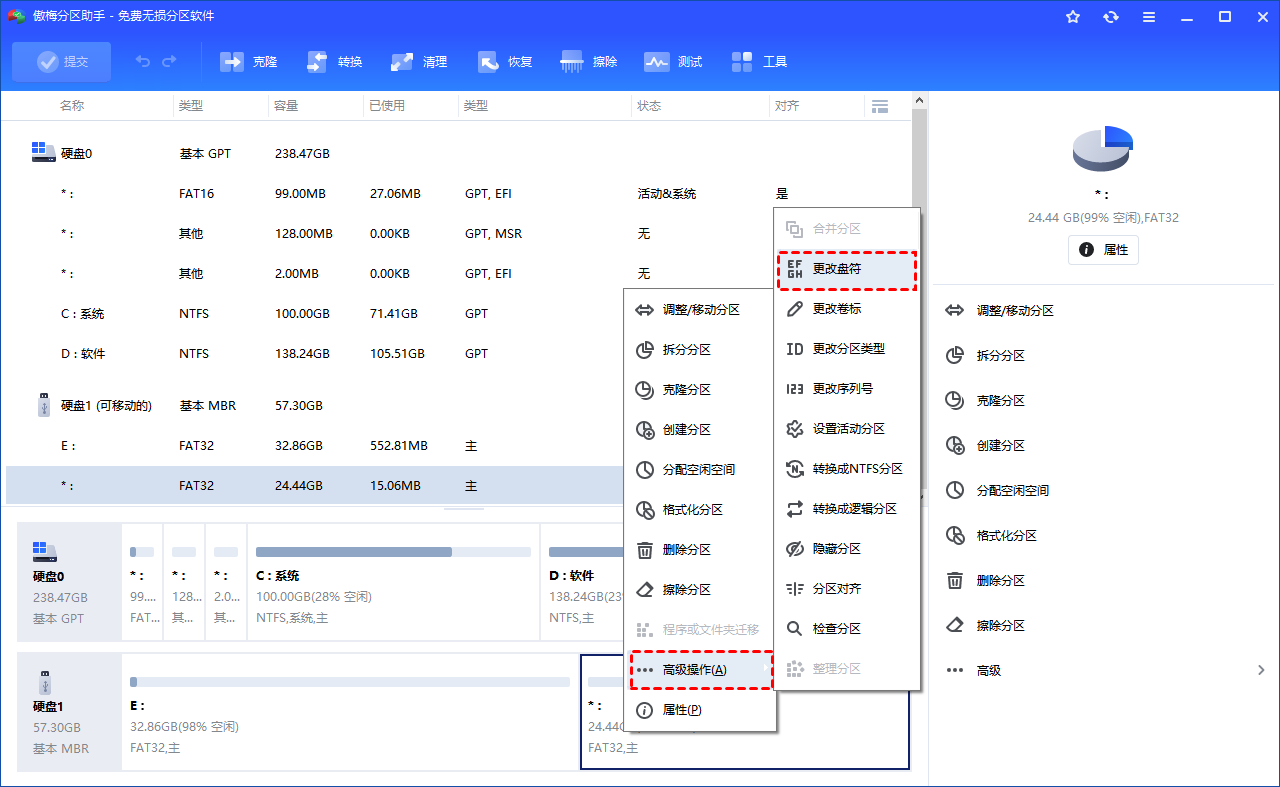
2. 在弹出窗口中选择需要的驱动器号。
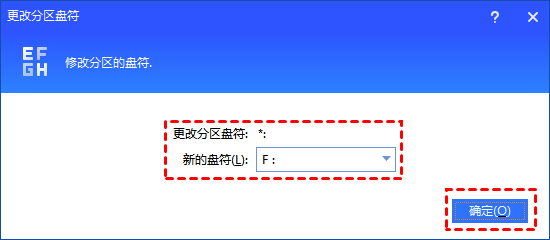
3. 点击“提交”查看接下来要进行的操作,确认无误后点击“执行”等待电脑重启完成即可。
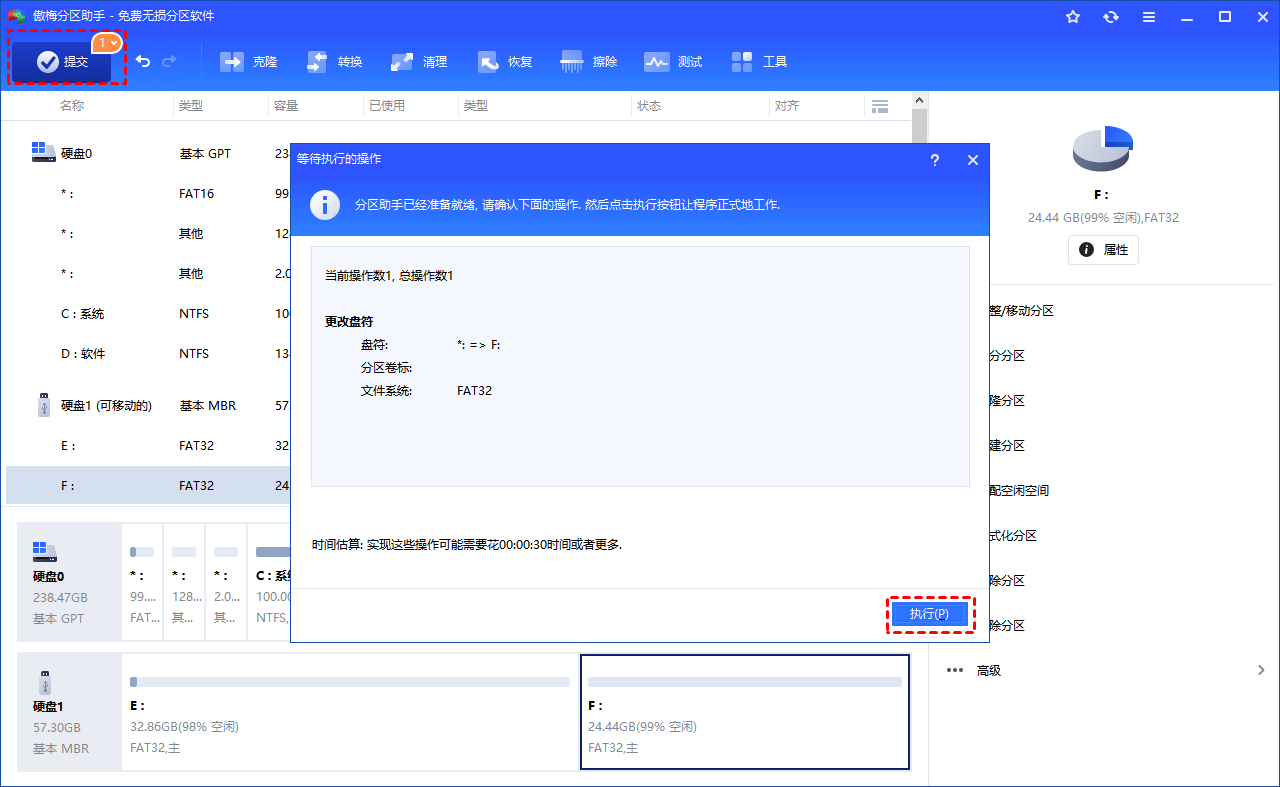
更改驱动器号和路径是灰色的怎么办?您可以尝试使用傲梅分区助手来更改驱动器号,此外,该软件还有许多实用的功能,例如:如分配可用空间、快速分区、改变分区类型ID等。
拓展阅读
实际上,有时您可能会遇到磁盘管理上的所有选项都显示为灰色的情况。当您遇到此问题时,可能是由系统磁盘错误引起的,您可以尝试对磁盘进行检查和修复。
1. 在傲梅分区助手的主界面,右键点要检查的分区选择“高级操作”点击“检查分区”。
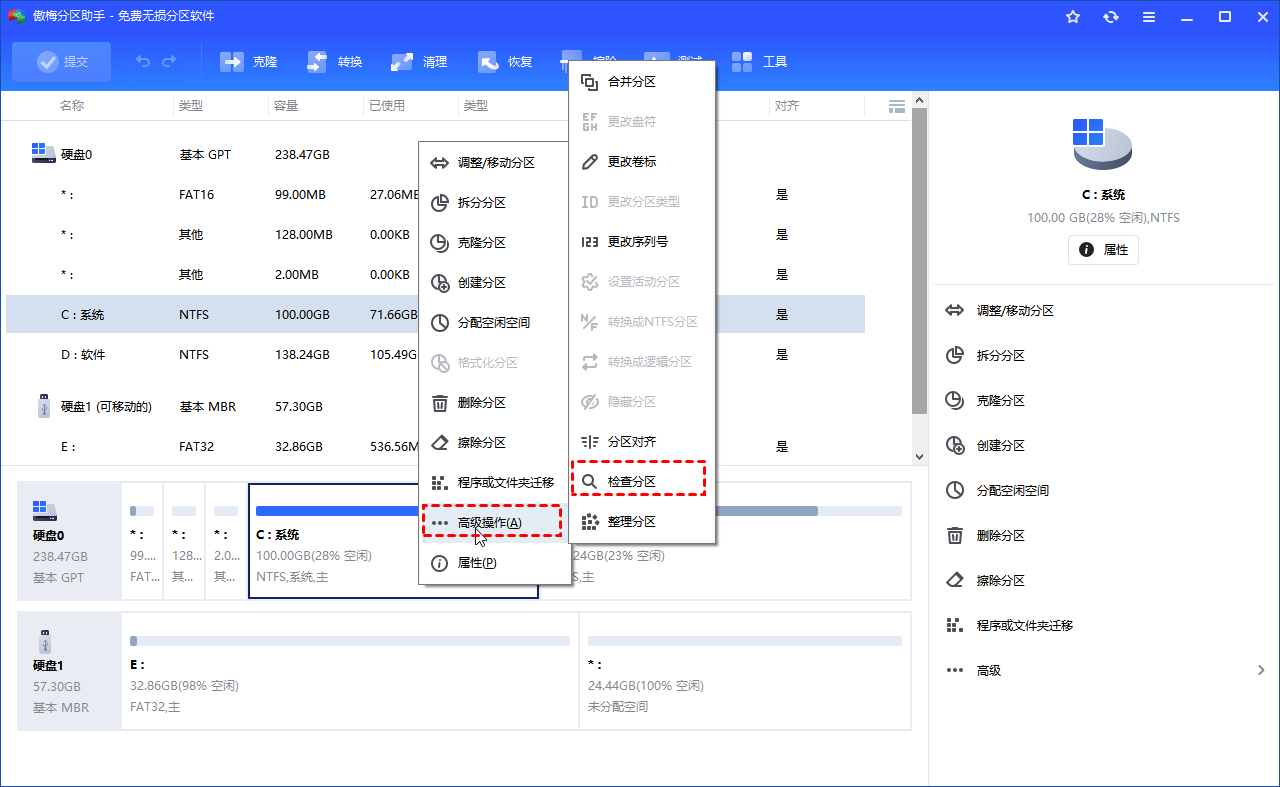
2. 选择要执行的检查错误的方式。根据你的需要选择一个,并点击“确认”。
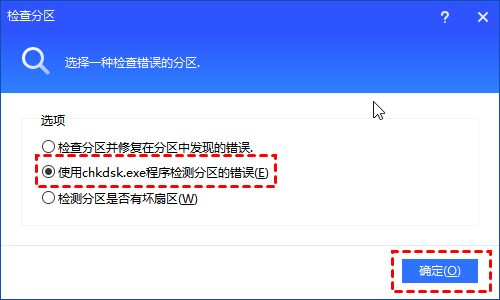
3.等待几秒钟,分区检查操作将完成。
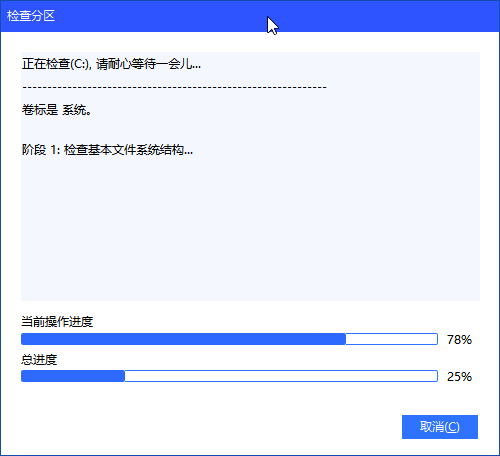
傲梅分区助手将自动检查分区并修复该分区中的错误,如果此操作仍然无法解决您的问题,您可以尝试执行系统还原(如果您之前备份过系统)或重新安装系统来进行修复。
概括
对于更改驱动器号和路径是灰色的怎么办这一问题,希望本文的内容对您有所帮助。当然,傲梅分区助手除了能解决更改驱动器号和路径变灰的问题,还可以帮助解决其他的磁盘问题,例如:如何把D盘空间分给C盘、移动硬盘提示需要格式化、 磁盘管理不显示U盘等问题。
