真实案例
“为什么电脑更新系统后启动黑屏并一直重复啊?昨天更新之前还好好的,然后更新完系统开始重启,重启之后就是黑屏,一直重复这个过程,急急急,求该怎么办……”

电脑是我们的生活和工作中一个必不可少的物品,你肯定也收到过电脑提示更新的信息,在系统更新过后有很多小伙伴反映重启电脑黑屏了,并且不知道该怎么解决黑屏,本文提供了3种方法来解决系统更新导致电脑黑屏的问题,一起来看看吧!
如何解决系统更新导致电脑黑屏的问题?
Windows更新的内容,包含系统补丁和驱动程序两大类。驱动程序更新导致电脑出现黑屏会比系统补丁更新多一些。在尝试对电脑上的任何程序或文件进行更改之前,首先我们要检查一下显示器,内存条,显卡等硬件设备是否有故障或接触不良。检查完成后,如果硬件没有问题,Win10系统更新导致电脑黑屏的问题还是存在,那么可以依次尝试以下方法来解决问题。
方法1. 卸载更新的补丁
1. 在启动电脑看到Windows标志时,长按电源键强行关机,重复此操作3次,再次开机后出现自动修复界面。然后,点击疑难解答 > 高级选项 > 启动设置 > 重启,选择启用安全模式。
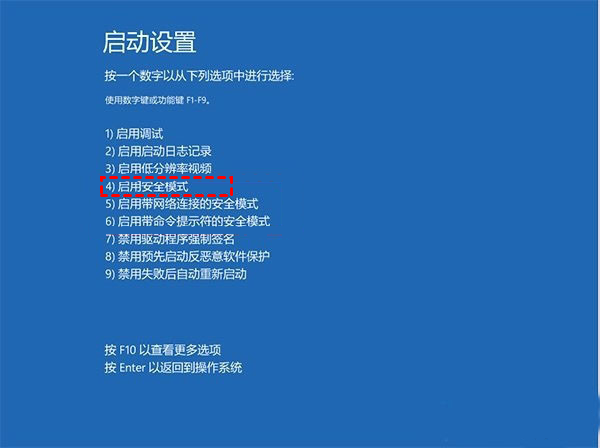
2. 进入安全模式后,在左下角搜索框输入控制面板,点击打开进入控制面板。
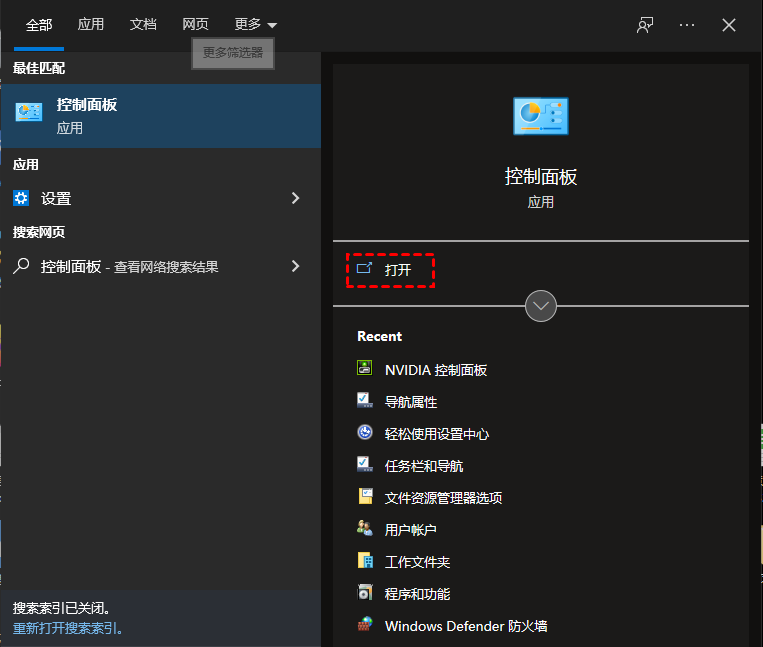
3. 点击程序下面的卸载程序。
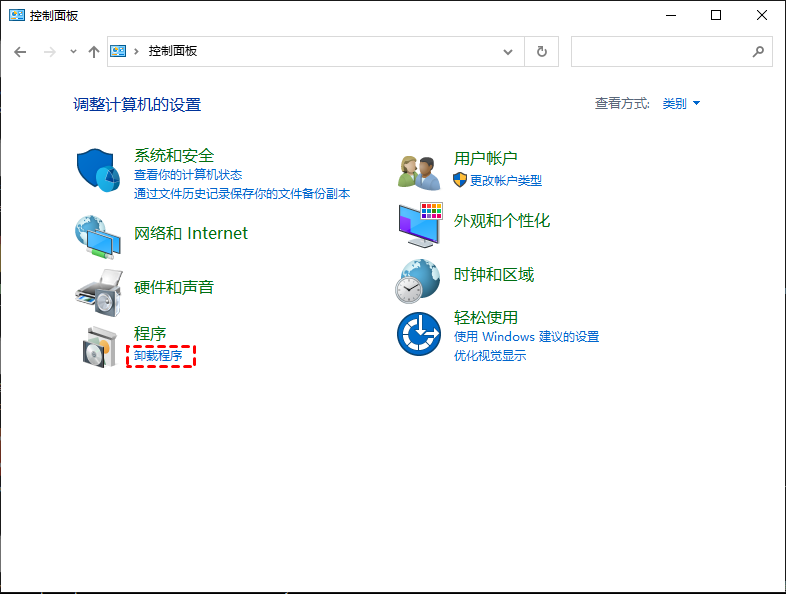
4. 点击查看已安装的更新。
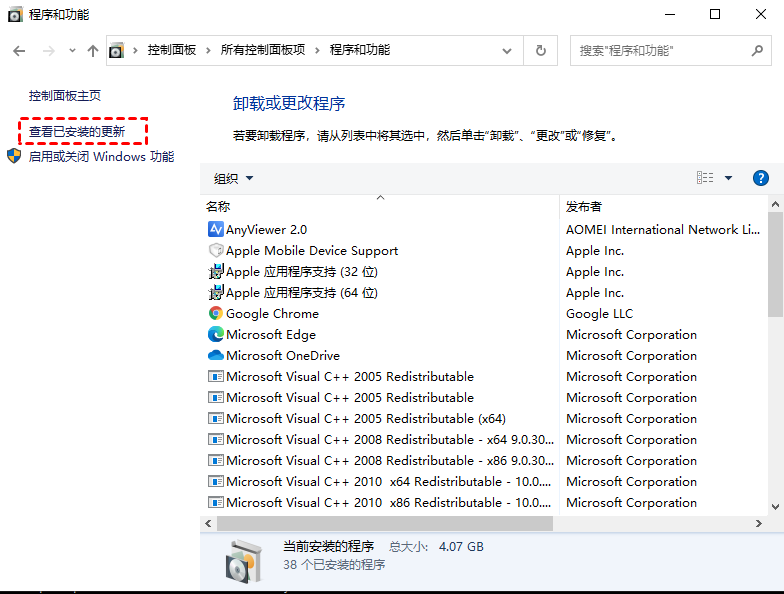
5. 在这个界面可用找到我们安装的补丁,若要卸载,请在列表中将其选中,然后单击卸载即可。卸载完成后重启电脑,查看系统更新导致电脑黑屏的问题是否解决。
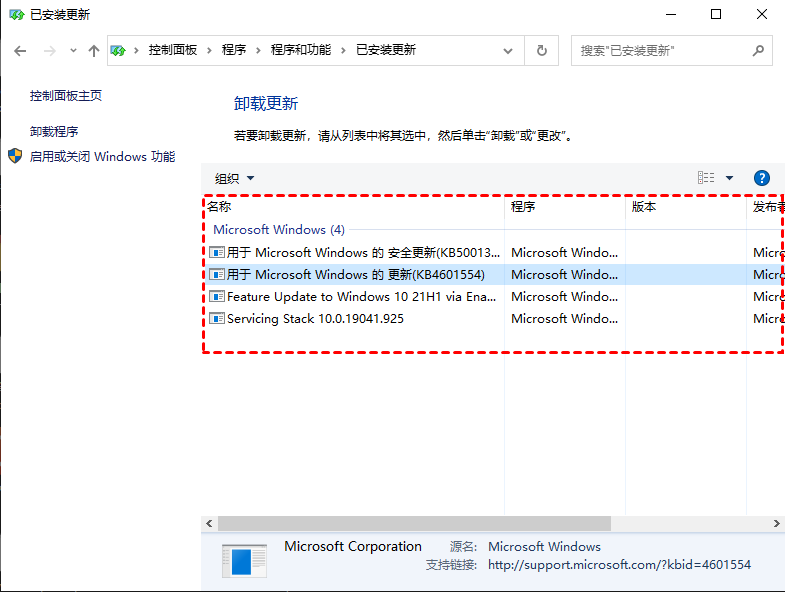
方法2. 禁用服务和启动项
1. 在启动电脑看到Windows标志时,长按电源键强行关机,重复此操作3次,再次开机后出现自动修复界面。然后,点击疑难解答 > 高级选项 > 启动设置 > 重启,选择启用安全模式。
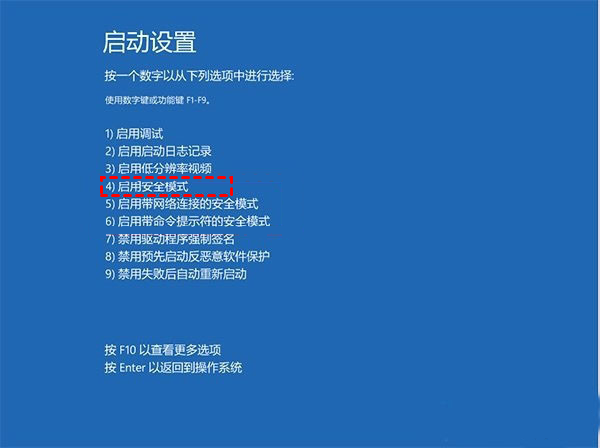
2. 同时按Win+R打开运行窗口, 输入msconfig后回车,弹出系统配置对话框。
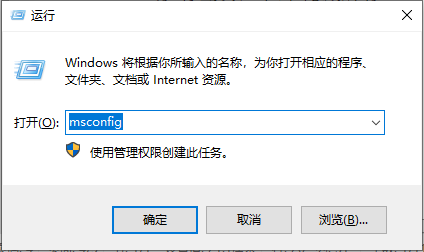
3. 在常规标签页,单击有选择的启动,取消加载启动项上面的勾。
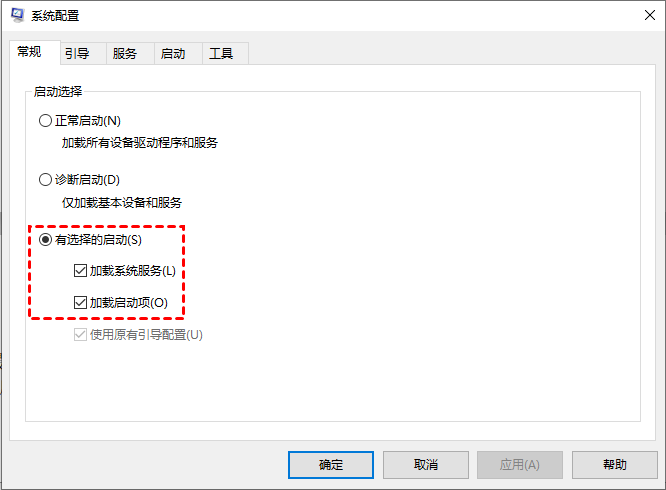
4. 在服务标签页,勾选隐藏所有Microsoft服务,然后单击全部禁用。然后点击应用和确认。
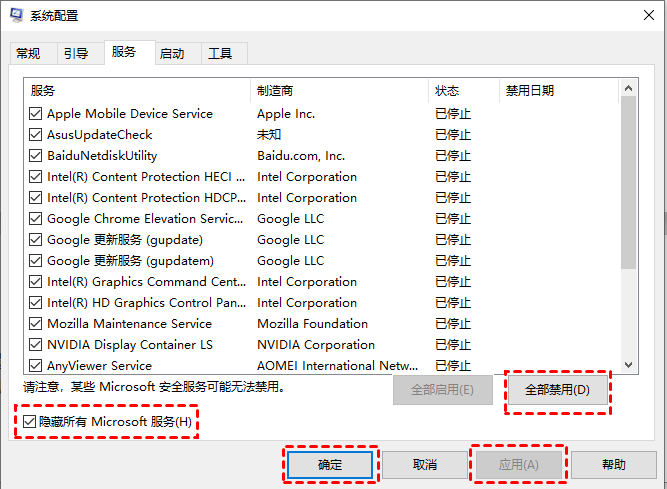
5. 再切换到启动标签页,点击打开任务管理器。

6. 点击任务管理器页面的启动选项,然后鼠标右键单击下面的选项选择禁用。确定保存后,重新启动系统,查看系统更新导致电脑黑屏的问题是否解决。
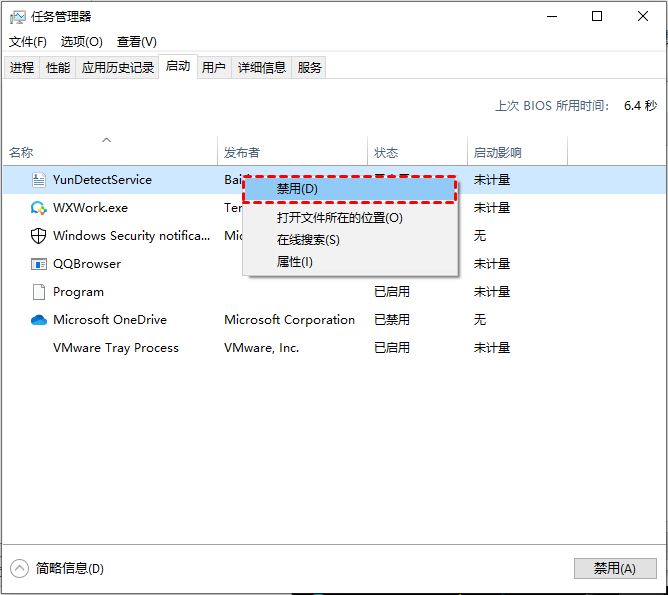
方法3. 禁用更新的驱动
1. 在启动电脑看到Windows标志时,长按电源键强行关机,重复此操作3次,再次开机后出现自动修复界面。然后,点击疑难解答 > 高级选项 > 启动设置 > 重启,选择启用安全模式。
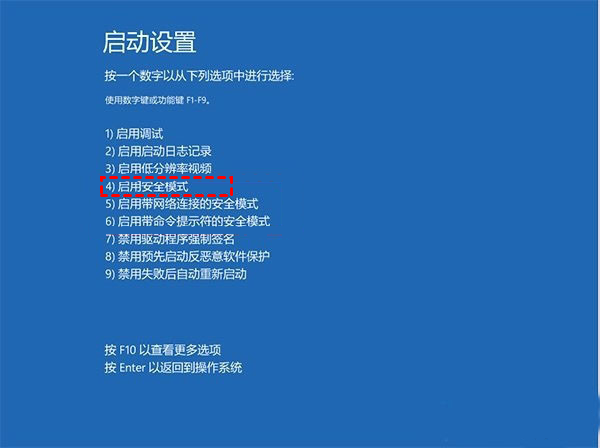
2. 进入安全模式后,右键点击此电脑,选择管理。
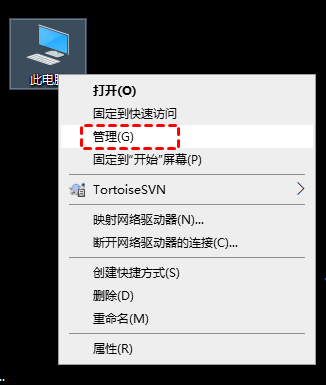
3. 进入计算机管理页面后,点击设备管理器,找到更新的驱动(这里以网络驱动为例),右键单击该驱动,选择禁用设备。完成后重启电脑,查看电脑更新完后开机黑屏的问题是否解决。
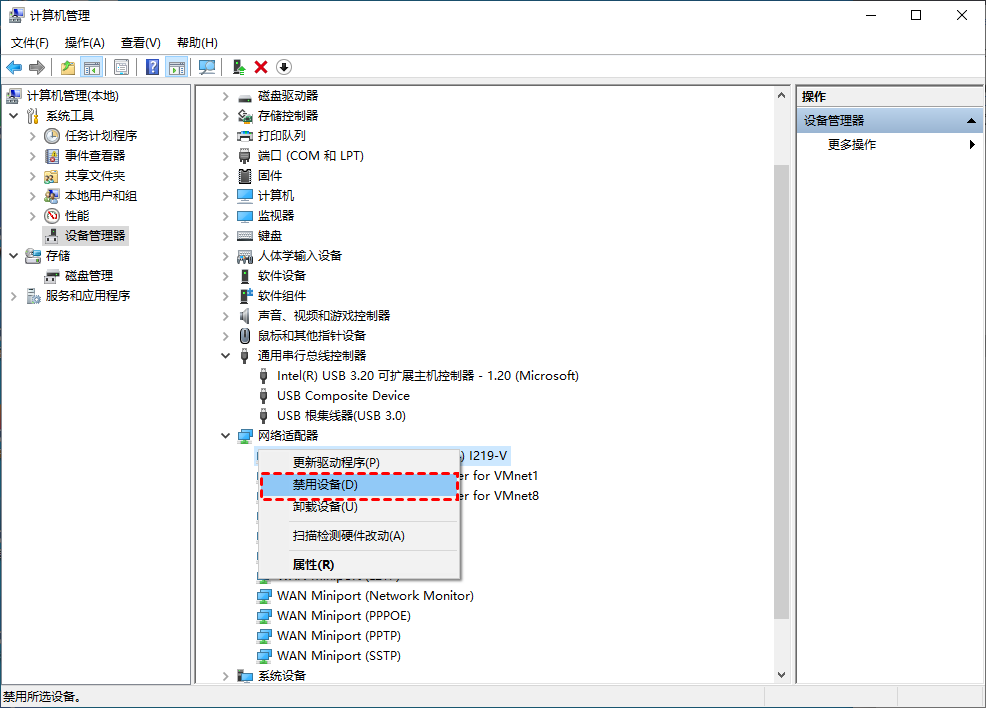
以上就是解决系统更新导致电脑黑屏的3种有效方法,如果你也遇到了同样的问题,可以参考以上方法解决。如果在解决过程中安全模式进不去或通过以上方法依旧没有解决问题,那么建议你重新安装系统。
