无法从移动硬盘中删除文件
“我有一个500GB的希捷移动硬盘,它连接到一台基于Windows 10的计算机。我需要删除上面的一些文件。但是当我右键单击一个文件时,弹出菜单中没有“删除”选项。我尝试删除其他文件,但结果是一样的。为什么会出现移动硬盘文件无法删除?我该如何删除移动硬盘上的这些不必要的文件?任何建议都将不胜感激!”
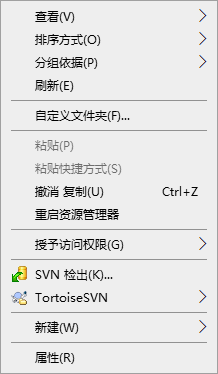
为什么无法从移动硬盘中删除文件?
除上述所说的移动硬盘文件右键没有删除的情况外,您可能会遇到其他情况,如:出现删除选项,但会提示您“文件或目录已损坏且无法读取”,“似乎您已成功删除文件,但当您从文件资源管理器打开驱动器时,您将再次看到删除的文件”等。导致文件删除失败的原因可能是多方面的,也可能是复杂的,主要因素总结如下:
- 文件正在打开或被正在运行的程序占用。
- 移动硬盘保存文件被写保护。
- 磁盘的文件系统已损坏。
- 您无权管理磁盘上的文件。
- 移动硬盘受到病毒攻击。
如何解决Windows 11/10/11中的移动硬盘文件无法删除?
在使用其他方法之前,您应该确保需要删除的文件已关闭且未被使用且未被正在运行的应用程序使用。当您移动硬盘中的文件无法删除时,您可以参阅下面给出的四种解决方法。
✔ 方法一:使用Diskpart实用程序清除只读属性
如果您没有收到错误消息并且移动硬盘文件右键没有删除,则可能与写保护有关。在这种情况下,您可以首先使用Diskpart从移动硬盘中删除写保护。从以下步骤开始:
1. 在搜索框中输入“diskpart”,右键单击选择“以管理员身份运行”,若弹出更改通知对话框选择“是”。
2. 按以下顺序依次输入命令,每次输完一个命令并按下“Enter”键:
list disk
select disk n (“n”是移动硬盘的磁盘编号)
attributes disk clear readonly

一旦看到“已成功清除磁盘属性”,请关闭此窗口并尝试从移动硬盘中删除不需要的文件。
✔ 方法二:从Windows资源管理器获取权限
如果弹出框消息说您需要提供管理员权限才能删除此文件夹,则您需要先获得该权限。具体步骤如下:
1. 找到要删除的文件或文件夹,右键单击在弹出的菜单中选择“属性”。
2. 在弹出的窗口中,单击“安全” > “编辑”。
3. 接着会弹出一个“xxx权限”的对话框(xxx为需要删除的文件或文件夹的名称),再单击“添加”按钮进入“选择用户或组”对话框。
4. 添加一个名为“Authenticated User”的用户,点击“确定”按钮继续。
5. 您将进入权限窗口,勾选“完全控制”,然后单击“应用” > “确定”。
现在,您可以完全控制文件或文件夹,并且可以选择删除它。

✔ 方法三:运行检查磁盘工具来修复错误
如果收到消息后无法删除文件,文件或目录已损坏且无法读取,则可能与文件系统损坏有关。您可以按照以下步骤运行磁盘检查实用程序:
1. 打开文件资源管理器,找到您需要修复的驱动器,右键单击它并在列出的选项中选择“属性”。
2. 在弹出窗口中,选择“工具”下的“检查”。
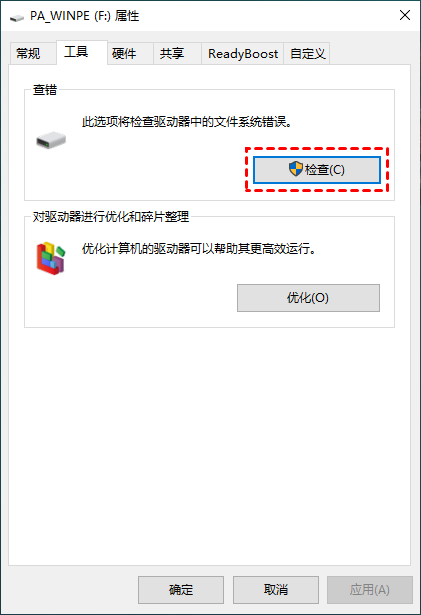
✍ 说明:您也可以从命令提示符运行CHKDSK来检查。
✔ 方法四:重新格式化移动硬盘(推荐)
如果您不知道问题的原因,移动硬盘文件无法删除,可以使用傲梅分区助手,通过重新格式化来解决问题。
提示:此操作将删除移动硬盘的所有数据,您可以提前将重要的文件进行备份。
1. 安装并启动傲梅分区助手。然后,右键单击移动硬盘上的分区并选择“格式化”。
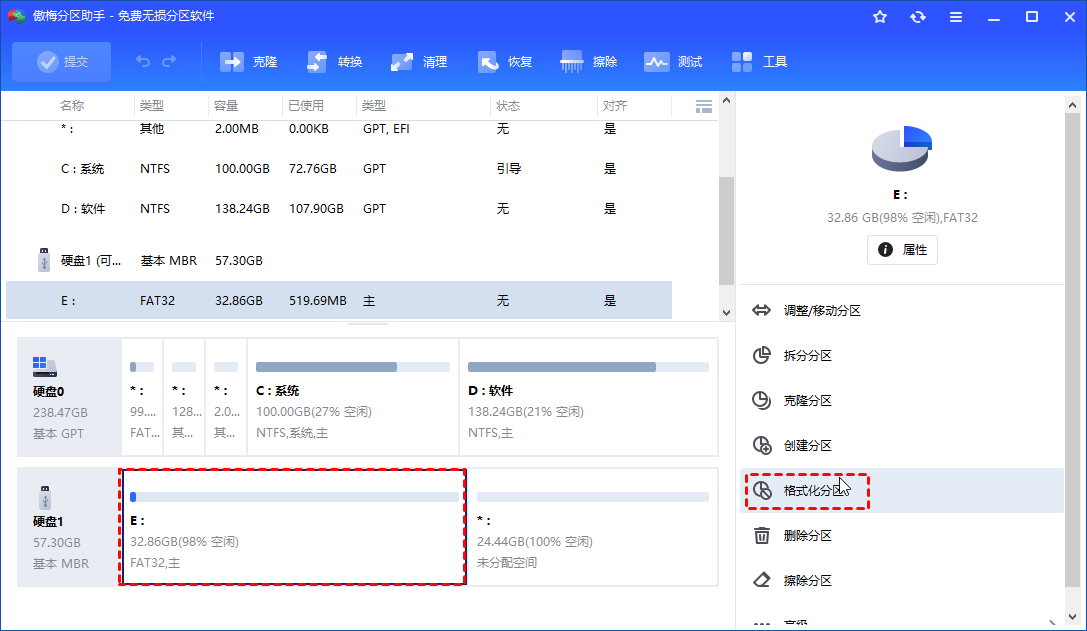
2. 在接下来的对话中,您可以将移动硬盘格式化为exFAT、NTFS、FAT32或其他文件系统,根据您的需求进行选择。选择完成后,再单击“确定”。
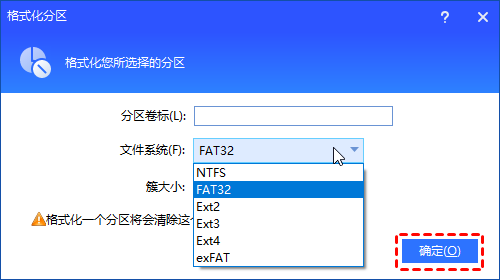
3. 返回主界面,点击“提交” > “执行”提交挂起的操作。
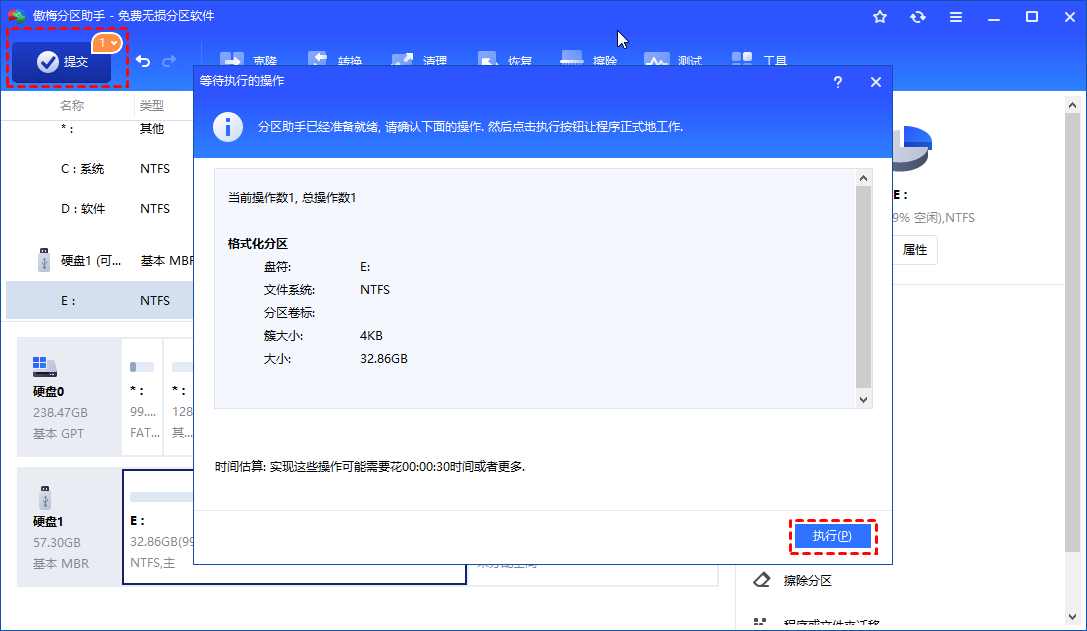
等待一段时间,您的移动硬盘重新格式化成功后,里面的所有文件都已经全部清除了。如果您想永久擦除硬盘中的数据,可以使用傲梅分区助手中的“擦除硬盘”功能。
结论
移动硬盘文件无法删除的问题可能是由各种不同的原因造成的,为了能够尽快解决这个问题,您可根据您的需求选择上面的四种方法进行处理。
傲梅分区助手除了上述的对分区进行格式化,还有很多其他实用的功能。如:迁移系统到固态硬盘、克隆硬盘、无损转换MBR与GPT磁盘等。这是一款非常强大的磁盘分区管理软件,而且还免费,如果您感兴趣快来下载体验吧!
