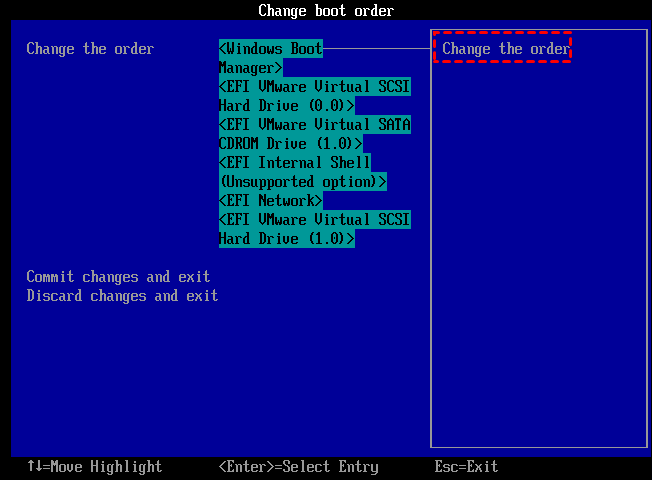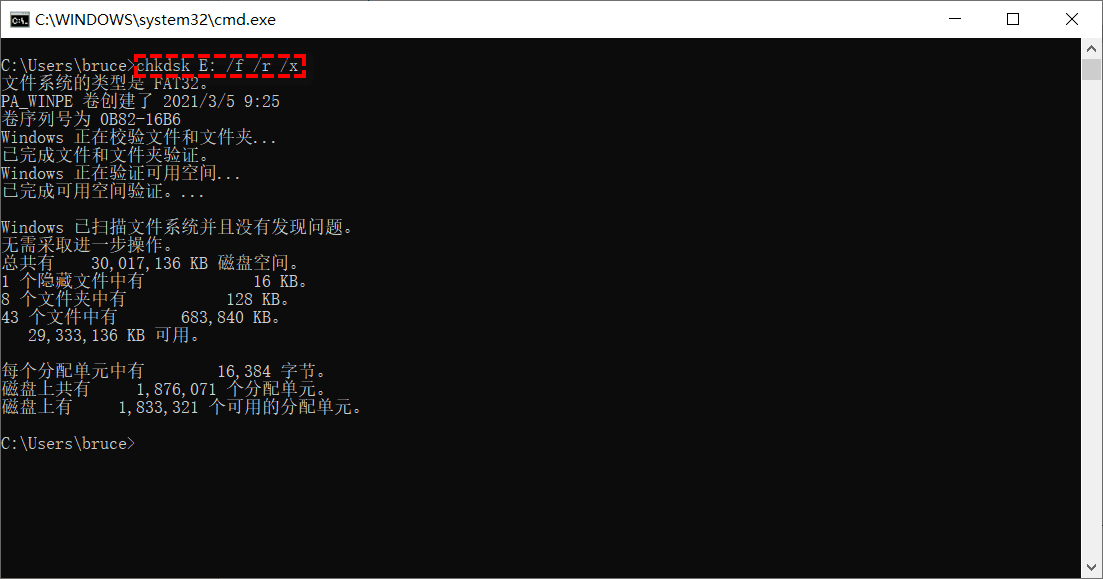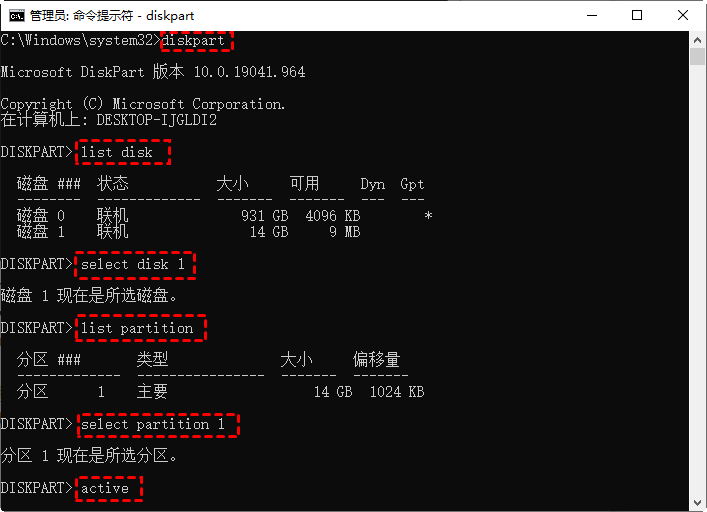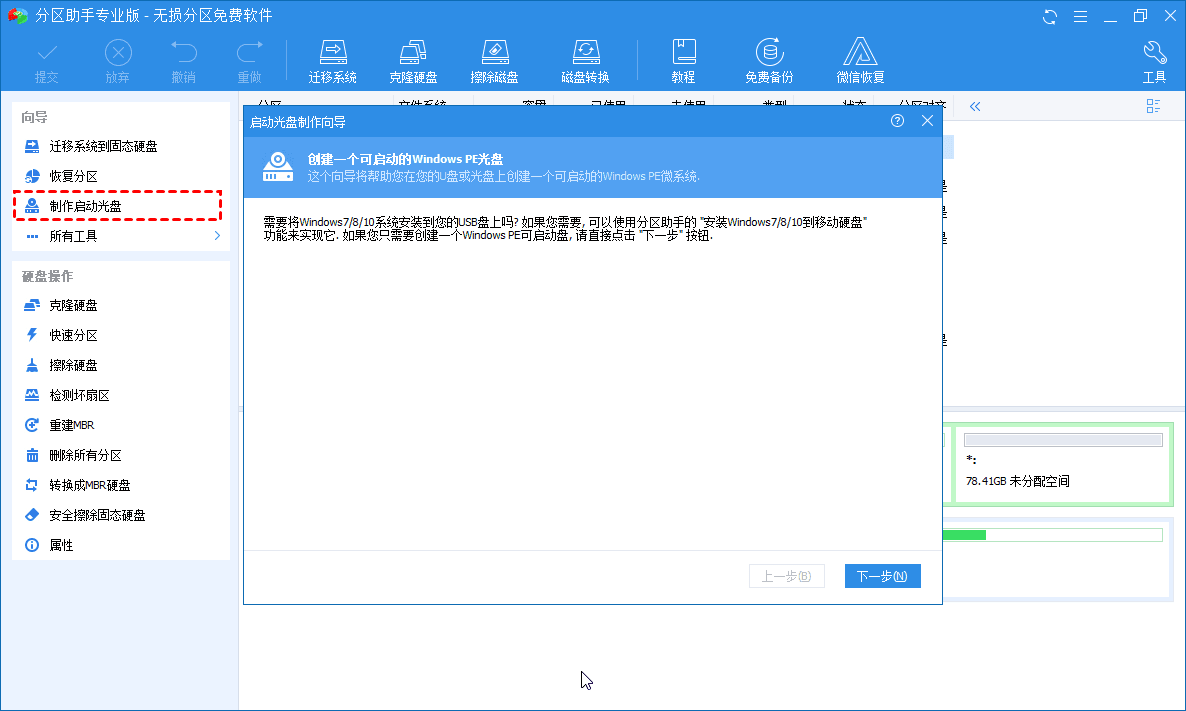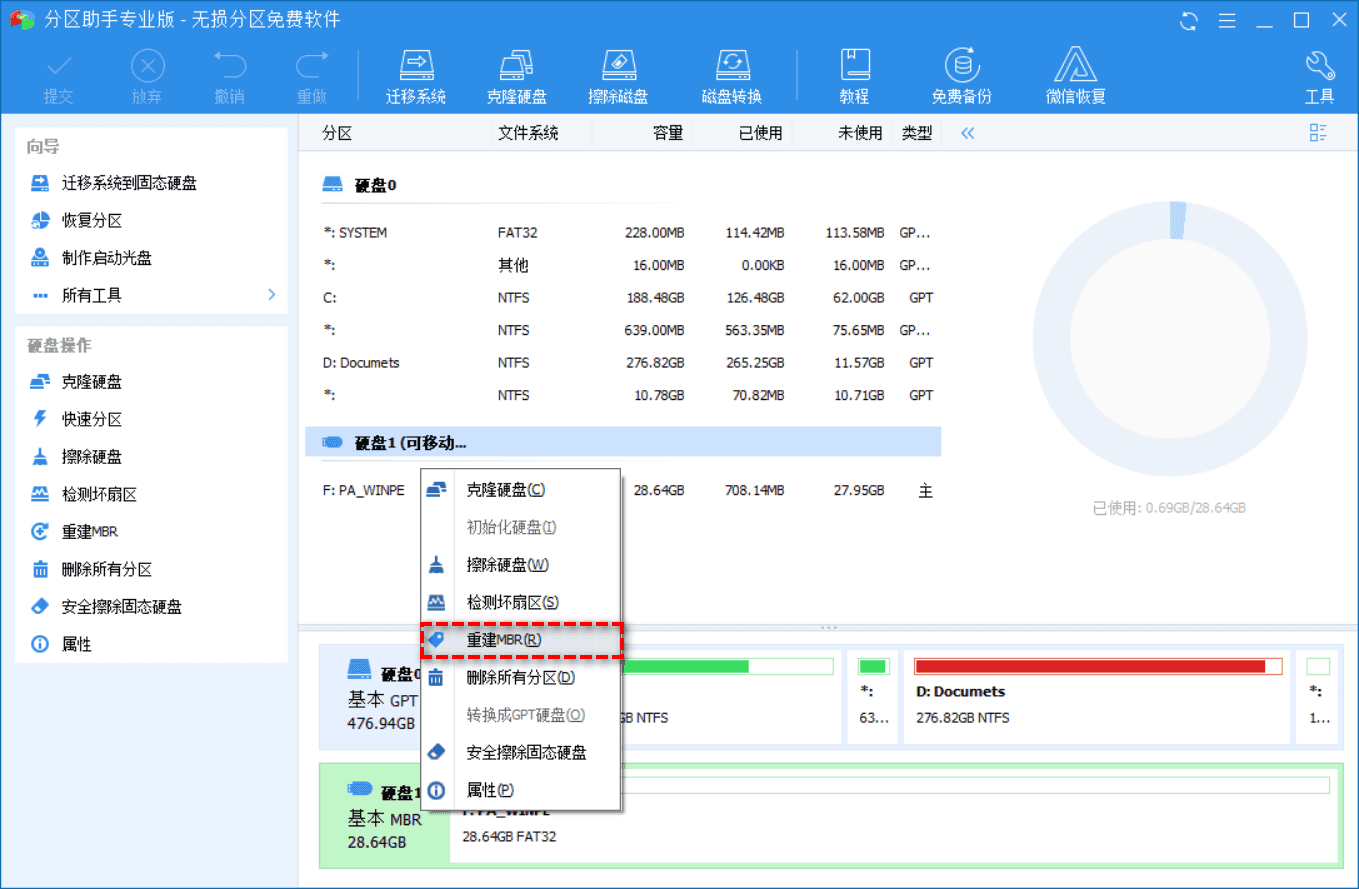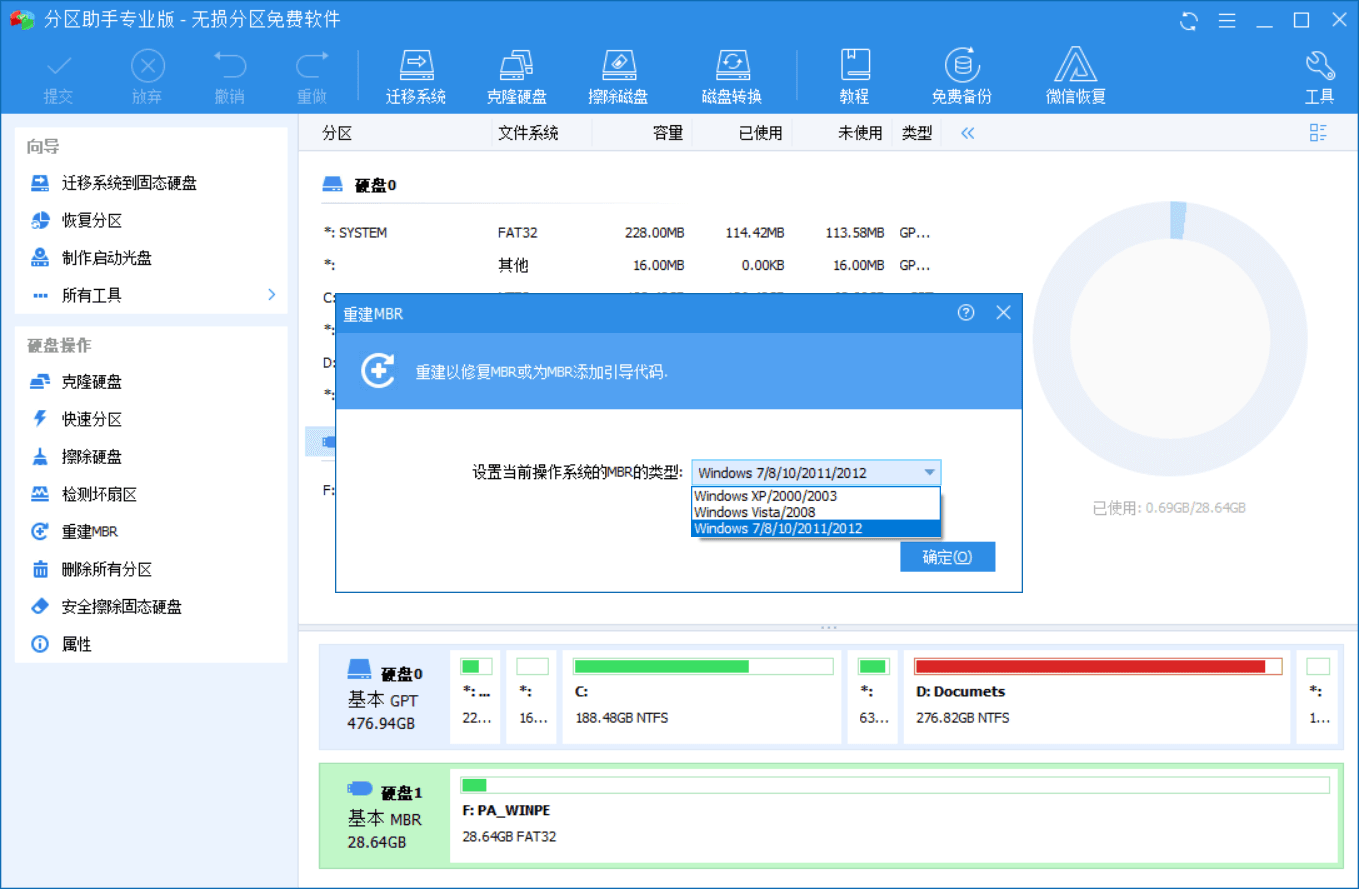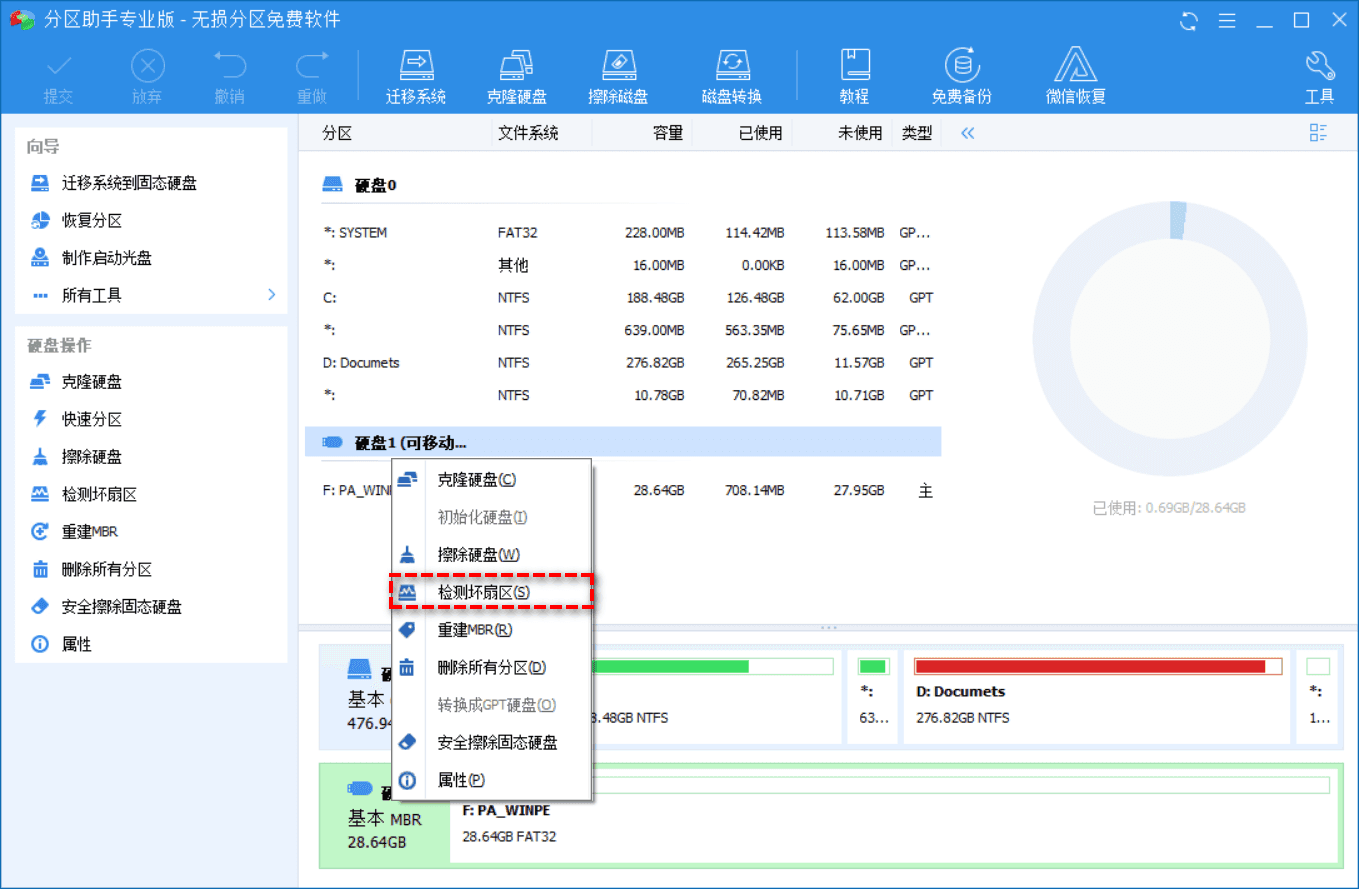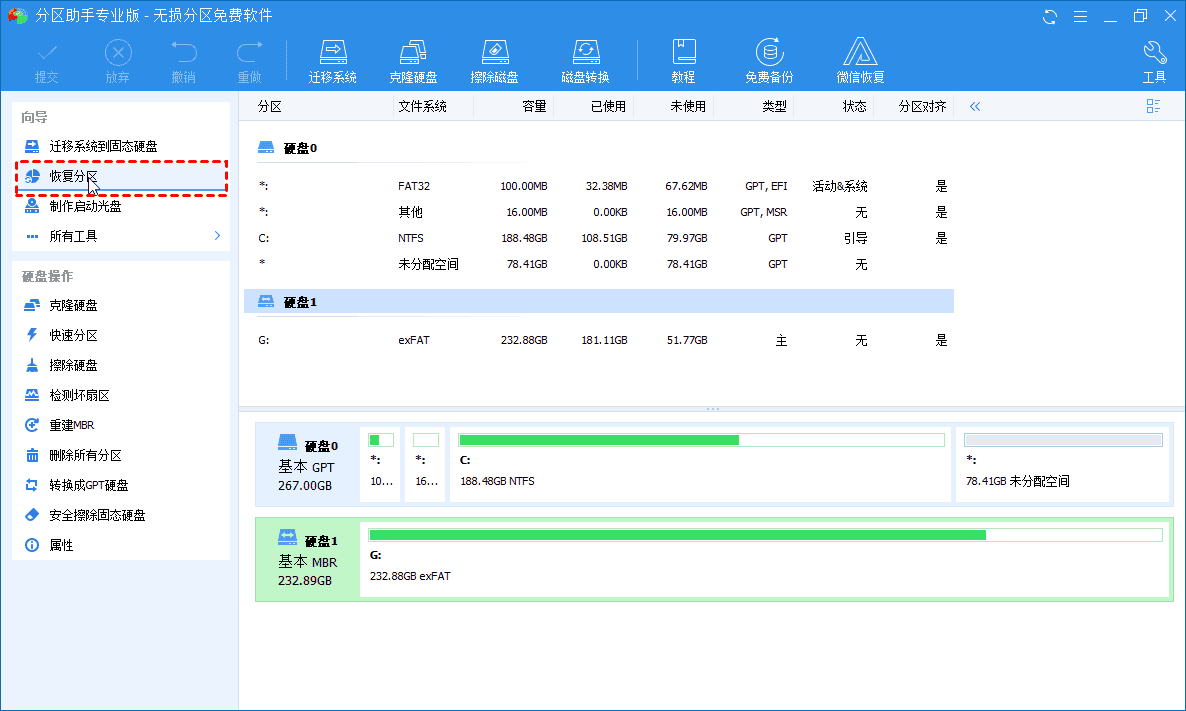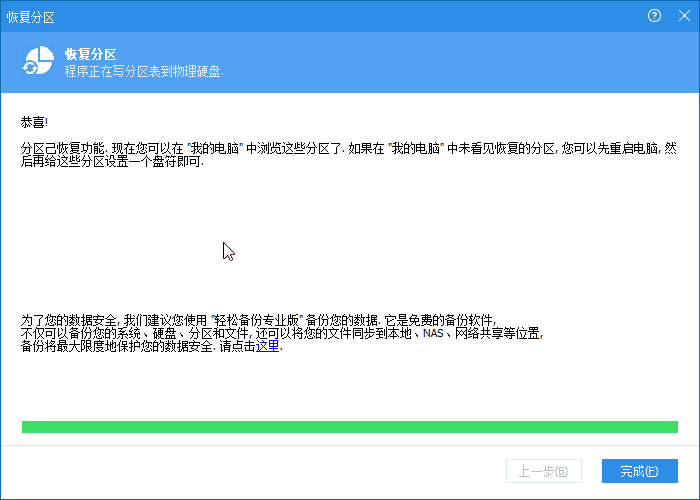“找不到启动设备”是什么意思?
可引导设备(又称启动设备)是一种存储硬件,例如包含必要的引导文件和用于加载操作系统的驱动程序的硬盘,U盘,软盘,DVD,CD-ROM驱动器。其中。BIOS是电脑中的一个程序,用于加载操作系统并执行引导操作。电脑开机找不到启动设备实际上是BIOS报告了“找不到启动设备”错误。这意味着BIOS无法找到或定位启动设备,或者启动设备上的启动文件不正确。
方法1: 移除并重新连接所有硬件
首先,你可以完全关闭电脑电源,卸下所有硬件设备,然后将它们正确放回原处。这可以帮助检查BIOS是否由于连接松动而未检测到系统硬盘,导致的“找不到引导设备”问题。如果这不适用于你的情况,请继续执行下一种方法。
方法2: 检查启动顺序
错误的启动顺序可能会误导你的电脑从不可启动的硬盘启动,然后会出现电脑开机找不到启动设备。因此,请检查系统硬盘位于引导顺序的顶部。
步骤1. 重新启动电脑,然后按特定的键(Del,F2,F12…)进入BIOS设置程序。
步骤2. 使用键盘上的向右箭头键访问“启动”(boot)标签。并将系统硬盘移到引导顺序列表的顶部。
步骤3. 保存更改,退出BIOS并重新启动电脑。
方法3: 检查内部硬盘状态
如果内部硬盘有一些磁盘错误,则Windows启动过程中可能会弹出“找不到启动设备”错误。你可以通过CHKDSK.exe工具检查其状态。为此,你可以参考方法3打开“命令提示符”窗口。然后执行命令“ chkdsk c:/ f / x / r ”,该命令将检查C盘上的错误(此分区上通常安装Windows操作系统),并尝试进行修复。
方法4: 将主分区重置为活动分区
操作系统安装所在的分区称为启动分区。一个正常启动的系统,还需要一个系统分区,在传统的Legacy模式下,通常系统分区和启动分区都是C分区,并且还需要将系统分区设置为活动状态。因此,如果错误地将其设置为非活动状态,则会触发“没有可启动设备”问题。因此,将其重新设置为活动状态即可解决。
步骤1. 将Windows安装DVD插入电脑并从中启动。选择语言和键盘布局,然后单击“修复计算机”。
步骤2. 如果你使用的是Windows 10和8安装DVD,请单击“疑难解答”,然后单击“命令提示符”。如果你使用的是Windows 7安装DVD,则在“系统恢复选项”屏幕中,选择Windows 7 OS的“使用可以帮助你的恢复工具”的选项,然后单击“下一步”。在随后的窗口中依次输入以下命令并点击“回车”
-
diskpart
-
lit disk
-
select disk 1 #1是系统硬盘的磁盘号。
-
list partition
-
select partition 1 #1表示系统分区的编号。
-
active
方法5: 修复启动信息(BCD和MBR)
被病毒攻击,断电或坏扇区可能会导致启动系统BCD或者MBR损坏,你可能会收到报错消息“找不到引导设备”。你可以通过命令提示符命令修复或重建这些关键信息。另外,你需要首先进入“命令提示符”窗口,然后按顺序执行以下命令。
-
Bootrec /fixmbr
-
Bootrec /fixboot
-
Bootrec /scanos
-
Bootrec /rebuildbcd
然后重新启动电脑,以检查是否可以解决你的问题。
如果缺少Windows安装DVD而无法访问命令提示符,则可以使用傲梅分区助手的创建Windows 11/10/8/7可启动U盘功能,然后通过U盘启动电脑并解决“找不到启动设备”的问题。以下是有关如何通过傲梅分区助手修复无可启动设备的详细步骤。
第1步: 将空的U盘插入正在运行的电脑。到下载中心下载安装并在该电脑上运行傲梅分区助手。
第2步. 在主界面左侧,单击“制作启动光盘”,然后按照向导进行操作创建可启动的U盘。
然后将此可启动U盘连接到出现“找不到启动设备”问题的电脑,并且从该U盘启动,你将进入傲梅分区助手的界面。可按照下面的三个步骤重建MBR。
步骤1. 右键单击系统硬盘,然后选择“重建MBR”。
步骤2. 为你的操作系统选择合适的MBR类型,然后单击“确定”。
步骤3. 点击“提交”以提交挂起的操作。
此外,你可以使用此免费软件检查系统磁盘状态:右键单击系统磁盘,然后选择“检查坏扇区“然后等待该过程完成。
傲梅分区助手还支持检查和修复分区错误:右键单击系统分区,然后选择“高级”>“检查错误”,选择默认的检查和修复分区错误的方法。
方法6: 恢复已删除的启动分区
如果你误删除了系统分区(比如EFI分区),启动电脑时,也将出现找不到启动设备的问题。在这种情况下,你可以尝试使用傲梅分区助手的“恢复分区“功能。
步骤1. 请参考上述方法5中的创建的可启动U盘,在另外一台可启动的电脑上制作一个可启动U盘。然后通过该U盘启动报错“无可启动设备“的电脑。
步骤2. 在傲梅分区助手的主界面中,单击“恢复分区”。
步骤3. 选择一种适当的方法来搜索已删除的启动分区,然后单击“下一步”。
步骤4. 选择系统磁盘,然后单击“下一步”。
步骤5. 然后,你可以选择已删除的系统分区,然后单击“继续”以恢复丢失的启动分区。
总结
上述方法在对戴尔,夏新,惠普等其他装有Windows 11/10/8/7的电脑品牌修复找不到启动设备的问题是有效的。希望本文介绍的方法能帮你解决此问题。除上述提到的功能外,傲梅分区助手还具有许多其他出色功能:将操作系统迁移到SSD,将硬盘克隆到另一个硬盘,无损扩大C盘等等。